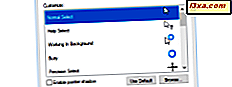Windows 10'un bildirimleri, cihazınızda neler olup bittiğini her zaman güncel tutmak için yepyeni bir yoldur. Önceki bir öğreticide, bildirimler hakkında konuştuk ve diğer şeylerin yanı sıra, yeni Windows 10 Eylem Merkezi'nin, kolay bir şekilde kullanabileceğiniz bir dizi hızlı eylem içerdiğini de belirttik. Bugünün makalesinde, bu hızlı eylemlere odaklanacağız ve ne yaptıklarını, bunları nasıl kullanabileceğinizi ve bunları sizin beğeninize göre nasıl özelleştireceğinizi göreceğiz. Yani daha fazla ado olmadan, başlayalım:
Not: Bu makalede kullanılan ekran görüntüleri, yıldönümü güncelleştirmesi ile Windows 10'dan. Windows 10 Yıldönümü Güncellemesi, tüm Windows 10 kullanıcıları için 2 Ağustos 2016 tarihinden itibaren ücretsiz olarak kullanılabilir.
Windows 10'un hızlı eylemleri nelerdir?
Her şeyden önce, Windows 10'daki hızlı işlemlerin neler olduğunu açıklamalıyız: onlar, hızlı ve kolay bir şekilde şeyler açmanıza veya ayarları Açık veya Kapalı konuma getirmenize izin veren bir düğme kümesidir.
Aldığınız hızlı işlemlerin sayısı cihazınıza, normal bir dizüstü bilgisayar veya tablete bağlıyken, aşağıdaki hızlı işlemlere sahip olmanız gerekir:
- Tüm ayarlar : Ayarlar uygulamasını başlatır.
- Not : OneNote'ta bir notu hızlı bir şekilde oluşturmanızı sağlar.
- Döndürme kilidi: Tablet Modunda Windows 10 kullanırken bir ekranın dönüşünü kilitler ve kilidini açar.
- Tablet modu : Windows 10'u masaüstü ve tablet modları arasında değiştirir.
- Parlaklık : ekranınız için parlaklık seviyesini ayarlar.
- Sessiz saatler : tüm bildirimleri kapatır.
- Yer : konum tabanlı servisleri açar veya kapatır.
- Uçak modu : Uçak modunu açar veya kapatır. Burada daha fazla bilgi edinebilirsiniz: Windows tablet veya dizüstü bilgisayarda Uçak modu nasıl kullanılır?
- Proje : Ekrandaki görüntüyü projektör veya Miracast özellikli bir ekran gibi ikinci bir ekrana yansıtmanızı sağlar.
- Pil Tasarrufu : Pil Tasarrufu özelliğini Windows 10'dan etkinleştirir veya devre dışı bırakır. Enerji tasarrufu yapmak ve cihazınızın daha uzun süre çalışmasını sağlamak için arka plan görevlerini sınırlar.
- VPN : sanal özel bir ağa hızlı bir şekilde bağlanmanızı veya bağlantısını kesmenizi sağlar.
- Bluetooth : Böyle bir çip mevcutsa, Windows 10 cihazınızdaki Bluetooth çipini açar veya kapatır.
- Wi-Fi : kablosuz adaptörünüzü açar veya kapatır.
- Bağlan : cihazınızı diğer cihazlara bağlar. Örneğin, kablosuz ekran ve ses cihazlarını aramak ve bunlara bağlanmak için kullanabilirsiniz.
Windows 10'dan hızlı işlemlere nasıl erişilir
Windows 10'dan Hızlı Eylemlere erişmek için öncelikle Eylem Merkezini açmanız gerekir. Bunu nasıl yapacağınızı bilmiyorsanız, bu kılavuzdaki ilk bölümde bir kaç kılavuz bulabilirsiniz: Windows 10'da Eylem Merkezi'nden Bildirimleri Kullanma. Belleğinizi yenilemek için en hızlı yol Windows + tuşuna basmaktır. A klavyenizde veya bildirim alanında görev çubuğunun sağ alt köşesindeki bildirimler simgesine tıklamak veya dokunun.

Eylem Merkezi'ni açtıktan sonra, alt kısmında, çini olarak görüntülenen dört hızlı hareketin birkaç satırını göreceksiniz. Aşağıdaki ekran görüntüsünde, Windows 10 ile bir Surface Pro 3 cihazında bulunan hızlı işlemleri görebilirsiniz. Gördüğünüz gibi, toplamda 14 adet hızlı işlem gerçekleştirebilirsiniz.

Windows 10'lu bir masaüstü bilgisayarda, daha az sayıda hızlı işlem görmeniz olasıdır. Masaüstü bilgisayarlarımızdan birinde bulunan hızlı işlemlerin listesi.

Bu karoların herhangi birine tıklamak veya dokunmak, uygun eylemlerini başlatır. Bahsetmeye değer önemli bir şey, mevcut hızlı eylemlerin listesinin beğeninize göre özelleştirilebilmesidir, böylece en sık kullandığınız eylemlerle tam olarak eşleşmeleri sağlanır.
Bu karoların hemen üstünde ve sağında, içeriğe bağlı olarak Genişlet veya Daralt adlı küçük bir düğme göreceksiniz. Genişlet'e tıklar veya tıklatırsanız, etkileşime girebilecek tüm hızlı eylemleri görüntülemek için hızlı işlemler listesi genişler. Daralt'ı tıklatırsanız veya tıklatırsanız, liste çöker ve yalnızca hızlı hareketlerin ilk satırını gösterir.
Windows 10'dan hızlı eylemleri nasıl özelleştirebilirsiniz
Daha önce de belirtildiği gibi, mevcut q uick eylemlerinin listesi, ihtiyaç duyduğunuz eylemleri eşleştirmeleri ve diğerlerinden daha sık kullanmaları için özelleştirilebilir. Bunu yapmak için, Ayarlar uygulamasını başlatarak başlayın (klavyenizdeki Windows + I tuşlarına basın veya Başlat'ı ve ardından Başlat'a dokunun). Sistem'e tıklayın veya dokunun.

Ardından, soldaki listeden Bildirimler ve eylemler'e dokunun veya tıklayın . Sağ tarafta, mevcut eylemlerin listesini gösteren Hızlı eylemler bölümünü bulacaksınız. Herhangi bir hızlı eylemi basılı tutabilirsiniz (veya basılı tutup) ve ardından yeniden düzenlemek için başka bir konuma sürükleyebilirsiniz. Listeye hızlı işlemleri kaldırmak veya eklemek isterseniz, "Hızlı eylemler ekleme veya kaldırma" yazan bağlantıya tıklayın veya dokunun.

Windows 10, eklenebilecek veya kaldırılabilecek tüm hızlı eylemleri içeren bir liste açar. Açma / kapama ayarlarına hızlı bir işlem ekleyebilirsiniz.

Anahtarını Kapalı olarak ayarlayarak hızlı bir eylemi kaldırabilirsiniz.

Yaptığınız değişiklikler hemen etkilidir, dolayısıyla yeniden başlatma gerekmez. Kullanmak istediğiniz hızlı işlemleri ayarladıktan sonra, Ayarlar uygulamasını kapatın.
Sonuç
Hızlı hareketler harika küçük bir özellik ve küçük şeylerin kullanılabilirlik üzerinde ne kadar büyük bir etkiye sahip olabileceğinin harika bir örneğidir. Gerçekten büyük bir anlaşma değil, özellikle de Windows 10'u bir tablette veya Microsoft Surface gibi bir hibrid cihazda kullanıyorsanız, hayatınızı kolaylaştırıyorlar.
Bu eğiticiyi kapatmadan önce, ne düşündüğünüzü bize bildirin: Hızlı eylemleri kullanıyor musunuz? Onlar sizin için yararlı mı? Görüşlerinizi paylaşmak için aşağıdaki yorum formunu kullanın.