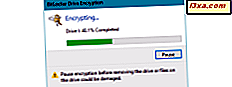Önceki derslerde, ev ağınızdaki Ubuntu ve Windows 7 bilgisayarları arasında dosya paylaşmanın nasıl yapıldığını ele aldık. Bu öğretici, öncekileri tamamlayacak ve Ubuntu'nun Windows 7'den bir bölüm veya klasöre otomatik olarak nasıl bağlanacağını gösterecektir. Böylece, Ubuntu'ya giriş yaptığınız her zaman bu programa her zaman erişebilirsiniz. Prosedürün bazı karmaşıklığı var ama bunu ilk kez yaptığınızda, bunu ikinci veya üçüncü kez yapmak daha kolay olacaktır.
Not: Bu eğitim Ubuntu v10.10 & 11.04 üzerinde çalışmak üzere güncellendi.
1. Adım: Bilgisayarları Aynı Çalışma Grubunda Yapılandırma
Ubuntu ve Windows 7'nin dosyaları kolayca paylaşabilmesi için, bunların aynı Workgroup üzerinde olacak şekilde yapılandırılması gerekir.
Windows 7 çalışma grubunu değiştirmek için bkz: Windows 7'de Çalışma Grubunu Değiştirme.
Ubuntu çalışma grubunuzu değiştirmek için, bkz: Ubuntu Linux'ta Dosya Paylaşımını Etkinleştirme ve Çalışma Grubunu Değiştirme.
Çalışma Grubu her iki bilgisayarda da aynı olacak şekilde ayarlandığında, bu eğiticinin bir sonraki bölümüne geçin.
2. Adım: Windows PC'nizde Paylaşılan Klasörleri ve Paylaşım Seçeneklerini Yapılandırma
Windows PC'nizde bir paylaşımlı klasör kurmadıysanız, şimdi bunu yapmanız gerekir. Bu, bireysel dersler yazdığımız iki alt adımı içerir:
- 1) Ağ bulma ve dosya paylaşımını etkinleştirmek için ağ paylaşım ayarlarını değiştirin;
- 2) Paylaşılan klasörlerinizi yapılandırın (Ayrıca bkz. Gelişmiş Paylaşım Kullanarak Kitaplık veya Klasörleri Paylaşın).
Adım 3: Bir Windows 7 PC'den bir klasörü veya bölümü otomatik olarak monte etmek için Ubuntu'yu kurun
Öncelikle bir Terminal penceresi açmalısın. Üst menü çubuğundan, Uygulamalar'a ve ardından Terminal'e tıklayın .

Terminal penceresinde aşağıdaki sudo mkdir /media/mountname Enter tuşuna basın. Bağlamak istediğiniz klasör veya bölümün adıyla birlikte mountname değiştirin. Aşağıdaki örnekte, Windows 7 Müzik klasörümü sudo mkdir /media/music, bu yüzden yazdım: sudo mkdir /media/music .

Ardından şifreniz istenecek, girecek ve Enter tuşuna basacaksınız . Ardından, Terminal penceresine aşağıdakileri yazın: sudo gedit /etc/fstab ve Enter tuşuna basın.

Fstab dosyası (fis s ystem tab le) bir gedit penceresinde açılacaktır. Gedit, Ubuntu'daki Not Defteri'nin karşılığıdır. Fstab dosyasının sonunda şu satırı yazmanız gerekir: // servername / sharename / media / mountname cifs username = myusername, password = mypassword 0 0 .
Aşağıdakileri değiştirin:
- klasör veya bölüm paylaşan Windows 7 PC adı ile servername . Örneğimizde bu george-pc .
- sharename, Windows 7'deki klasörün veya bölümün orijinal adıdır. Bizim durumumuz müziktir .
- mountname, daha önce Terminal penceresinde yazdığınız klasörün adı olacaktır.
- myusername, Windows 7 kullanıcı hesabının adıdır ve mypassword, Windows 7'de tanımlanan kullanıcı hesabına karşılık gelen paroladır. Bizim durumumuzda kullanıcı hesabı george ve parola geçer.
Tüm kod satırı bizim örneğimizde şöyle görünecektir: //george-pc/music /media/music cifs username=george, password=pass 0 0 .
 Not: Kullanıcı adı, virgül ve şifre arasında boşluk bırakmamaya dikkat edin. Bunu yaparsanız, klasörün veya bölümün otomatik olarak bağlanması çalışmaz.
Not: Kullanıcı adı, virgül ve şifre arasında boşluk bırakmamaya dikkat edin. Bunu yaparsanız, klasörün veya bölümün otomatik olarak bağlanması çalışmaz. Bitirdikten sonra gedit penceresini kapatın.
Terminal penceresinde şimdi sudo mount -a yazıp Enter'a basın. Bu, montaj klasörünün Ubuntu Masaüstünüzde görünmesini sağlayacaktır.
 Not: Ubuntu'nun bir Windows 7 PC'den bir klasörü veya bölümü otomatik olarak monte etmesi için, bu bilgisayarın Ubuntu sistemi ile aynı ağa açılması ve bağlanmasına ihtiyaç vardır.
Not: Ubuntu'nun bir Windows 7 PC'den bir klasörü veya bölümü otomatik olarak monte etmesi için, bu bilgisayarın Ubuntu sistemi ile aynı ağa açılması ve bağlanmasına ihtiyaç vardır. Ubuntu bir takılı klasör veya bölüm nasıl kaldırılır
Takılı bir klasörü veya bölümü kaldırmak için Terminali açmanız gerekir, ardından şu komutu kullanarak gedit'i açın: sudo gedit /etc/fstab . Gedit penceresinde daha önce eklediğiniz satırı kaldırın ( //servername/sharename /media/mountname cifs username=myusername, password=mypassword 0 0 ). Varsayılan olarak, sonuncu olmalıdır.
Şimdi gedit ve Terminali kapatın. Bir dahaki sefere Ubuntu klasörünü açtığınızda veya bölüm artık eklenmeyecek.
Sonuç
Windows 7 ve Ubuntu bilgisayarları olan bir ağda, Ubuntu'yu Windows PC'den kolayca erişilebilen dosya ve klasörleri paylaşacak şekilde yapılandırabilirsiniz. Yerel ağdaki diğer bilgisayarları kurmak veya Ubuntu Linux ile Windows 7 arasındaki ağ özelliklerini nasıl kullanacağınız hakkında daha fazla bilgi edinmek isterseniz, aşağıda listelenen makalelere göz atın.