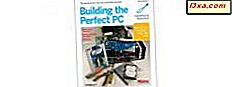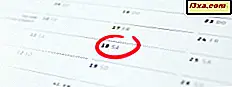
Windows 10, Windows 7 veya Windows 8.1'de bulunan tüm tarih ve saat ayarlarını ayrıntılı olarak yapılandırmak ister misiniz? Windows'ta görüntülenen tarih ve saat biçimini özelleştirmek, saat diliminizi değiştirmek veya Windows'ın ortak sunucuları kullanarak yerel saati nasıl güncelleyeceğini değiştirmek ister misiniz? Bu öğreticide, tüm bunları ve daha fazlasını öğreneceksiniz:
NOT: Bu kılavuz Windows 10, Windows 7 ve Windows 8.1'i kapsar. İlk bölüm sadece Windows 10'u ve Ayarlar uygulamasında neleri ayarlayabileceğinizi kapsar. Ancak, Windows 10'da, Windows 7 veya Windows 8.1'de yaptığınız gibi, aynı görevler için Denetim Masası'nı da kullanabilirsiniz. Windows'un daha eski bir sürümünü kullanırsanız, ilk bölümü atlayın ve ikinci bölüme gidin.
Windows 10'da tarih ve saat nasıl özelleştirilir
Windows 10'da tarih ve saat ayarlarını değiştirmek için Ayarlar uygulamasını açın. Başlat Menüsünden dişli simgesini tıklatarak veya üzerine tıklayarak veya burada açıkladığımız alternatif yöntemlerden herhangi birini izleyerek bunu yapın: 9 Windows 10'da Ayarlar uygulamasını açmanın yolları.

Ayarlar uygulamasında, Saat ve dil kutucuğuna tıklayın / dokunun.

Ayarlar uygulamasından "Tarih ve saat" bölümü açılır. Burada saati, saat dilimini ayarlayabilir, görev çubuğuna ek takvimler ekleyebilir ve Windows tarafından kullanılan saati ve tarihi görüntülemek için kullanılan biçimi değiştirebilirsiniz.

"Tarih ve saat", saat ve tarihin şu anda ne olduğunu size söyleyerek başlar. Örneğin, aşağıdaki ekran görüntüsünün 3 Mayıs 2017 Çarşamba günü saat 08: 24'te çekildiğini görebilirsiniz.

Ardından, " Saati otomatik olarak ayarla" ve " Saat dilimini otomatik olarak ayarla " adlı iki anahtar alırsınız. Varsayılan olarak, ikisi de Açık olmalıdır. Bu, Windows 10 tarafından kullanılan zaman ve saat diliminin, konumunuzla ilgili bilgileri kullanarak ve Microsoft'un zaman sunucuları ile saati senkronize ederek işletim sistemi tarafından otomatik olarak ayarlandığı anlamına gelir.
Saat ve saat dilimi Windows 10 tarafından otomatik olarak ayarlanırsa, sayfadaki sonraki ayarlar - " Tarih ve saat değiştir", "Saat dilimi" ve "Yaz saati için otomatik olarak ayarla" - devre dışıdır ve kullanılamaz.

Windows 10'un saati otomatik olarak ayarlamasını istemiyorsanız, aynı ada sahip anahtarı devre dışı bırakın. Bunu yaptığınızda, "Tarihi ve saati değiştir" düğmesi aktif hale gelir. Tıklayın veya üzerine dokunun.
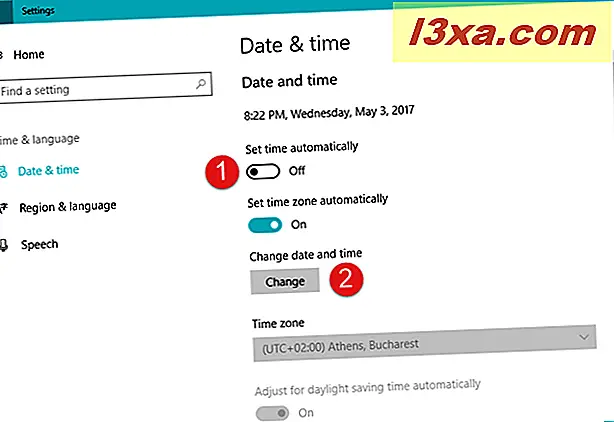
Yeni bir pencere açılır. Burada hem tarihi hem de saati ayarlayabilirsiniz. İşiniz bittiğinde, ayarlarınızı kaydetmek için Değiştir'e basın.

Şimdi "Tarih ve saat" bölümüne geri dönün ve saat dilimini manuel olarak yapılandırmak istiyorsanız "Saat dilimini otomatik ayarla" anahtarını kapatın. Bu anahtarı devre dışı bıraktığınızda, altındaki "Zaman dilimi" ayarı aktif hale gelir.

" Zaman dilimi" ayarını tıklayın veya tıklayın ve listeden kullanmak istediğiniz seçeneği seçin.

Saat diliminizi seçtikten sonra, Windows 10'un "Yaz saati uygulamasının otomatik olarak ayarlanmasını" isteyip istemediğinizi belirtmeyi unutmayın .

Ayarlayabileceğiniz bir sonraki şey de Windows 10'un "görev çubuğunda ek takvimler göstermesini" isteyip istemediğinizdir . Başka takvimler göstermemenizin yanı sıra, burada sahip olduğunuz seçenekler Basitleştirilmiş Çince ve Geleneksel Çince'dir . Bunu istemiyoruz, ancak bu takvimlerden birini kullanıyorsanız, bunları etkinleştirmek kolaydır: sadece istediğinizi seçin ve görev çubuğunuzdaki takvim şunun gibi görünecektir:

Ardından, bulunduğunuz yere ve bölge ayarlarınıza bağlı olarak, Windows 10 tarafından, haftanın gününü, kısa ve uzun biçimindeki tarihi ve kısa ve uzun biçimindeki zamanı görüntülemek için Windows Formatları'nın hangi formatları kullandığını görürsünüz. Gördüğünüz şeyden hoşlanmıyorsanız, istediğiniz değişiklikleri yapmak için "Tarih ve saat biçimlerini değiştir" düğmesine tıklayın veya tıklayın.

"Tarih ve saat biçimlerini değiştirmeyi" seçtiyseniz, Ayarlar uygulaması aynı ada sahip yeni bir sayfa görüntüler. Orada , "Haftanın ilk günü" hangisinin yanı sıra mevcut kısa ve uzun tarih ve saat biçimlerinden birini seçebilirsiniz.
Bir sonraki ekran görüntüsünde görebileceğiniz gibi, bu seçeneklerin her biri kendi listesinden seçilebilir.

Son olarak, Ayarlar uygulamasının "Tarih ve saat" sayfasında bulacağınız son şeyler iki İlgili ayardır . Bunlar sizi "Ek tarih, saat ve bölge ayarları" na ve eski Denetim Masasında bulunan "Farklı saat dilimlerine ait saat ekleme" ayarlarına götürecek iki bağlantıdır.

Bu makalenin ilerleyen bölümlerinde, bu iki ilgili ayar hakkında daha ayrıntılı bilgi vereceğiz.
Windows'ta Denetim Masası'ndan Tarih ve Saat penceresini açın
Tüm tarih saati ayarlarının değiştirilmesi "Tarih ve Saat" adlı bir pencereden yapılabilir. Her zaman olduğu gibi, Windows'a erişmek için birçok yol vardır. Windows'un tüm sürümlerinde çalışan bir yöntem - Windows 10, Windows 7 ve Windows 8.1 - Denetim Masası'nın kullanımını içerir. Denetim Masası'nı açın ve "Saat, Dil ve Bölge" ye gidin. Ardından, "Tarih ve Saat" e dokunun veya tıklayın.

Windows 7 ve Windows 8.1'de Tarih ve Saat ayarlarını açmanın alternatif bir yolu masaüstüne ve bildirim alanında görev çubuğuna gitmek, o sırada sağ tıklatmak (veya basılı tutmak).

Sağ tıklama menüsünde, "Tarihi / saati ayarla" yı tıklayın veya üzerine dokunun.

Ayrıca, Windows 7 ve Windows 8.1'de, takvimi göstermek için tıklayabilir veya üzerine dokunabilir ve ardından "Tarih ve saat ayarlarını değiştir" e tıklayabilir veya üzerine dokunabilirsiniz.

"Tarih ve Saat" penceresine erişmenin başka yolları da var, ancak bunlardan yeterince bahsettiğimize inanıyoruz :). Bu pencereye ulaştığınız sürece istediğinizi kullanın:

Yukarıdaki ekran görüntüsünde, "Tarih ve Saat" penceresinin Windows 10'da nasıl göründüğünü görebilirsiniz. Windows 7 ve Windows 8.1'de, pencere birkaç küçük görsel farklılık dışında aynıdır.
Tarih, saat ve biçimlerin nasıl değiştirileceğini, saat diliminin nasıl değiştirileceğini, birden çok saat dilimi için saatlerin nasıl ekleneceğini ve Windows'da tarih ve saat eşitleme ayarlarının nasıl değiştirileceğini görmek için bu öğreticinin sonraki sayfasını okuyun.