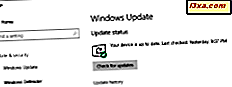
Geleneksel olarak, herhangi bir Windows cihazının güncellemeleri doğrudan Microsoft'un Windows Update sunucularından teslim edildi. Bu, istenmeyen dosyaları almada en güvenli yol olsa da, kullanabileceğiniz en hızlı dağıtım yöntemi değildir. Windows 10 bilgisayarları ve aygıtları birbirleriyle bağlantı kurabilir ve yalnızca Microsoft'un adanmış sunucularından değil, güncellemelerin daha önce indirilmiş parçalarına sahip olan diğer Windows 10 cihazlarından da güncelleştirmeler alabilir. Bu eğiticide, yerel ağınız ve internet dahil olmak üzere çeşitli kaynaklardan güncellemeler almak için Windows 10'u nasıl ayarlayacağınızı göstereceğiz:
NOT: Bu makalede kullanılan ekran görüntüleri, Windows 10'dan Sonbahar Yaratıcıları Güncelleştirmesi'ne aittir. Bu güncelleme 17 Ekim 2017 tarihinden itibaren tüm Windows 10 kullanıcılarına ücretsiz olarak sunulabilir. Bu kılavuzdaki ekran görüntüleri, ekranınızda gördüklerinizle eşleşmiyorsa, farklı bir Windows 10 sürümüne sahip olursunuz. sahip olduğunuz sürüm, bu kılavuzu okuyun: Hangi sürüm, sürüm ve Windows 10'un türünü yükledim?
Yerel ağdaki Windows 10 bilgisayarları arasında güncellemeler nasıl paylaşılır
Windows 10'u yalnızca Microsoft'un sunucularından değil, birden çok kaynaktan güncellemeleri almak için, önce Windows Update'i açmanız gerekir. Bunu yapmak için, Ayarlar uygulamasını başlatmanız gerekir. Hızlı bir yol klavyenizde Windows + I tuşlarına basmaktır. Ayarlar uygulamasında, Güncelleme ve güvenlik'e tıklayın veya dokunun.

İlk bölüm Windows Güncelleme'dir ve otomatik olarak açılmalıdır. Değilse, tıklayın veya üzerine dokunun. Windows Update bölümünün sağ bölmesinde, Ayarları güncelle altındaki Gelişmiş seçenekler bağlantısına tıklayın veya dokunun.

Gelişmiş seçenekler penceresi, Windows Update'in nasıl çalıştığıyla ilgili her şeyi yapılandırmanızı sağlar.
Güncellemelerin ne zaman yükleneceğini ve güncellemeleri duraklatmaya ilişkin seçenekleri görürsünüz. Bu seçenekler ve bunların nasıl çalıştığı hakkında daha fazla bilgi edinmek için şu eğiticiyi okuyun: Windows 10 güncellemelerini bir süreliğine nasıl geciktirir veya duraklatırsınız.

Gelişmiş seçeneklerin altına doğru, "Teslim Optimizasyonu" yazan bir bağlantı var . Tıklayın veya üzerine dokunun.

Artık Windows 10'un internet ve yerel ağdan güncellemeleri nasıl indirdiği için seçeneklere erişebilirsiniz. Önce, "Diğer bilgisayarlardan indirmeye izin ver" anahtarını aç . Ardından, iki seçenekten birini seçin:
- " Yerel ağdaki bilgisayarlar"
- "Yerel ağdaki bilgisayarlar ve internetteki bilgisayarlar "
Ancak, Windows Update durumlarında, bunu açmanız durumunda, “PC'nizin, daha önce indirilmiş olan Windows güncellemelerini ve uygulamalarını yerel ağınızdaki veya PC'lerinizdeki PC'lere gönderebileceğini bilmelisiniz . Bilgisayarınız içerik yüklemeyecektir. ölçülü bir ağda olduğunuzda İnternet'teki diğer bilgisayarlara. "

Bu aktarımlar etkinleştirildiğinde, eşler arası bağlantıları kullanan bilgisayarlar ve cihazlar arasında Windows 10 güncellemeleri değiştirilir.
Windows 10 cihazınız artık sadece Microsoft sunucularından değil, diğer bilgisayarlardan da yerel ağınızda veya internete bağlı olsun güncellemeleri alır. Seçim senin!
Sonuç
Gördüğünüz gibi, birden fazla kaynaktan güncelleme almak için bir Windows 10 aygıtı yapılandırmak o kadar da karmaşık değil. Böyle bir yaklaşımın ana avantajı ortada: Windows güncellemeleri için daha hızlı indirme. İkinci olarak, yeni Windows 10 yükseltmeleri ve geliştirmeleri esas olarak Windows Update aracılığıyla teslim edilir. Bu nedenle, Microsoft'un bilgisayarlarımıza ve cihazlarımıza güncellemelerini indirmenin yeni yollarını sunması, sunucularını bir noktada aşarak aşırı yüklenme veya yavaşlama olanağı sunması mantıklıdır. Windows 10 PC'nizi güncellemeleri internet üzerinden indirecek şekilde mi yapılandıracaksınız yoksa sadece Microsoft'un sunucularından indirerek daha güvenli mi hissedeceksiniz? Görüşlerinizi paylaşmak için aşağıdaki yorumları kullanın.



