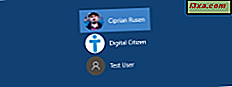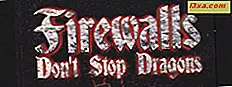Windows'un her sürümü, önceden tanımlanmış bir dizi program, özellik ve uygulama yüklü olarak gelir. İhtiyacınız olmayan özellikleri kaldırarak ve ihtiyacınız olanları ekleyerek, ancak varsayılan olarak yüklenmemiş olan Windows'u özelleştirebilirsiniz. İstenmeyen özellikleri, programları veya uygulamaları kaldırırsanız, sabit diskinizde oldukça az yer kaplayabilirsiniz. Bu öğretici, Windows 7, Windows 8.1 ve Windows 10'da Windows özelliklerinin nasıl ekleneceğini veya kaldırılacağını ayrıntılı olarak gösterecektir.
Tüm gerekli değişiklikler Windows Özellikleri adlı bir pencereden yapılır. İlk olarak, Windows 7, Windows 8.1 ve Windows 10'da nasıl açılacağını görelim.
Windows 7'de Windows Özellikleri penceresi nasıl açılır
Windows Özellikleri penceresi sadece Program Ekle Ekleme (ayrıca Program ve Özellikler olarak adlandırılır) ile açılabilir. En kolay yol, Başlat Menüsü arama alanına "ekleme ekle" sözcüklerini aramak ve "Program ekle veya kaldır" ı tıklamaktır.

Ayrıca Denetim Masası'nı açabilir ve Programlar bölümünde bulunan "Programı kaldır" bağlantısını tıklayabilirsiniz.

Programlar ve Özellikler penceresinde, "Windows özelliklerini açma veya kapatma" yazan sol taraftaki sütunda bir bağlantı vardır. Üstüne tıkla.

Windows Özellikleri penceresi açıldı.

Windows 8.1'de Windows Özellikleri penceresi nasıl açılır
Windows 8.1'de, Başlangıç ekranına gidin ve "kaldırmaya ekle" sözcüklerini arayın. C ya da arama sonuçları listesinde "Program ekle veya kaldır" a dokunun.

Alternatif olarak, Denetim Masasını açabilir ve Programlar bölümünde bulunan "Bir programı kaldır" bağlantısına tıklayabilir veya üzerine dokunabilirsiniz. Ardından, "Windows özelliklerini açma veya kapatma" ya tıklayın veya Windows Özellikleri penceresi açılacaktır.

Windows 10'da Windows Özellikleri penceresi nasıl açılır
Windows 10'da, görev çubuğundaki arama kutusunun içine tıklayın veya dokunun ve "windows features" sözcüklerini yazın. Arama sonuçları listesinde, "Windows özelliklerini açma veya kapatma" ya tıklayın veya dokunun.
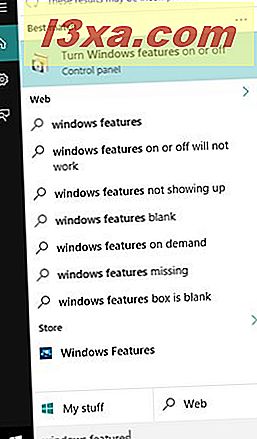
Windows Özellikleri penceresi açıldı.

Alternatif olarak, Denetim Masası'nı açabilir ve Programlar bölümünde bulunan "Bir programı kaldır" bağlantısına tıklayarak veya tıklatabilirsiniz. Ardından, "Windows özelliklerini açma veya kapatma" ya tıklayın veya Windows Özellikleri penceresi açılacaktır.
Windows özellikleri ve programları nasıl kaldırılır
Windows Özellikleri penceresi, Windows'un belirli sürümleri için mevcut olan tüm Windows özelliklerini, programlarını ve uygulamalarını listeler. Kontrol edilen girişler bilgisayarınıza veya cihazınıza yüklenir ve kullanılabilir. Bir giriş ve ne yaptığı hakkında daha fazla bilgi görüntülemek için, fareyi üzerine tıklamadan bir süre için bir süre tutun.

Bir Windows özelliğini veya programını kaldırmak için listeden işaretini kaldırın. Aynı anda birden fazla girişi kaldırabilirsiniz. Ardından, Tamam'a dokunun veya tıklayın.
Bazı özelliklerin (hepsi değil) işaretini kaldırdığınızda, Windows bunları kapatmanın diğer Windows özelliklerini, programlarını veya varsayılan ayarları etkileyeceği konusunda sizi uyarır. Daha fazla bilgi edinmek için, uyarının en altında bulunan "Daha fazla bilgi edinmek için İnternet'e git" bağlantısına tıklamaktan veya dokunmaktan çekinmeyin. Seçiminizin sonuçları konusunda sorun yaşarsanız, Evet tuşuna basın. Aksi takdirde, Hayır'a basın ve kaldırma işlemi devam etmeyecektir. Ardından, Windows Özellikleri penceresinde bir kez daha OK tuşuna basın.

Windows istenen değişiklikleri yapmak için biraz zaman alır. Bazı özellikler sistem yeniden başlatılmadan kaldırılabilir. Seçtiğiniz özellikler için böyle bir durum söz konusuysa, Windows'un istenen değişiklikleri tamamladığını öğrenmiş olursunuz. Kapat'a basın ve bitirdiniz.

Bazı özellikler kaldırıldıktan sonra Windows, istenen değişiklikleri uygulamak için bilgisayarınızı yeniden başlatması gerektiğini bildirebilir. Şimdi Yeniden Başlat'a basın ve yeniden başlatmanın gerçekleştirilmesini bekleyin. Yeniden başlatmanın normalden daha uzun süreceğini lütfen unutmayın, çünkü Windows, talimatlarınıza göre kendini yapılandırmak için ek zaman harcamalıdır.

Windows özellikleri ve programları nasıl eklenir?
Windows'a özellikler eklemek, bunları kaldırmakla aynı adımları içerir. Tek fark, işaretlemeyi kaldırmak yerine öğeleri kontrol etmenizdir.
Yükleme işlemi sırasında, yükleme için seçtiğinize bağlı olarak, Windows, Windows Update'ten bazı dosyaları indirme izninizi isteyebilir. Yüklemenin başarıyla tamamlanmasını sağlamak için bunu yapmasına izin verin. Örneğin, Windows 10 ve Windows 8.1'de .NET Framework 3.5'i yüklemek istediğinizde bu gerçekleşir.

Bazen, Windows kurulum diskini bile sorabilir. DVD / Blu-Ray sürücünüze yerleştirin ve diskten gereken dosyaları kopyalamasına izin verin. Ayrıca, hangi programların ve özelliklerin yüklü olduğuna bağlı olarak, yüklemenin başarıyla tamamlanması için bilgisayarınızı yeniden başlatmanız gerekebilir.
Windows özelliklerini kaldırırken Windows 8.1 ve Windows 10 ile karşılaştırıldığında Windows 7'deki fark nedir?
İlgili prosedürler Windows 10, Windows 8.1 ve Windows 7'de aynıdır. Sadece Windows 10 ve Windows 8.1'de çoğu diyalog penceresi Windows 7'den daha büyüktür. Ayrıca şeffaf değildirler. Aşağıda bir örnek görebilirsiniz:

Mevcut olan sorular, kararlar ve seçenekler her üç işletim sisteminde de aynıdır.
Windows özelliklerini ve programlarını kaldırarak disk alanı mı kuruyorsunuz?
Windows özelliklerini ve programlarını kaldırdıktan sonra Windows'un diskte daha az yer kapladığını öğrenmek beni çok merak ediyordu. Boş alan kalmıyorsa, kullanmadığınız bazı Windows özelliklerini ve programlarını kaldırmaya değer mi? Cevabın Evet olduğu ortaya çıkıyor.
Windows 7 bilgisayarımda bazı hızlı ölçümler yaptım : Windows 7'nin yüklü olduğu "C:" sürücüsü, 49, 8GB meşgul alanı ve 3.49 GB boş alanı vardı. Program dosyaları (x86) 4, 49GB kullanılırken Windows klasörü 24.8GB, Program Files 2.94GB kullanılır.
Windows gibi özellikleri kullanmıyorum: İnternet oyunları, Diğer oyunlar, Windows DVD Maker, Windows Media Center, Windows Faks ve Tarama ve Windows Gadget Platformu . Bu yüzden onları kaldırmaya karar verdim.
Kaldırma işleminden sonra, "C:" sürücümün 49, 5GB meşgul alanı ve 3.80 GB boş alanı vardı. Program Files (x86) 4, 48GB kullanılırken Windows klasöründe 24.7GB, Program Files 2.81GB kullanılmıştır. Toplamda, Windows tarafından kullanılan ana klasörler yaklaşık 0, 24 GB (245MB) daha az alan gerektiriyordu. Boş disk alanı gerçek bir sorun olduğunda iyi bir alan tasarrufu sağlar.
Sonuç
Bu öğreticiden de görebileceğiniz gibi, Windows'ta özellik ekleme veya çıkarma nispeten kolaydır. Bu kılavuzda açıklanan adımlardan herhangi biriyle ilgili sorun yaşıyorsanız, aşağıdaki yorum formunu kullanarak bunları paylaşmaktan çekinmeyin. Daha yararlı ipuçları için, aşağıda önerdiğimiz makaleleri okumaktan çekinmeyin.