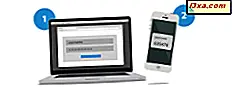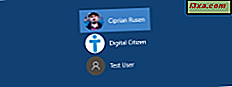
Çoğu insan bilgisayarlarının ve cihazlarının tek kullanıcısı değildir. İster küçük bir erkek kardeşiniz ister küçük bir kız kardeşiniz olsun, ya da büyük anne ve babalarınızdan biri, yeni teknolojiyi deneyimlemek ister, çünkü bu cihazlara aşina değiller, işletim sisteminize gerçek zarar verebilirler. Bu durum ve diğer birçok durum için Windows 10, her kullanıcı için ayrı bir kullanıcı hesabı oluşturmanıza izin verir, böylece her biri kendi dosyalarına, ayarlarına ve uygulamalarına sahiptir. Windows 10 bilgisayarınızda birden fazla kullanıcı hesabı varsa, birkaç saniye içinde kullanıcı hesapları arasında geçiş yapabilirsiniz:
1. Oturum açma ekranındayken kullanıcı hesapları arasında nasıl geçiş yapılır
Windows 10 PC'nizi veya cihazınızı yeni başlattıysanız, gördüğünüz ilk şey oturum açma ekranıdır. Ayrıca, daha önce oturum açtıysanız, Windows 10'u kilitlemek için klavyenizdeki Windows + L tuşlarına basabilir ve ardından oturum açma ekranını görüntülemek için Kilit Ekranı'na tıklayabilir veya üzerine dokunabilirsiniz. Varsayılan olarak, Windows 10, oturum açmak için kullanılan en yeni kullanıcı hesabını yükler. Kullanılabilir kullanıcı hesaplarının listesi, ekranın sol alt köşesinde görüntülenir.

Bu listede, geçmek istediğiniz kullanıcı hesabına tıklayın veya dokunun ve ardından giriş ayrıntılarını girin. Windows 10, oturum açmak için kullanılan son şeyi ister: şifre, PIN veya resim şifresi.

Oturum açma yöntemini değiştirmeniz gerekiyorsa, "Oturum açma seçenekleri " ye dokunun veya dokunun ve kullanmak istediğiniz yönteme basın. Bundan sonra, oturum açmak için gerekli bilgileri girin.

Bir PIN veya resim şifresi ile nasıl oluşturulacağını ve giriş yapacağınızı bilmek istiyorsanız, şu makaleyi okuyun: Windows 10'da PIN veya Resim Şifre Oluşturma ve Oturum Açma.
2. Başlat Menüsünden kullanıcı hesapları arasında nasıl geçiş yapılır
Windows 10'da daha önce oturum açtıysanız, Başlat Menüsünü kullanarak kullanıcı hesabını değiştirebilirsiniz. Başlat Menüsünü açmak için Windows logosu ile Başlat düğmesine tıklayın veya dokunun.

Ardından kullanıcı hesabınızın simgesine / resmine tıklayın veya üzerine dokunun ve bir menü görüntülenir. Orada geçiş yapmak istediğiniz kullanıcı hesabını seçin.

Seçtiğiniz kullanıcının yüklü olduğu giriş ekranına yönlendirilirsiniz. Uygun oturum açma bilgilerini girin ve siz de varsınız. Oturum açma seçenekleri arasında "Oturum açma seçenekleri" ni tıklatarak veya dokunarak ve ardından kullanmak istediğiniz seçeneği belirleyerek geçiş yapabilirsiniz.
3. Windows + L'yi kullanarak kullanıcı hesapları arasında nasıl geçiş yapılır
Windows 10'da zaten oturum açtıysanız, klavyenizdeki Windows + L tuşlarına aynı anda basarak kullanıcı hesabını değiştirebilirsiniz. Bunu yaptığınızda, kullanıcı hesabınızdan kilitlenirsiniz; Kilit ekranı duvar kağıdı gösterilir.

Ekranda herhangi bir yere tıklayın veya dokunun ve giriş ekranı görüntülenir. Kullanmak istediğiniz hesabı seçin ve giriş bilgilerini girin. Oturum açma seçenekleri arasında "Oturum açma seçenekleri" ni tıklatarak veya tıklatıp ardından ne kullanmak istediğinizi seçerek geçiş yapabilirsiniz.
4. CTRL + ALT + DELETE kullanarak kullanıcı hesapları arasında nasıl geçiş yapılır
Bu yöntem, yalnızca bir kullanıcı hesabıyla oturum açtığınızda ve başka bir hesaba geçmek istediğinizde çalışır. İlk olarak, aynı anda klavyenizdeki CTRL + ALT + Delete tuşlarına basın. Yeni bir ekran, merkezde birkaç seçenekle birlikte gösterilir. "Kullanıcı değiştir" e dokunun veya tıklayın ve giriş ekranına yönlendirilirsiniz.
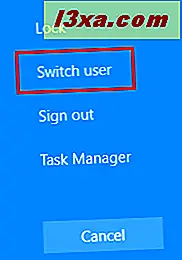
Kullanmak istediğiniz kullanıcı hesabını seçin ve uygun giriş bilgilerini girin. "Oturum açma seçenekleri" ni tıklatarak veya dokunarak ve kullanmak istediğiniz seçeneği belirleyerek oturum açma seçenekleri arasında geçiş yapabilirsiniz.
5. ALT + F4 kullanarak kullanıcı hesapları arasında nasıl geçiş yapılır
Bu yöntem, yalnızca bir kullanıcı hesabıyla oturum açtığınızda ve başka bir hesaba geçmek istediğinizde çalışır. Öncelikle masaüstüne gidin ve ekranda hiçbir uygulamanın açılmamış ve görüntülenmediğinden emin olun. Tüm uygulamalarınız minimize edilmeli veya sonuçta açık uygulamalarınız tek tek kapatılacak. Ardından, tüm uygulamalar küçültüldükten veya kapatıldıktan sonra, aynı anda klavyenizdeki ALT + F4 tuşlarına basın.
Bilgisayarı Kapat komut istemi görüntülenir. Burada, "Kapat" seçeneğini tıklayın ve diğer seçenekler ile bir liste gösterilir. "Kullanıcı değiştir" seçeneğini seçin ve OK tuşuna basın.

Giriş ekranı gösterilir. Kullanmak istediğiniz kullanıcı hesabını seçin, uygun giriş bilgisini girin ve siz de varsınız. Oturum açma seçenekleri arasında "Oturum açma seçenekleri" ni tıklatarak veya üzerine tıklayarak ve ardından kullanmak istediğiniz seçeneği belirleyerek geçiş yapabilirsiniz.
6. Resim şifresi sorulduğunda kullanıcı hesapları arasında nasıl geçiş yapılır
Windows 10 bilgisayar veya cihazınızda oturum açmış olan en son kullanıcı hesabı bir resim şifresi kullanıyorsa, giriş ekranındayken, kullanıcı hesabını ve şifre olarak kullanılan resmi görürsünüz.
Kullanıcı hesabı adının altında iki bağlantı bulunur: biri aynı kullanıcı hesabı için diğer oturum açma seçeneklerine erişmek için ve biri de kullanıcıyı değiştirmek için.

"Kullanıcı değiştir" e tıklayın veya dokunun ve ardından Windows 10 bilgisayar veya cihazınızda bulunan tüm kullanıcı hesaplarında bir liste görüntülenir. Geçmek istediğiniz kullanıcıya tıklayın veya dokunun.

Ardından, daha önce bu hesap için kullanılan giriş bilgilerini girmeniz istenir: şifre, PIN veya resim şifresi.
Windows'ta kullanıcı hesapları hakkında daha fazla bilgi sahibi olmanız gerekiyor mu?
Windows'taki kullanıcı hesapları, Microsoft hesapları ve yerel hesaplar arasındaki fark, bunları nasıl kişiselleştireceğiniz vb. Hakkında daha fazla bilgi edinmek isterseniz, aşağıdaki eğiticileri öneriyoruz:
- Basit sorular: Windows'ta bir kullanıcı hesabı veya kullanıcı adı nedir?
- Windows 10'da yerel veya Microsoft hesabı kullanıyor musunuz?
- Windows'da bir kullanıcı hesabının türünü (Standart veya Yönetici) değiştirmenin 3 yolu
- Windows 10'da kullanıcı hesabı parolan nasıl değiştirilir
- Windows'ta kullanıcı hesapları nasıl silinir
Sonuç
Artık Windows 10'da oturum açmış olan kullanıcıyı değiştirmek için bildiğimiz tüm yöntemleri biliyorsunuz. Onları deneyin ve tercih ettiğinizleri kullanın. Herhangi bir öneriniz, sorunuz veya sorununuz varsa, aşağıdaki yorum formunu kullanmaktan çekinmeyin.