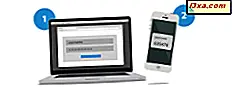
Microsoft, Microsoft hesabınız için iki adımlı doğrulama sunmaktadır. Ancak, bunu etkinleştirmeye çalıştığınızda, şirket sizi Microsoft Authenticator uygulamasını kullanmaya zorlamaya çalışır. Bu uygulamayı kullanırken bazı avantajlar vardır, bazı kullanıcılar Google Authenticator gibi iki adımlı bir doğrulama uygulaması kullanmayı tercih edebilir. Microsoft hesabınız için iki adımlı doğrulamayı nasıl etkinleştireceğiniz ve iki adımlı doğrulamayı kullanmak istemediğinizde tercih ettiğiniz üçüncü taraf bir kimlik doğrulama uygulaması ve nasıl kapatılacağı aşağıda açıklanmıştır:
NOT: Microsoft hesabınız için iki adımlı doğrulamayı etkinleştirmek için Android, iOS veya Windows 10 Mobile yüklü bir akıllı telefonunuz ve üzerinde kurulu olan favori Authenticator uygulamanız olmalıdır. Microsoft'un Authenticator uygulamasını kullanmayı tercih ediyorsanız, bu kılavuzu kullanın: Android'i kullanarak Microsoft hesabınıza oturum açma isteklerini onaylayın veya reddedin.
Adım 1. Microsoft hesabınıza giriş yapın
Bu sayfaya gidin ve Microsoft hesabınızla oturum açın. E-postanızı girin, İleri'ye basın, şifrenizi yazın ve Oturum aç'a basın.
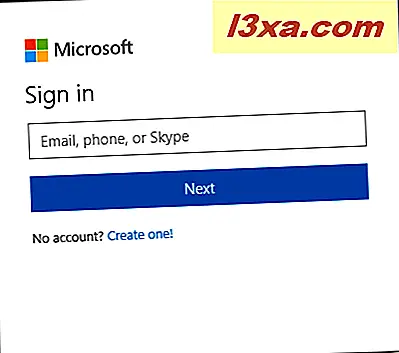
2. Adım: Güvenlik ayarlarınıza erişin
Microsoft hesabınızda oturum açtıktan sonra, hesap sayfası gösterilir. Üstte, Güvenlik sekmesini bulun ve tıklayın veya üzerine dokunun.
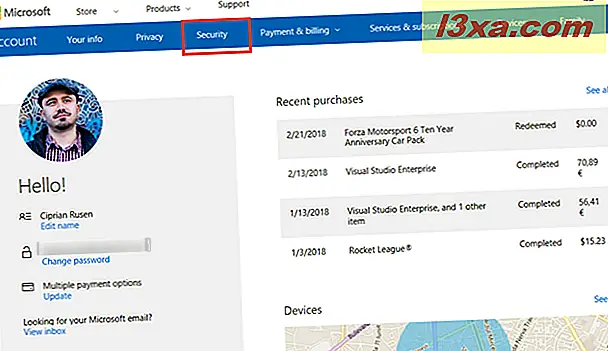
3. Adım: İki adımlı doğrulama sihirbazını başlatın
Parolanızı değiştirmek veya güvenlik bilgilerinizi güncellemek gibi güvenlik temelli bir ekran gösteriliyor. Bu sayfadaki küçük baskıya bakın ve " Hesabınızı güvende tutmaya yardımcı olmak için daha fazla güvenlik seçeneğini keşfedin " yazan bir metin bulun . Bu metinde, "daha fazla güvenlik seçeneği" yazan bağlantıya tıklayın veya tıklayın . Alternatif olarak, aynı yere gitmek için bu bağlantıyı tıklayabilirsiniz.
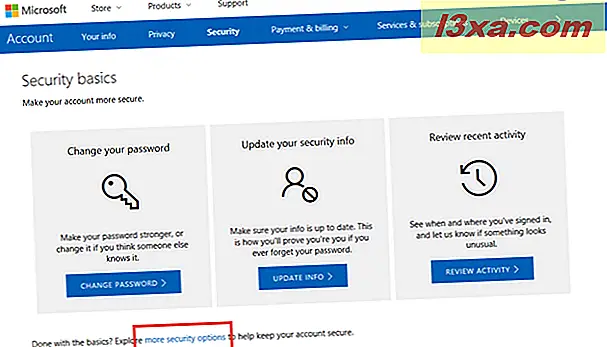
Tercih ettiğiniz uygulamaları kullanarak iki adımlı doğrulamayı etkinleştirmenize yardımcı olacak seçenekleri buldunuz. "Ek güvenlik seçenekleri" sayfasında, "İki adımlı doğrulamayı ayarlayın" yazan bağlantıya tıklayın veya tıklayın .
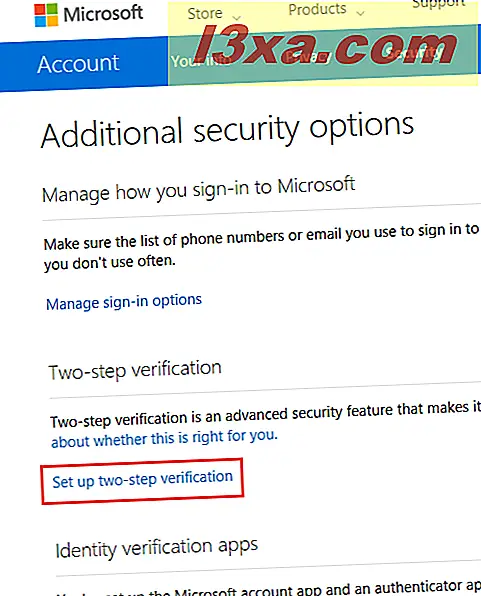
4. Adım: Google Authenticator'ı veya başka bir uygulamayı kullanarak iki adımlı doğrulamayı etkinleştirin
Sonunda iki adımlı doğrulamayı kurmak için sihirbazı başlattınız. Microsoft tarafından önerilenleri değil, yönergelerimizi dikkatle izlemeniz zorunludur; aksi halde, favori Authenticator uygulamanızı kullanamayacaksınız.
Microsoft'un iki adımlı doğrulamayı ayarlama hakkında söylediklerini okuyun. Bu bilgi gelecekte size faydalı olacaktır. Ardından, İleri'ye basın.

Microsoft'un kimliğinizi nasıl doğrulayabildiği sorulur. Seçim yapabileceğiniz birçok seçenek var. Burada önce "Bir uygulama" yı seçin . Size verilen mobil cihaz seçimlerini seçmemeniz önemlidir: Windows Phone, Android veya iPhone. Bunları seçerseniz, Microsoft size Microsoft Authenticator uygulamasını zorlar ve favori Authenticator uygulamanızı kullanamazsınız. Bu noktada, Diğer seçeneğini seçmeli ve İleri'ye basmalısınız.
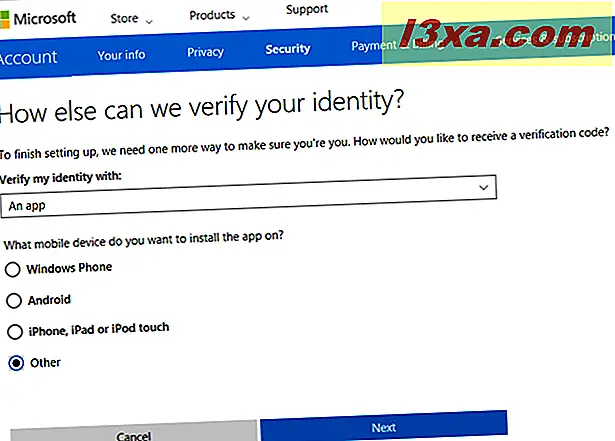
Bu görev için favori mobil uygulamanızla iki adımlı doğrulamayı etkinleştirmek için bir QR kodu görüntülenir.

Şimdi akıllı telefonunuza gidin ve favori Authenticator uygulamanızı açın. Google Authenticator kullandık, ancak diğer uygulamaları da kullanabilirsiniz. Mobil uygulamada, yeni bir hesap eklemek için düğmeye basın.

Ardından, "Bir barkod tara" seçeneğini seçin ve Microsoft tarafından gösterilen QR kodunu taramak için akıllı telefonun kamerasını bilgisayar ekranınızın önüne getirin.
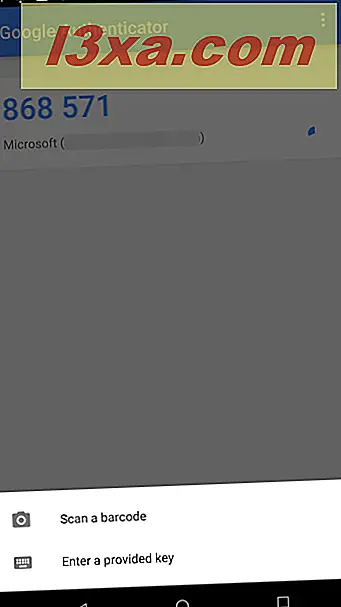
Bunu yapar yapmaz, Microsoft hesabınız Authenticator uygulamasına eklenir. Uygulama, iki adımlı doğrulama kodunu görüntüler. Bilgisayarınıza geri dönün ve bu kodu akıllı telefonunuzla taranan Microsoft sayfasına girin. Kodu girdikten sonra hemen İleri'ye basın. İki adımlı doğrulama kodlarının 30 saniye sonra sona ermesi nedeniyle bunu hızlı bir şekilde yapmanız gerekir.
Bu görev için favori mobil uygulamanızı kullanarak Microsoft hesabınız için iki adımlı doğrulama etkinleştirildi. Ancak, Microsoft henüz bitmedi ve hesabınız için bir kurtarma kodu verilir. Yazdırmalı veya yazmalı ve güvenli bir yerde saklamalısınız. Bu kurtarma kodu, iki adımlı doğrulamayı kullanamadığınızda hesabınıza erişmek için kullanılır (akıllı telefonunuz bozuldu, çalındı, vb.). Ardından, İleri'ye basın.
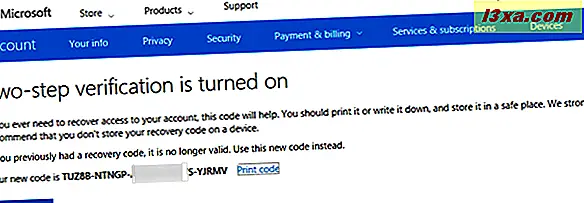
Daha sonra, Microsoft, Windows Phone 8 veya daha eski bir sürümü kullanıyorsanız, bir uygulama şifresine ihtiyacınız olduğunu söyler. Bu bilgi sizi ilgilendirirse, okuyun. Aksi takdirde, İleri'ye basın.
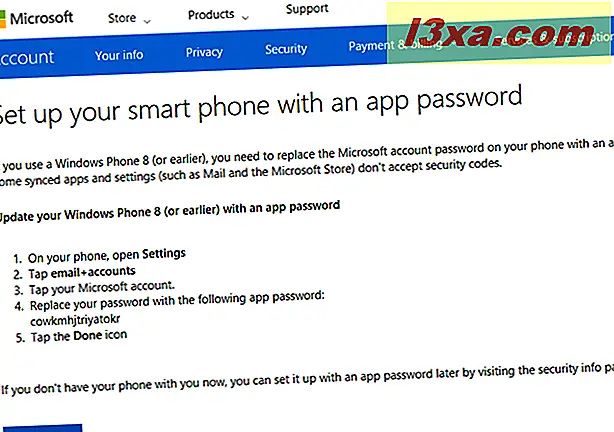
Diğer eski uygulamaların ve cihazların da Xbox 360 veya Office 2010 gibi bir uygulama şifresine ihtiyacı olduğu konusunda bilgilendirildiniz. Son'u tıklayın ve işiniz bitti.

Artık, bu görev için favori mobil uygulamanızı kullanarak Microsoft hesabınızda kimlik doğrulaması yaparken iki adımlı doğrulamayı kullanabilirsiniz.
Microsoft hesabınız için iki adımlı doğrulamayı nasıl devre dışı bırakabilirsiniz?
İki adımlı doğrulamayı durdurmanız gerekiyorsa, bu sayfaya gidin ve Microsoft hesabınızla oturum açın. E-postanızı, şifrenizi ve iki adımlı doğrulama kodunuzu girmeniz gerekiyor. Oturum açtıktan sonra bu bağlantıya gidin veya Güvenlik ve ardından bu kılavuzun 3. Adımında gösterilen "daha fazla güvenlik seçeneği" ni tıklayın.
Şimdi, "İki adımlı doğrulamayı kapat" yazan bir bağlantı görüyorsunuz . Tıklayın veya üzerine dokunun.

Bunu yapmak istediğinizi onaylamanız istenir. Evet'e dokunun veya dokunun ve bu güvenlik özelliği devre dışı.

Ancak, kullandığınız Authenticator uygulaması hala Microsoft hesabınıza sahiptir ve bunun için kodlar oluşturur. Akıllı telefonunuza gidin, Google Authenticator uygulamasını (veya kullandığınız benzeri bir uygulamayı) başlatın. Orada, iki adımlı doğrulamayı devre dışı bıraktığınız Microsoft hesabını basılı tutun. Hesap seçildikten sonra Sil düğmesine basın.

Seçiminizi onaylamanız istenir. Hesabı Kaldır'a basın.

Authenticator uygulaması artık Microsoft hesabınız için iki adımlı doğrulama kodu oluşturmuyor.
NOT: Microsoft hesabını, yalnızca hesabınız için iki adımlı doğrulamayı devre dışı bıraktıktan sonra Authenticator uygulamasından kaldırmanız çok önemlidir. Bu adımları tersine gerçekleştirmeye çalışırsanız, Microsoft hesabınıza giriş yapamazsınız, çünkü iki adımlı doğrulama kodu oluşturulmamıştır. Bu durumda hesabınızı kurtarmanın tek yolu, bu kılavuzdaki 4. Adım'da oluşturulan kurtarma kodunu kullanmaktır.
Hangi iki adımlı doğrulama uygulamasını tercih edersiniz?
Artık Microsoft hesabınız için Microsoft Authenticator'ı değil, favori Authenticator uygulamasını kullanarak iki adımlı doğrulamayı nasıl kuracağınızı biliyorsunuz. Bu makaleyi kapatmadan önce, bu uygulama için neden tercih ettiğiniz uygulamayı ve nedenini bize bildirin. Google Authenticator mı yoksa başka bir mobil uygulama mı?



