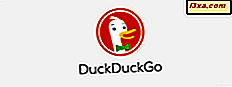Windows'lu birçok modern cihaz bir web kamerası içerir ve kullanmak için video sohbet ederken fotoğraf çekmenize, video kaydetmenize veya video akışı yapmanıza yardımcı olan bir uygulamaya ihtiyacınız vardır. Bu amaçla, Microsoft, Windows 10'da varsayılan olarak kullanılabilen Camera adında bir uygulama geliştirmiştir. Bu kılavuzda, onu kullanmak hakkında bilmeniz gereken her şeyi size göstereceğiz: nasıl başlamalı, fotoğraf çekimi ve video kaydetme, parlaklık ve diğer parametreleri nasıl ayarlayacağınız ve Kamera uygulamasının çalışma şeklini nasıl yapılandıracağınız. Örtmek için çok yer var, hadi başlayalım:
ÖNEMLİ: Bu, Windows 10 cihazınızda Kamera uygulamasını ilk kez kullanacaksa, web kameranız için bir sürücünün kurulu olduğundan emin olun. Bu kılavuzu oluşturmak için, Nisan 2017'de piyasaya sürülen en son Windows 10 İçerik Oluşturucu Güncellemesi sürümünü kullandık.
Windows 10'da Kamera uygulamasını nasıl başlatırım
Windows'daki çoğu uygulamada olduğu gibi, Windows 10'daki Kamera uygulaması da çeşitli şekillerde başlatılabilir. Kamera uygulamasını başlatmak için en hızlı yöntemlerden biri Cortana tarafından sunulan arama özelliğini kullanmaktır. Görev çubuğundan Cortana'nın arama kutusuna tıklayın veya dokunun ve kamera kelimesini yazın. Ardından Kamera uygulamasına tıklayın veya dokunun.

Windows 10'da Kamera uygulamasını açmanın başka bir yolu, Başlat Menüsünü kullanmaktır. Başlat düğmesine tıklayın veya dokunun, uygulamalar listesinde ilerleyin ve Kamera kısayoluna tıklayın veya dokunun.

Kamera uygulamasını ilk kez başlattıysanız, uygulama kameranızın ve mikrofonunuzun yanı sıra konumunuzu kullanmasına izin vermenizi isteyebilir. Tüm bu cihazlara ve özelliklere erişmesine izin verin. Ardından, web kamerasının önünde bir görüntü görmelisiniz. Muhtemelen sen olacaksın. :)

Kamera uygulamasını kullanarak Windows 10'da nasıl fotoğraf çekilir
Kamera uygulamasının sağ tarafında iki düğme bulacaksınız: biri fotoğraf çekmek için ve video kaydetmek için. Bu düğmelerden birinin diğerinden daha büyük olduğunu fark edeceksiniz. Büyük düğme, şu anda açık olan modu gösterir.

Web kameranızla fotoğraf çekmek için yapmanız gereken tek şey Fotoğraf düğmesine tıklamak veya dokunun. Kamera uygulamasının Video modunda olsaydı, Fotoğraf düğmesine iki kez tıklamanız gerekir: Bir kez Fotoğraf moduna geçmek için ve bir kez fotoğraf çekmek için.

Windows 10'da Kamera uygulamasıyla videolar nasıl kaydedilir?
Windows 10'dan Kamera uygulamasıyla video kaydetmek için önce Video moduna geçmelisiniz. Uygulamanın penceresinin sağ tarafındaki Video düğmesine tıklayın veya dokunun.

Ardından, Kamera uygulamasıyla bir video kaydetmeye başlamak için, Video düğmesine tekrar tıklayın veya dokunun. Bir video kaydetmeye başladığınızda, Kamera uygulaması videonun alt kısmında, kayıt yapmaya başladığınızdan bu yana geçen süreyi bildiren bir kronometre görüntüler.

Video kaydını duraklatmak isterseniz, Kamera uygulamasının sağ tarafında bulunan Duraklat düğmesine tıklayın. Bir video duraklatıldığında, pencerenin alt kısmında Duraklatılmış mesajı görüntülenir. Kayda devam etmek için Duraklat düğmesine tekrar dokunun.

Ardından, videonuzu sonlandırmak istediğinizde, uygulamanın aynı sağ tarafında bulunan Durdur düğmesine tıklayın veya dokunun.

Fotoğraf çekmek için zamanlayıcı nasıl ayarlanır
Kamera uygulaması ayrıca, Resim düğmesine bastıktan birkaç saniye sonra otomatik olarak fotoğraf çekmek için bir Fotoğraf zamanlayıcısı ayarlamanızı sağlar.
Fotoğraf zamanlayıcısını kullanmak için, Kamera uygulamasının en üst merkezinde bulunan küçük saat simgesine tıklayın veya dokunun.

Fotoğraf zamanlayıcı, 2, 5 veya 10 saniyelik bir gecikme ile fotoğraf çekmenizi sağlar. Gecikmeyi seçmek için saat simgesine art arda basmayı tercih edersiniz. Geciken saniye sayısı, pencerenin üst merkezinden saat simgesinin yanında bulunan küçük sayılarda gösterilir.

Fikrinizi değiştirirseniz ve artık bir zamanlayıcı kullanmak istemiyorsanız, Kamera uygulaması Zamanlayıcı yok olarak ayarlanana kadar aynı saat düğmesine basın.

Fotoğraf zamanlayıcısını etkinleştirdiyseniz, her fotoğraf çektiğinizde, Kamera uygulaması fotoğraf çekildiğinde sizi gösteren bir zamanlayıcı görüntüler.
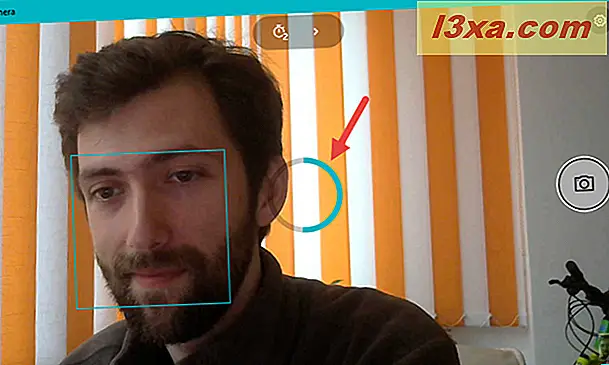
Yakalamalarınızın parlaklığını ayarlama
Windows 10'daki Kamera uygulaması, çektiğiniz fotoğrafların ve videoların Parlaklığını veya pozunu manuel olarak ayarlamanızı sağlar. Bunu yapmak için, Pro moduna girmek için Kamera uygulamasının üst ortasındaki sol ok düğmesine tıklayın veya dokunun.

Pro modundayken, Kamera uygulamasının en üst merkezinde, Parlaklığı kontrol etmek için yeni bir düğme alacaksınız. Pozlama telafisi denir. Tıklayın veya üzerine dokunun.

Pozlama telafisi düğmesine tıkladığınızda veya dokunduğunuzda, Kamera uygulaması pencerenin sağ tarafında manuel bir kaydırma çubuğu görüntüler.

Fare veya parmağınızla fotoğraflarınızı ve videolarınızı aydınlatmak için kaydırıcıyı yukarı doğru hareket ettirin veya bunları koyulaştırmak için aşağı doğru hareket ettirin.

Fotoğraf makinesi uygulamasıyla çektiğiniz fotoğrafların ve videoların nasıl görüntüleneceğini ve ayrıca sunduğu daha gelişmiş ayarların nasıl ayarlanacağını öğrenmek için bu öğreticinin bir sonraki sayfasını okuyun.