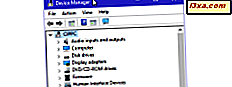
Sadece birkaç tıklama veya dokunma ile Device Manager, Windows PC'nize veya aygıtınıza yüklenen tüm donanımları görmenize ve yönetmenize, uygun sürücüleri yüklemediğiniz aygıtları görüntülemenize ve "gizli" aygıtları görmenize ve yönetmenize olanak tanır. Windows'dan Aygıt Yöneticisi ile yapabileceğiniz her şeyi öğrenmek isterseniz, bu eğiticiyi okuyun:
Not: Bu öğretici, Windows'un tüm modern sürümlerinde çalışan yönergeleri içerir: Windows 10, Windows 7 ve Windows 8.1. Araç aynı şekilde çalışır ve çoğunlukla Windows'un tüm sürümlerinde aynı görünür. Basitlik için, çoğunlukla Windows 10'da çekilmiş ekran görüntülerini kullanıyoruz. Aygıt Yöneticisi'ni nasıl açacağınızı bilmiyorsanız, bu eğiticiyi okuyun: Windows'ta Aygıt Yöneticisi'ni açmanın 8 yolu (tüm sürümler).
1. Windows bilgisayarınızı veya cihazınızı oluşturan tüm donanım bileşenlerini görüntüleyin.
Aygıt Yöneticisi, tüm bilgisayarınızın donanım bileşenlerini listeler: yüklediğiniz yazılımın taklit ettiği gerçek, fiziksel bileşenler ve donanım bileşenleri. Bileşenler kategoriye göre gruplandırılmıştır. Örneğin, aşağıdaki ekran görüntüsünde, Disk sürücüleri altında üç sabit sürücünün yüklü olduğunu görebilirsiniz. Onların kesin modelini ve tipini de görebilirsiniz.

2. Cihazlarınızın özelliklerini görüntüleyin
Belirli bir cihaz hakkında daha fazla bilgi görüntülemek isterseniz, sağ tıklayın veya üzerine basılı tutun ve ardından Özellikler'i seçin . Ya da çift tıklayabilir veya üzerine dokunabilirsiniz. Özellikler penceresinin içinde, durumu da dahil olmak üzere, cihazla ilgili ayrıntılı bilgileri görebilirsiniz. Bununla birlikte, Sistem Bilgileri tarafından gösterilen bilgiler kadar eksiksiz olmayabilir.

3. Bileşenleriniz için eksik sürücüleri bulun
Aygıt Yöneticisi için harika bir kullanım, sürücülerini yüklemeyi kaçırdığınız donanım bileşenlerinin olup olmadığını görmek. Sürücüsüz bileşenler varsa, aşağıdaki ekran görüntüsünde gösterildiği gibi Diğer cihazlar adlı bir kategori bulacaksınız. Genişletin ve Aygıt Yöneticisi, Windows tarafından bilinmeyen tüm aygıtları görüntüler.
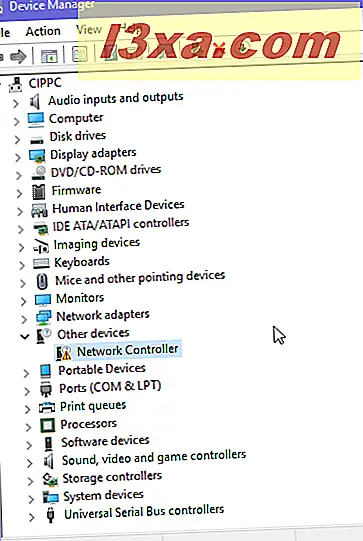
Burada jenerik isimleri olan bir dizi cihaz listelenebilir. Örneğin, Aygıt Yöneticisi size Bilinmeyen bir aygıt veya bir Ağ Denetleyicisi bulduğunu söyleyebilir.
4. Donanım bileşenleri ve çevre birimleri için sürücüleri yükleyin
Sürücüler, hem uygun sürücülere sahip olmayan hem de sürücüler yüklü olan sürücülere nasıl yükleneceğini görelim. Sürücüleri kurmak istediğiniz cihaza sağ tıklayın veya dokunun ve basılı tutun ve ardından "Sürücü Yazılımını Güncelle" ye tıklayın veya üzerine dokunun .

Sürücü Yazılımını Güncelle sihirbazı başlar ve iki seçenek sunulur: Windows'un "Güncelleştirilmiş sürücü yazılımı için otomatik olarak arama yap " (hem bilgisayarınızı hem de Microsoft'un sunucularını sürücülerle birlikte arar) veya bilgisayarınıza göz atabilir ve sürücüyü kendiniz seçebilirsiniz. Nasıl çalıştığını görmek için ilk seçeneği seçtik.

Sürücü Yazılımını Güncelle sihirbazı, Windows bilgisayarınızdaki sürücüyü arar. İyi bir bilgi bulamazsa, bunun için çevrimiçi arama yapar.
Bitmesini bekle. Bir sürücü bulunursa, otomatik olarak yüklenir. İşlemin bitmesini bekleyin.

İşlem bittiğinde sürücünün başarıyla yüklenip yüklenmediğini söylersiniz.

Ardından, uygun cihazlar kategorisinde gösterilen cihazı görüntüleyebilirsiniz. Artık diğer cihazların listesinin bir parçası olmayacak.

Windows, donanım bileşeniniz için sürücüleri bulamıyor olabilir. Bu durumda, bunları üreticinin web sitesinden indirerek ve kurulum programını çalıştırarak kendiniz el ile yüklemeniz gerekir.

5. Aygıt Yöneticisi'nde gizli aygıtları görüntüleme
Aygıt Yöneticisi için daha az bilinen bir başka kullanım, "gizli aygıtlar" ı görüntüleyebilmesidir. Çoğu zaman, bunlar, bilgisayarınızda kullandığınız yazılımla veya Windows PC'nize bir noktada bağlanan ancak bağlantısının kesilmeyen aygıtları tarafından yüklenir. Bunları görüntülemek için Görünüm menüsüne tıklayın veya dokunun ve "Gizli cihazları göster" seçeneğini işaretleyin.

Bunu Windows 7'de yaparsanız, artık sistem bip, ses kartınızın sürücüleri gibi sürücüler için çok uzun bir sürücü listesi bulduğunuz "Tak ve Kullan Olmayan Sürücüler" adlı bir aygıt kategorisi görüyorsunuz. "Sürücüler " Windows Güvenlik Duvarı, sanal makine sürücüleri vb. için

Windows 10 ve Windows 8.1'de, gizli cihazlar normal cihaz kategorilerinde listelenir ancak grileştirilir. Ayrıca, Aygıt Yöneticisi'nde daha fazla aygıt grubu görüntülenir. Örneğin, aşağıdaki ekran görüntüsünde, bir süre önce Windows 10 dizüstü bilgisayarımızı bağladığımız Miracast özellikli bir Akıllı TV'yi görebiliriz.

6. Aygıt Yöneticisi'nden aygıtları devre dışı bırakın veya etkinleştirin
Bunu yapmamanızı tavsiye etmemize rağmen, Cihaz Yöneticisi'nden cihazları devre dışı bırakabilirsiniz. Bunu yaparak, Windows'un bunları kullanmasını yasaklarsınız, bu yüzden neyi devre dışı bıraktığınıza dikkat edin. Bir cihazı nasıl devre dışı bırakırsınız? Cihazı sağ tıklayın veya dokunun ve basılı tutun ve Devre Dışı Bırak'ı seçin.

Windows, bu cihazın çalışmayı durduracağı konusunda uyarır ve devre dışı bırakılıp bırakılmayacağına dair onayınızı ister. Ne istediğinize bağlı olarak Evet veya Hayır'ı seçin.

Evet'i seçerseniz, Windows aygıtı devre dışı bırakır ve kullanmayı durdurur. Devre dışı bırakmaya karar verdiğiniz bir cihaza bağlı olarak, bilgisayarınızı yeniden başlatmanız istenebilir. Varsa, açık uygulamaları kapatın ve bilgisayarınızı yeniden başlatın.
Bir cihazın yeniden etkinleştirilmesi de aynı derecede kolaydır: sağ tıklayın veya üzerine basılı tutun ve Etkinleştir'i seçin.
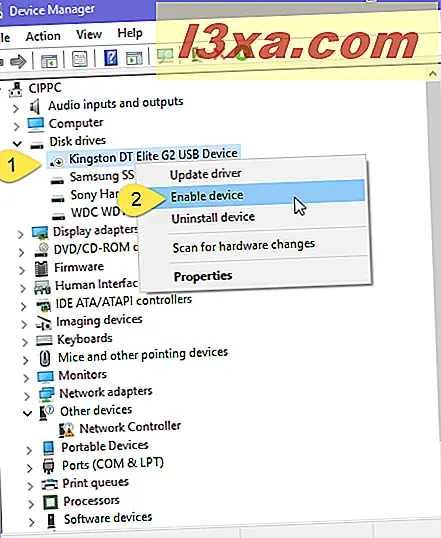
Windows şimdi etkinleştirdiğiniz cihazı yeniden kullanır.
7. Windows'u yeni donanım taramak için zorlayın
Bazı nedenlerle Windows, bilgisayarınıza taktığınız bir donanım bileşenini algılamıyorsa, donanım değişikliklerini taramaya zorlamak için Aygıt Yöneticisi'ni kullanabilirsiniz. Bunu yapmanın bir yolu, üstteki Eylem menüsüne tıklamak veya dokunun ve "Donanım değişikliklerini tara" yı seçin .

Aynı şeyi yapmanın bir diğer yolu, bilgisayar adının üstünde, aygıt listesinde sağ tıklayıp "Donanım değişikliklerini tara" seçeneğini belirlemektir.

Windows şimdi gerçekleştirilmiş olabilecek herhangi bir donanım değişikliğini tarar.
Sonuç
Bu öğreticinin sonuna ulaştıktan sonra, Aygıt Yöneticisi'nin sisteminizin donanım bileşenlerini ve çevre birimlerini yönetmek için kullanışlı bir araç olduğunu söylediğimizde, bizimle aynı fikirde olduğunuzu düşünmekteyiz. Deneyin ve ne kadar iyi çalıştığını görün. Cihaz Yöneticisi ile ilgili sorularınız veya sorunlarınız varsa, aşağıda yorum yapmaktan çekinmeyin.



