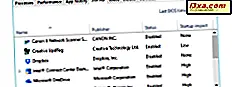Geçmişte, Windows için OneDrive istemcisi, bu dosyalar yerel olarak bilgisayarınızda veya aygıtınızda bulunmasa bile, bulutta sakladığınız tüm dosyalar için Dosya Gezgini'nde yer tutucuları gösterir. Maalesef, bu özellik bir süre önce kullanıcılardan rahatsızlık veren Windows'tan kayboldu. Windows 10 Sonbahar Yaratıcıları Güncelleştirmesi'nde, Microsoft bu özelliği geri getiriyor, ancak şimdi Dosyaları On-Demand olarak adlandırıyorlar . İsteğe Bağlı Dosyalar'ın ne olduğunu, nasıl çalıştığını ve nasıl kullanılacağını öğrenmek isterseniz, bu eğiticiyi okuyun:
Dosyalar İsteğe Bağlı Ne Yapar?
Dosyalar On-Demand, Windows 10 bilgisayarınız veya aygıtınıza indirilip yüklenilmediğine bakılmaksızın, Dosya Gezgini ile OneDrive bulutundaki tüm dosyalarınıza erişmenizi sağlar. Diğer bir deyişle, tüm OneDrive dosyalarınızı, sadece çevrimiçi olarak kullanılabilenleri bile, Dosya Gezgini'nde görebilirsiniz . Şu an için geçerli olan sorular, elbette, yalnızca çevrimiçi dosyaları, bilgisayarınızda veya cihazınızda yerel olarak bulunanlardan nasıl ayırt edersiniz? Cevabı bulmak için okumaya devam edin.
Bu yeni özelliğin Windows 10 Sonbahar Yaratıcıları Güncelleştirmesi'nde bulunduğunu bilmelisiniz. Windows 10'un bu sürümüne sahip olmadığınız sürece, Dosyaları İsteğe Bağlı kullanamazsınız. Windows 10 Sonbahar Yaratıcıları Güncellemesi, tüm Windows 10 kullanıcılarına 17 Ekim 2017 tarihinden itibaren ücretsiz olarak geliyor.
OneDrive dosyalarınızın yalnızca çevrimiçi olup olmadığını veya yerel olarak bulunup bulunmadığını nasıl bulabilirsiniz?
Dosya Gezgini'nde, OneDrive'ınızdaki dosyalar ve klasörler, bulundukları yere bağlı olarak farklı bir durum göstergesine sahiptir:
- Sadece çevrimiçi dosyalar - mavi bulut durumunuz var . Bunlar, OneDrive depolama biriminizde sakladığınız, ancak Windows 10 PC'nizde yerel olarak indirilmeyen dosyalardır. Sabit diskinizde yer kaplamıyorlar, ancak OneDrive bulut depolama alanınızda yer kaplıyorlar. Aktif bir internet bağlantınız olmasa bile tüm çevrimiçi dosyaları görebilmenize rağmen, sadece internet erişiminiz varsa bunları açabilirsiniz.
- Yerel olarak mevcut dosyalar - beyaz daire durumunda yeşil onay işareti vardır . Bunlar, Dosya Gezgini'ni kullanarak geçmişte erişmiş olduğunuz OneDrive alanınızdan dosyalar. OneDrive'ınızdan yalnızca çevrimiçi bir dosyayı açtığınız her seferde, Dosya Gezgini yerel olarak bilgisayarınıza veya cihazınıza indirir ve saklar. Böylece, bu dosyalar, çalışan bir internet bağlantınız olmadığında bile açılabilir ve kullanılabilir. Bu dosyalar sabit diskinizde yer kaplıyor. İsterseniz, tüm süreci geri alabilir ve dosyaları tekrar çevrimiçi hale getirerek yerel depolama alanınızı geri alabilirsiniz.
- Her zaman kullanılabilir dosyalar - yeşil daire durumunda beyaz bir onay işareti vardır . Bunlar, OneDrive bulut alanınızdaki, her zaman Windows 10 bilgisayarınızda veya cihazınızda yerel olarak indirilip depolanmak üzere ayarlanmış olan dosyalardır. Sabit diskinizde kalıcı olarak yer kaplıyorlar ve çalışan bir internet bağlantınız olup olmadığına bakılmaksızın her zaman kullanılabilirler. Bu dosyaların her zaman kullanılabilir olmasını engelleyebilirsiniz.
Dosya Üzerindeki İstekler için üç durumun Dosya Gezgini'nde nasıl göründüğü aşağıda açıklanmıştır:

İsteğe Bağlı Dosyalar'ın ne olduğunu beğenirseniz, bu özelliği etkinleştirmek isteyeceksiniz. İşte nasıl yapılacağı:
OneDrive Dosyalarının İsteğe Bağlı özelliği nasıl etkinleştirilir
Görev çubuğu sistem tepsisinde veya bildirim alanında, böyle adlandırmayı tercih ederseniz, OneDrive simgesine tıklayın veya üzerine dokunun.

OneDrive küçük bir pencere açar: sağ üst köşesinde, dişli çark gibi görünen bir simgeye sahip Ayarlar düğmesi olmalıdır. Tıklayın veya üzerine dokunun.

Microsoft OneDrive adlı bir pencere açılır.

Aynı yerden, OneDrive simgesini bildirim alanından sağ tıklatarak ve ardından Ayarlar'a tıklayarak veya üzerine tıklayarak da ulaşabilirsiniz.

Microsoft OneDrive penceresinde, Ayarlar sekmesine gidin.

Ayarlar sekmesinin altındaki Dosyalar İsteğe Bağlı adlı bir bölüm bulmalısınız. Tek bir seçeneğe sahiptir: "Yerden tasarruf edin ve dosyaları kullandığınız gibi indirin."
Dosyalar İsteğe Bağlı özelliğini etkinleştirmek için, bu seçeneği işaretlemeniz ve daha sonra Tamam düğmesine tıklamanız veya bu düğmeye dokunmanız gerekir.

OneDrive Files On-Demand özelliği nasıl devre dışı bırakılır
İsteğe Bağlı Dosyaları özelliğini kullanmamayı tercih ederseniz, bunu devre dışı bırakabilirsiniz. "Alanı kaydet ve dosyaları kullandıkça indir" seçeneğini işaretlemek yerine, işaretini kaldırın ve tercihinizi kaydetmek için Tamam'a basın.
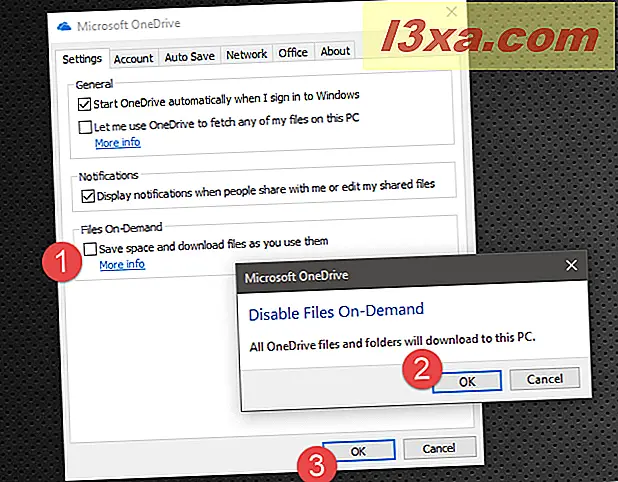
OneDrive, seçiminizi onaylamanızı ister ve tüm OneDrive dosyalarının ve klasörlerinin bilgisayarınıza indirileceğini size bildirir. Devam etmek isterseniz, iki kez Tamam'a tıklayın veya dokunun ve bitirdiniz.
OneDrive'ınızdaki dosya ve klasörlerin her zaman nasıl kullanılacağı
Dosyalar İsteğe Bağlı özelliğini etkinleştirdiyseniz, önemli dosyalarınızı bilgisayarınızda veya cihazınızda yerel olarak nasıl kullanabileceğinizi bilmek isteyebilirsiniz. Böylece internet bağlantınız olmasa bile onlarla çalışabileceksiniz.
Neyse ki, belirli dosya veya klasörlerin indirilmek üzere yapılandırılıp yapılandırılmayacağını ve her zaman kullanılabilir olup olmadığını seçmek basittir. Dosya Gezgini'nde, OneDrive'ınıza gidin ve söz konusu klasörü veya dosyaları bulun. Ardından, üzerlerine sağ tıklayın ve (eğer dokunmatik ekranınız varsa) simgesine dokunun ve bunları her zaman yerel olarak kullanılabilir hale getirmek istiyorsanız "Bu cihazı her zaman saklayın" ı seçin.

OneDrive'ınızdan dosya ve klasörler nasıl ayarlanamaz artık her zaman kullanılabilir
Fikrinizi değiştirirseniz ve dosyalarınızın veya klasörlerinizin bazılarının yerel olarak her zaman kullanılabilir olmasını istemiyorsanız, aynı adımları izleyin, ancak bu sefer "Bu cihazı her zaman kullanmaya devam et" seçeneğinin işaretini kaldırın .

OneDrive dosyalarınızı yalnızca çevrimiçi olarak sunarak yer açmak
Küçük bir yerel depolama alanınız varsa, tüm OneDrive dosyalarınızı yalnızca çevrimiçi olarak tutmayı tercih edebilirsiniz. Bu şekilde, Windows 10 bilgisayarında veya cihazınızda asla yer kaplamazlar. Bununla birlikte, onlarla çalışabilirsiniz, ancak sadece çalışan bir internet bağlantınız olduğu sürece.
Dosyalarınızın veya klasörlerinizin bir kısmını veya tümünü yalnızca çevrimiçi olduğunuzda kullanılabilir hale getirmek için, Dosya Gezgini'ni açın, OneDrive'ınıza gidin ve ardından yalnızca çevrimiçi olarak kullanılabilir olmasını istediğiniz dosyaları veya klasörleri bulun. Onları seçin ve ardından üzerlerine sağ tıklayın (veya dokunmatik ekranınız varsa, üzerlerine basılı tutun). Bağlam menüsünde, "Boş yer açın" seçeneğine tıklayın veya dokunun .

Windows 10, daha sonra bu dosyaların veya klasörlerin yerel olarak saklanan kopyalarını siler, ancak çevrimiçi orijinalleri, değiştirilmemiş halde tutar. Bu, özellikle OneDrive'da depolanmış büyük dosyalarınız varsa, cihazınızdaki depolama alanını kurtarmanın mükemmel bir yolu olabilir.
Sonuç
Gördüğünüz gibi, yeni Dosya On-Demand OneDrive özelliği ile Windows 10'u açmak ve çalışmak çok kolay. Sadece birkaç tıklama veya dokunma ile File Explorer'ın yerel veya çevrimiçi olarak kullanılabilir olup olmadıklarına bakılmaksızın tüm OneDrive dosyalarınızı göstermesini sağlayabilirsiniz. Ne düşünüyorsunuz: Bu özellik, Sonbahar Yaratıcıları Güncellemesi tarafından getirilen yeniliklere mükemmel bir katkı mı? Görüşlerinizi aşağıdaki yorumlarda paylaşın.