
Jumplist Launcher adlı bir uygulama hakkında biliyor muydunuz? Ali Dunnpfiff tarafından oluşturulmuş, görev çubuğunuza sabitlenebilen ve bunun için özel bir atlama listesi oluşturmanıza izin veren ücretsiz bir araçtır. Sıçrama listesini nasıl yapılandırabileceğinizi göstereceğiz, böylece Windows bilgisayarınızı kullanırken üretkenliğinizi artıracak en kullanışlı özelliklerden biri haline gelecektir.
JumpList Launcher Nasıl Yüklenir
Yapmanız gereken ilk şey, Jumplist-Launcher'ı indirmektir. Bu sayfada, kısıtlamalar, özellikler ve gereksinimler gibi uygulama hakkında daha fazla bilgi edinebilirsiniz. Bağlantıya tıklayın ve arşivi bilgisayarınıza kaydedin, ardından istediğiniz herhangi bir yere çıkarın.

Dosyayı açmak için Jumplist Launcher.exe dosyasını çift tıklayın.

JumpList'inize Nasıl Bir Öğe Eklenir?
Özel atlama listenizi oluşturmaya başlamak isterseniz, listeye öğe ekleyeceğinizi öğrenmeniz gerekir. Önce, Dosya ekle'ye tıklayın veya dokunun.

Şimdi, bir pencere açılacak ve atlama listenize eklemek istediğiniz dosyaya göz atmanız gerekecek. Eylemi tamamlamak için tıklayın veya Aç'a dokunun.

Atlama listenize bir dosya eklemenin başka bir yolu da dosyayı Jumplist Launcher penceresinde sürükleyip bırakmaktır.

Şimdi, özel atlama listenizde olmasını istediğiniz tüm öğeleri ekleyene kadar prosedürü tekrarlayın. Atlama listesine ekleyebileceğiniz maksimum sayı 60'tır . Bu sayıyı Jumplist alanına kişiselleştirebilirsiniz. Öğelerin sayısını artırmak veya azaltmak için küçük oklara tıklayın ve ardından Kaydet düğmesine tıklayın veya dokunun. Atlama listesini yeni ayarlarla güncellemek için, Atlama Listesini Güncelle düğmesine basın.

Bir atlama listesi öğesinin simgesi nasıl değiştirilir
Sonunda kendi özel atlama listenizi oluşturmayı başardıysanız, şimdi her öğenin simgesini nasıl değiştireceğinizi öğreneceksiniz. Önce ilgilendiğiniz öğeyi seçin, ardından pencerenin altındaki Simge'nin yanındaki düğmeye tıklayın.

Artık bir resim dosyasını veya başka bir dosyayı, simgesi liste öğesi tarafından ödünç alınabilecek bir yürütülebilir dosya gibi varsayılan bir simgeye gözatabilirsiniz. Sonunda Değişiklikleri kaydet'e basmayı unutmayın.
Komut Satırı Parametrelerini Kullanma
Muhtemelen fark edeceğiniz gibi, Jumplist Launcher parametrelerini destekliyor. Bir parametre, belirli bir eylemi gerçekleştirmek için komut verebilecek bir uygulamaya gönderilen bir komut satırı argümanıdır.
Bir parametrenin ne olduğunu ve nasıl kullanılacağını daha iyi anlamak için pratik bir örnek görelim: Internet Explorer'ı her başlattığımızda, güvenli modda başlamasını istiyoruz. Bunu yapmak için, sadece Parameters metin kutusuna aşağıdakileri yazın: -safe-mode . Ardından, atlama listesini güncellemek için Değişiklikleri Kaydet'e basın.
 NOT: Her uygulamanın kendi parametreleri vardır ve bunları çevrimiçi olarak aramak zorundasınız. Google, Bing'de veya başka bir arama motorunda komut satırı argümanlarını arıyorsanız, alakalı sonuçları bulabilirsiniz.
NOT: Her uygulamanın kendi parametreleri vardır ve bunları çevrimiçi olarak aramak zorundasınız. Google, Bing'de veya başka bir arama motorunda komut satırı argümanlarını arıyorsanız, alakalı sonuçları bulabilirsiniz.
Bir Klasör veya Bir Grup Nasıl Eklenir?
İsterseniz atlama listenize klasör veya grup ekleyebilirsiniz. Bir klasör eklemek isterseniz, Klasör ekle düğmesine basın. Ardından, atlama listenize eklemek istediğiniz klasöre gidin ve Tamam'a basın. Eylemi iptal etmek istiyorsanız, sağ köşeye yerleştirilmiş x düğmesine basın.

Gruplar ekleyerek atlama listesi öğelerinizi kategorilere göre sıralayabilirsiniz. Örneğin, kullandığınız tüm tarayıcıları ekleyebileceğiniz bir grup Tarayıcısı ekleyebilirsiniz. Grup eklemek için tıklayın veya Grup ekle'ye dokunun.
 NOT: Özel atlama listenizde herhangi bir gruba sahip olmak istemiyorsanız, bunları kolayca devre dışı bırakabilirsiniz: "Görev Listesi (kategori yok)" kutusunu işaretleyin ve atlama listesini güncellemek için Jumplist ( Güncelle) listesini güncelle düğmesini tıklatın. Artık özel atlama listeniz yalnızca öğelere, gruplara veya kategorilere sahip olmayacak.
NOT: Özel atlama listenizde herhangi bir gruba sahip olmak istemiyorsanız, bunları kolayca devre dışı bırakabilirsiniz: "Görev Listesi (kategori yok)" kutusunu işaretleyin ve atlama listesini güncellemek için Jumplist ( Güncelle) listesini güncelle düğmesini tıklatın. Artık özel atlama listeniz yalnızca öğelere, gruplara veya kategorilere sahip olmayacak.

Atlama Listesi Öğelerini Nasıl Özelleştirebilirim?
Atlama listesi öğelerini özelleştirmenin bir yolu adlarını değiştirmek. Bunu çift tıklatarak ve yeni adlarını yazarak veya listeden seçerek ve aşağıdaki ad kutusundaki yeni adı yazarak yapabilirsiniz. İlk yöntemi kullanarak Grupların adını da değiştirebilirsiniz. İşiniz bittiğinde, Değişiklikleri kaydet'e basmayı unutmayın.

Atlama listesi öğeleriyle yapabileceğiniz bir diğer şey, atlama listesindeki konumlarını değiştirmek. Bunu aşağı yukarı hareket ettir ve aşağı taşı etiketli okları kullanarak yapabilirsiniz. Önce, konumunu değiştirmek istediğiniz öğeleri seçin, ardından öğe doğru konuma gelene kadar, belirtilen düğmeleri tıklayın. Ayrıca, Kaldır düğmesine basarak öğeleri listeden silebilirsiniz .

Şimdi, atlama listeniz bitti. Jumplist'i Güncelle'ye dokunun veya tıklayın. Ardından, Jumplist Launcher'ı görev çubuğunuza sabitleyin. Ardından, atlama listenize eklediğiniz uygulamaya her erişmek istediğinizde, sağ tıklayın veya Jumplist Launcher'ı basılı tutun.

Jumplist Launcher Sorunları Nasıl Onarılır
Bu uygulamada varsayılan atlama listesi öğesi sayısını değiştirirseniz, görev çubuğuna sabitlenmiş başka bir öğeye sağ tıkladığınızda görüntülenecek atlama listesi öğelerinin sayısını da değiştirirsiniz. Diğer bir deyişle, bu seçenek Windows'ta her yerde atlama listelerinde görüntülenecek son öğelerin sayısını otomatik olarak güncelleyecektir.
Bu sorunu düzeltmek için, sağ tıklayın veya görev çubuğunda boş bir alana basılı tutun. Ardından, Özellikler'e tıklayın veya dokunun.

Şimdi, Görev Çubuğu ve Gezinme penceresi açılacak. Jumplist sekmesini seçin ve istediğiniz numarayı yazarak "Atlama Listelerinde görüntülenecek son öğe sayısı" nı değiştirin. 10'un makul bir sayı olduğunu düşünüyoruz.
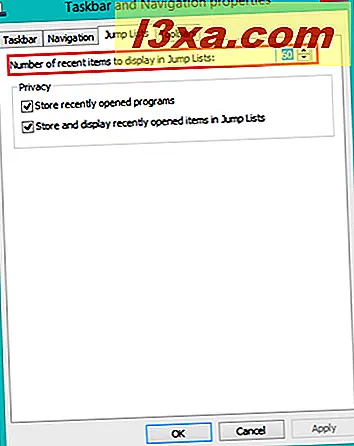
Windows 7'de işler biraz farklı. Görev çubuğu içerik menüsünden Özellikler'i tıklattığınızda "Görev Çubuğu ve Başlat Menüsü Özellikleri" açılır. Başlat Menüsü sekmesini seçin, ardından Özelleştir'e tıklayın veya dokunun.
Windows 7'de "Başlat Menüsü'nde ve görev çubuğunda yeni açılan öğeleri sakla ve görüntüle" seçeneğini devre dışı bıraktıysanız, başka bir hata oluştu . Bu, Jumplist Launcher'ın düzgün çalışmamasına neden olabilir. Bunu düzeltmek için, "Başlat Menüsü'nde son açılan öğeleri ve görev çubuğu" kutusunu aynı pencereden saklayın ve görüntüleyin : Gizlilik bölümündeki "Görev Çubuğu ve Başlat Menüsü Özellikleri" .

Şimdi Başlat Menüsü Özelleştir penceresinin altında aynı seçeneği bulacaksınız.

Sonuç
Jumplist Launcher birçok düzeyde (çeviri, kullanılabilirlik, tasarım) geliştirilebilir, ancak genel olarak yararlıdır ve sizin özel bir sıçrama listesi ile bir "pinnable" simgesi sağlayacak bir uygulama kullanmak isteyenler için kullanışlı olabilir. verimlilik.



