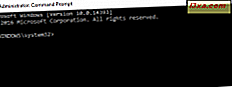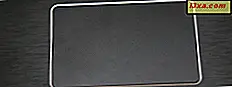
Bir dizüstü bilgisayar, 2'si 1 arada aygıt veya başka türde bir taşınabilir bilgisayar kullanıyorsanız, büyük olasılıkla bir de dokunmatik alan kullanıyorsunuzdur. Bu nedenle, istediğiniz şekilde çalışmak için onu kurmak çok önemlidir. Windows 10 ile Microsoft, touchpad için yeni yapılandırma seçenekleri getirdi. Artık yazarken tıklamaları geciktirmek veya farklı eylemleri tetikleyen dokunmatik yüzey hareketleri gibi gelişmiş ayarlar gibi basit ayarları ele almak için seçeneklerimiz var. Elbette, bunlar sahip olduğunuz özel donanımlara ve sürücülerine bağlıdır. Bu derste, touchpad'inizin Windows 10'da nasıl çalıştığını nasıl ayarlayacağınız hakkında konuşacağız. Haydi başlayalım:
NOT: Bu kılavuz, 11 Nisan 2017'den itibaren tüm Windows 10 kullanıcıları için ücretsiz olan Windows 10 Creators Güncellemesi için tasarlanmıştır. Bu tarihten önce yayınlanmış olan önceki Windows 10 sürümleri, sunduğumuz tüm özelliklere sahip değildir. Bu öğreticide, daha yeni sürümler yapılır.
Farklı dokunmatik yüzeyler
Microsoft, piyasadaki dokunmatik yüzeyleri iki geniş kategoriye ayırır:
- Hassas Dokunmatik Yüzeyler - Windows 8.1 ve Windows 10 üzerinde çalışan en yeni bilgisayar ve cihazlar için tasarlanmış yeni bir tür dokunmatik yüzeylerdir. Bu dokunmatik yüzeyler, bilgisayarınızı daha hızlı bir şekilde kullanmanıza yardımcı olabilecek çeşitli dokunma hareketlerini destekler. Harika bir kullanıcı deneyimi sunarlar, ancak olumsuz olan, herhangi bir bilgisayar veya cihazda mevcut olmamasıdır. Hassas bir touchpad'in sunabileceği tüm hareketleri, özellikleri ve seçenekleri elde etmek için Microsoft, touchpad üreticilerinin çok özel donanım gereksinimlerine uymasını şart koşuyor. Bu gereksinimleri görmek isterseniz, şu web sayfasını kontrol edin: Windows Hassas Dokunmatik Yüzeyler - Cihaz Entegrasyonu.
- Normal Dokunmatik Yüzeyler - hassas dokunmatik yüzeyler için Microsoft'un standartlarına uymayan diğer tüm dokunmatik yüzeyler. Varsayılan olarak, bu dokunmatik yüzeyler, Windows hareketlerini desteklemez ve hassas dokunmatik yüzeylerden daha az özellik ve seçeneğe sahiptir. Ancak, touchpad'in üreticisine ve modeline bağlı olarak, sürücüleri hassas dokunmatik yüzeylerde bulunan bazı işlevleri içerebilir.
Genel bir kural olarak, daha pahalı Windows bilgisayarlar ve aygıtlar hassas dokunmatik yüzeylere sahip olma eğilimindedir, daha ucuz olanlar ise her zaman normal dokunmatik yüzeylere sahip olur.
Ne tür bir touchpad var?
Artık iki tip touchpad olduğunu bildiğinize göre, Windows cihazınızda ne tür bir touchpad olduğunu nasıl anlarsınız? Öğrenmek için öncelikle Ayarlar uygulamasını açmanız gerekir. Bunu yapmanın hızlı bir yolu, Başlat Menüsü'nün dişli simgesine tıklamak veya dokunun veya aynı anda klavyenizdeki Windows + I tuşlarına basmaktır.

Ayarlar uygulamasında Cihazlar döşemesine tıklayın veya dokunun.

Sol sütunda, Dokunmatik Yüzey'i seçmek için tıklayın veya dokunun.

Ardından pencerenin sağ tarafına bakın. Bilgisayarınızda veya cihazınızda hassas bir dokunmatik yüzey varsa, Windows 10 açıkça şunu belirtecektir: "Bilgisayarınızın hassas dokunmatik yüzeyi var."

Bilgisayarınızda veya cihazınızda hassas bir dokunmatik yüzey yerine normal, eski okul touchpad'i varsa, yukarıdaki ifadeyi görmezsiniz. Aşağıdaki ekran görüntüsünde bir örnek görebilirsiniz.

Windows 10'daki "normal" dokunmatik alanınızı nasıl yapılandırabilirsiniz?
Cihazınızda hassas bir touchpad yoksa, Windows 10 yazarken sadece touchpad'de yaptığınız tıklamaların gecikmesini ayarlamanıza izin verir. Bu, dizüstü bilgisayarınıza yazmaya başladığınızda ve touchpad'e yanlışlıkla elinizle dokunduğunuz zamanlar için yararlıdır.
Bu gibi durumlarda, imlecin hareket ettiğini ve yanlış yerlerde yazdığınızı görebilirsiniz. Bu bizim için en iyisi olur. :)

Bunu önlemek için, Windows 10 touchpadinizi Düşük duyarlılık, Orta duyarlılık, Yüksek duyarlılık veya En çok duyarlılığa sahip olacak şekilde ayarlamanızı sağlar. Bu, touchpad'de yaptığınız muslukların uzun bir gecikme, orta gecikme, kısa gecikme veya hiç gecikme olmayacağı anlamına gelir. Bu özelliği kullanmak istemezseniz, onu devre dışı bırakmayı seçmeniz gereken seçenek En hassas olanıdır. Bu, dokunmatik yüzeyde yaptığınız dokunma ile tepkisi arasında gecikme olmaması anlamına gelir.

Varsayılan olarak, Windows 10, dokunmatik alanınızı Orta duyarlılığa sahip olacak şekilde ayarlar. Windows 10 cihazınızda geleneksel bir touchpadiniz varsa, bunun için yapılandırabileceğiniz hemen hemen hepsi bu kadardır.
Hassas dokunmatik alanınızı Windows 10'da nasıl yapılandırabilirsiniz?
Windows 10 bilgisayarınız veya aygıtınız hassas bir dokunmatik alana sahipse, işler çok değişir ve yapılandırılacak çok daha fazla şey vardır. Bir sonraki ekran görüntüsünde, Microsoft Surface Pro 3'te bulunan hassas dokunmatik yüzey için yapılandırabileceğiniz tüm ayarları görebilirsiniz:

Dokunmatik yüzey ayarları sayfası iki ana bölüme ayrılmıştır: Dokunmatik Yüzey, Musluklar, Kaydırma ve yakınlaştırma, Üç parmak hareketleri, Dokunmatik alanınızı sıfırlama ve İlgili ayarlar .
Her bir ayar türünü nasıl yapılandıracağınızı öğrenmek için bu öğreticinin sonraki sayfasına gidin.