
Windows 8.1, yüklediğinizde oldukça büyük bir uygulama paketi içerir. Bu uygulamalardan biri Sound Recorder . Bu sesleri kaydetmenize, uzunluklarını kırpmanıza, kaydetmenize ve arkadaşlarınızla paylaşmanıza izin veren çok ilginç bir uygulamadır. Sound Recorder uygulamasına daha yakından bakalım ve nasıl kullanılacağını görelim.
Windows 8.1'de Ses Kaydedici Uygulaması nasıl başlatılır
Başlangıç ekranında Ses Kaydedici uygulaması için bir döşemeniz yoksa, açmanın en kolay yolu Başlangıç ekranına gidip "ses kaydedici" yazarak olur. Ardından, listeden Ses Kaydedici sonucunu seçin. Ses Kaydedici uygulaması tarafından görüntülenen farklı simgeye, aynı ada sahip masaüstü karşılıklarına dikkat edin.
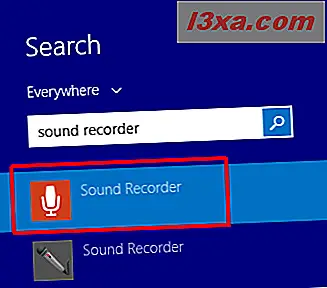
Sound Recorder'ı açmanın diğer bir yolu Uygulamalar görünümüdür: Başlat ekranına gidin ve imleci ekranın sol alt köşesine, ilk sütunun üzerindeki son döşemenin hemen altına taşıyın. Uygulama listesini görüntülemek için aşağı bakan ok simgesini tıklayın. Dokunma etkin bir cihazda, Başlangıç ekranına gidin ve Uygulamalar görünümüne erişmek için yukarı doğru kaydırın.
Ardından, Araçlar klasöründe Ses Kaydedici'ye dokunun veya dokunun.
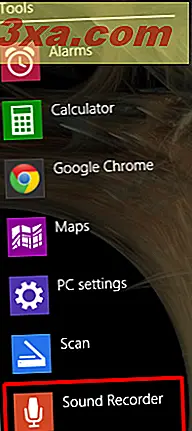
Uygulamayı ilk kez başlattığınızda, bir zamanlayıcı sıfıra ayarlanmış ve merkezde bir mikrofon ile bir daire şeklinde Kayıt düğmesine göreceksiniz.

Kayıt Nasıl Başlatılır
Ses Kaydedici uygulamasını daha önce başlatmadıysanız, mikrofonunuzu kullanma iznini isteyebilir. Kaydı etkinleştirmek için İzin Ver'e dokunun veya tıklayın.
Kaydı başlatmak için Kaydet düğmesine tıklayın veya dokunun ve konuşmaya başlayın. Zamanlayıcı, herhangi bir zamanda size kayıt uzunluğunu göstermeye başlayacaktır.

Kaydı Duraklat düğmesine tıklayarak veya dokunarak istediğiniz zaman duraklatabilirsiniz .
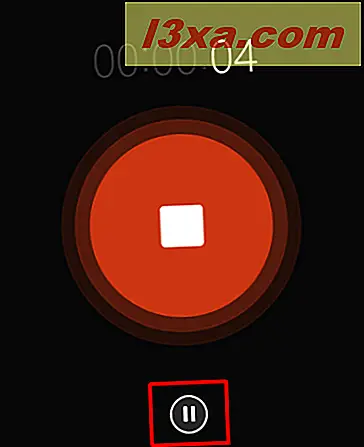
Duraklatılan kaydı devam ettirmek için Duraklat düğmesine bir kez daha tıklayın veya dokunun.
Hatırlanması gereken önemli bir özellik, uygulamayı kayıt sırasında arka plana taşırsanız, kayıt duraklatılır. Diğer uygulamaların yanında kayıt kullanmak isterseniz, bunları yan yana kullanmanız gerekir.
Kaydı durdurmak ve kaydetmek için, Durdur düğmesine tıklayın veya dokunun. Kaydedilen kayıtlar Ses Kaydedici uygulamasında saklanır. Uygulamayı cihazınızdan kaldırmayı seçerseniz, kayıtlarınızı kaybedeceğinizi unutmayın.
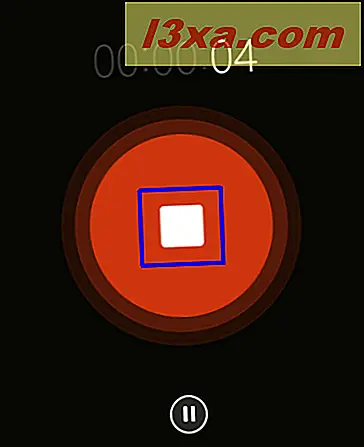
Kaydı durdurduğunuzda, ekranın sağ tarafında kayıt listesinde gösterilir.
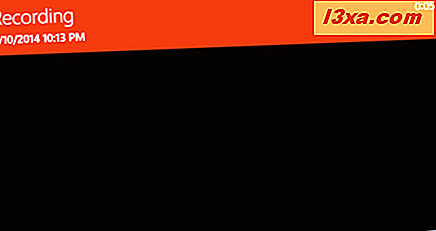
Kayıt Nasıl Yeniden Adlandırılır
Varsayılan olarak, kaydettiğiniz ilk kayıt Kayıt adıyla kaydedilir . Yapacağınız sonraki kayıtların adında bir numarası olacaktır.
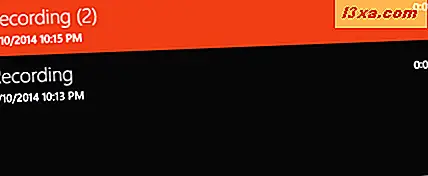
Bir kaydı yeniden adlandırmak için, kayıt listesinde üzerine tıklayın veya üzerine dokunun. Ardından, ekranın sağ alt köşesindeki Yeniden Adlandır düğmesine tıklayın veya dokunun.
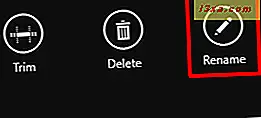
Kaydın yeni adını ilgili alana yazın ve ardından Yeniden Adlandır düğmesine tıklayın veya dokunun.
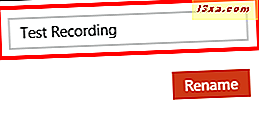
Bu kadar! Kayıt yeniden adlandırılacak ve kayıt listesinde yeni adıyla görüntülendiğini göreceksiniz.
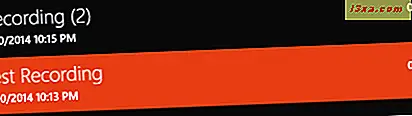
Kayıt Nasıl Paylaşılır?
Bir kaydı kaydedemez ve daha sonra doğrudan Ses Kaydedici uygulamasından erişemezsiniz, ancak kaydı e-postayla paylaşabilirsiniz. .M4aformat kullanılarak e-postaya eklenecek ve alıcı kolayca indirip oynatabilmektedir.
Bir kaydı paylaşmak için, kayıt listesinden seçin ve Charms çubuğunu açın. Paylaşme cazibesini seçin ve Posta kutusuna tıklayın veya dokunun.
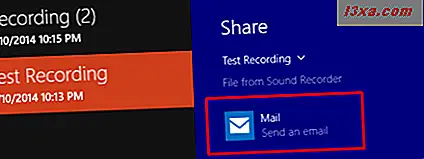
Kaydı paylaşmak istediğiniz kişinin / kişilerin adreslerini doldurun ve Gönder düğmesine tıklayın. İsterseniz e-postaya kişiselleştirilmiş bir mesaj bile ekleyebilirsiniz.
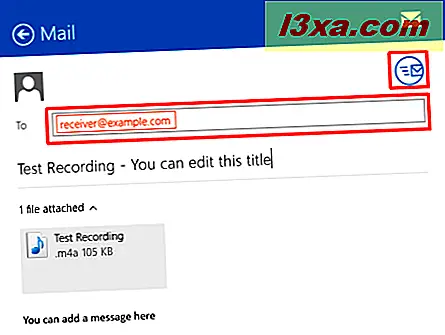
Kayıt Nasıl Kesilir
Ses Kaydedici uygulaması, çok uzun düşündüğünüz kayıtları kırpmanızı sağlar. Bir kaydı kırpmak için, önce kayıt listesinde listeye tıklayın veya üzerine tıklayın. Ardından, ekranın sağ alt köşesindeki Trim düğmesine tıklayın veya dokunun.
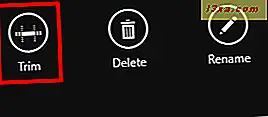
Ardından, kaydın zaman çizelgesindeki beyaz sol ve sağ daireleri yeni başlangıç ve durdurma noktalarına sürükleyin. Kaydı doğru şekilde kırptığınızdan emin olmak için, başlangıç ve bitiş noktalarını uygun şekilde oynatabilir ve ayarlayabilirsiniz. Kesilen kayıt doğruysa, Tamam düğmesine tıklayın veya dokunun.

İki seçenekle sunulacaksınız: kırpılmış kaydı yeni bir dosya olarak kaydetmek isterseniz, Kaydet düğmesine tıklayın veya dokunun. Eski kaydı kesilmiş olanla değiştirmek isterseniz, Orijinali güncelle düğmesine tıklayın veya dokunun.
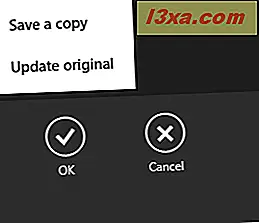
Kayıt nasıl silinir
Mevcut bir kaydı silmek isterseniz, önce kayıt listesinde kaldırmak istediğiniz kayda tıklayın veya dokunun. Ardından, ekranın sağ alt köşesindeki Sil düğmesine tıklayın veya dokunun. Onay için sorulduğunda Sil'i tıklayın.
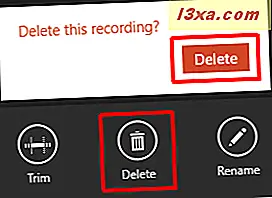
Sonuç
Gördüğünüz gibi, Sound Recorder gibi basit bir uygulama, ses kayıtlarınızı oluşturmanıza ve düzenlemenize, kaydetmenize ve hatta arkadaşlarınızla paylaşmanıza yardımcı olabilir.
Artık bu makalenin sonuna ulaştığınız için, Ses Kaydedici uygulaması hakkındaki düşüncelerinizi duymak isteriz. Bunu denediniz mi? Kayıtları kaydetme veya düzenleme konusunda herhangi bir sorun yaşadınız mı?
Yorum bölümünde bizi bilgilendirin ve size yardımcı olmaktan memnuniyet duyarız.



