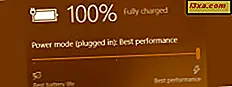Web tarayıcınızın tarayıcınızın geçmişini, çerezlerinizi ve site verilerinizi, geçici dosyalarınızı, aramalarınızı ve formlara girdiğiniz bilgileri saklamasını istemiyorsanız, bir tür özel göz atma yöntemini kullanmanız gerekir. Google Chrome bu modu çağırır. Gizli, Firefox ve Opera Özel Tarama olarak adlandırılır, Internet Explorer ve Microsoft Edge ise InPrivate olarak adlandırılır. Bu kılavuzu okuyun ve özel göz atma modunu kullanarak web tarayıcınızı otomatik olarak başlatan bir kısayolun nasıl oluşturulacağını öğrenin:
Öncelikle, favori tarayıcınız için Masaüstünde bir kısayol oluşturun ve özelliklerine erişin.
Bu kılavuz Windows için aşağıdaki tarayıcıları kapsar: Windows 8.1'den Google Chrome, Mozilla Firefox, Internet Explorer, Microsoft Edge, Opera ve Internet Explorer dokunmatik uygulaması.
Chrome, Mozilla Firefox, Internet Explorer veya Opera kullanıyorsanız, ilk adım Windows masaüstünüzde tarayıcınıza standart bir kısayol oluşturmaktır. Bu tür kısayollar oluşturma konusunda yardıma ihtiyacınız varsa, bu kılavuzu okuyun: Windows'ta uygulamalar, dosyalar, klasörler ve web sayfaları için kısayollar nasıl oluşturulur.
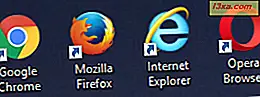
İkinci adım, masaüstünde oluşturduğunuz kısayolun özelliklerini düzenlemek. Bunu yapmak için, web tarayıcınızın kısayolunu sağ tıklayın veya basılı tutun. Sağ tıklama menüsünde, Özellikler'i seçin.
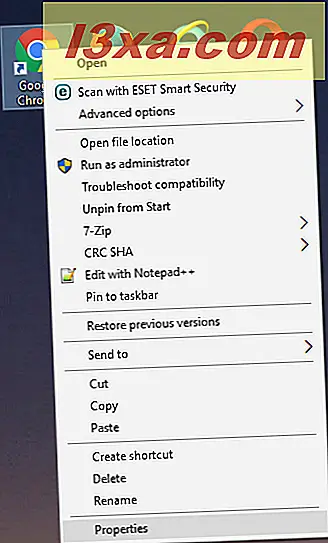
Aynı sonucu elde etmenin bir başka yolu, kısayolu seçmek ve ardından klavyenizdeki ALT + Enter tuşlarına basmaktır.
Kalan adımlar için, kullanmakta olduğunuz web tarayıcısı için uygun bölüme aşağı kaydırın.
Google Chrome Gizli'yi başlatan bir kısayol nasıl oluşturulur?
Oluşturduğunuz Google Chrome kısayolunun özelliklerini açtıktan sonra, Kısayol sekmesine gidin. Ardından, Hedef alanına, Google Chrome yürütülebilir dosyasına giden yol ile kapama tırnak işaretinden sonra "-incognito" (boşluk, kısa çizgi, gizli) yazın. Bu metni ekledikten sonra, değişikliklerinizi uygulamak için tıklayın veya Tamam'a dokunun.
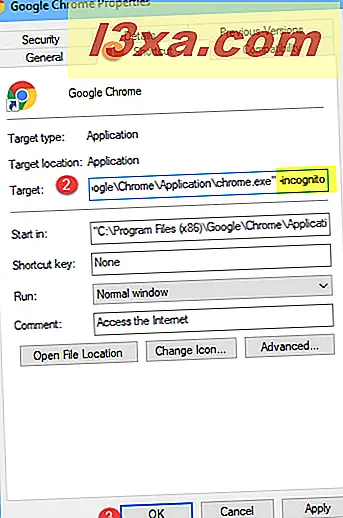
Google Chrome kısayolunuz artık Gizli modu kullanarak tarayıcıyı başlatmak için değiştirildi. Çalıştığını doğrulamak için çift tıklayın veya üzerine çift dokunun.
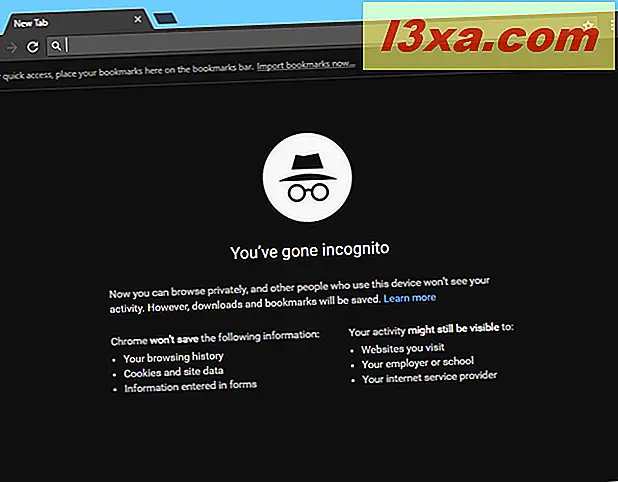
İsterseniz, kısayolun adını da seçerek, klavyede F2'ye ve ardından Google Chrome Incognito gibi yeni bir ad yazarak değiştirebilirsiniz.
Firefox için özel bir gözatma kısayolu nasıl oluşturulur
Oluşturduğunuz Mozilla Firefox kısayolunun özelliklerini açın ve Kısayol sekmesine gidin. Ardından, Hedef alanında, Firefox yürütülebilir dosyasına giden yol ile kapama tırnak işaretinden sonra "-özel" (boşluk, kısa çizgi, özel) yazın. Bu metni ekledikten sonra, değişikliklerinizi uygulamak için tıklayın veya Tamam'a dokunun.
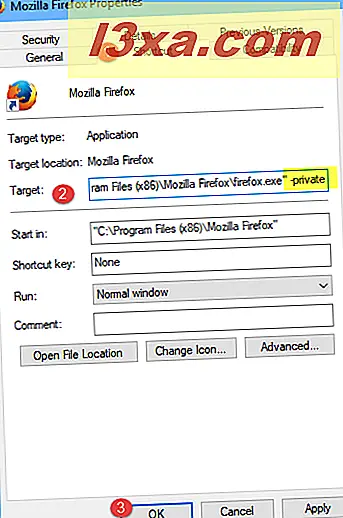
Kısayol artık değiştirildi. Çalıştığını ve kullandığınızda, Mozilla Firefox'un aşağıdakine benzer bir Özel Tarama penceresinde başladığını doğrulayın.
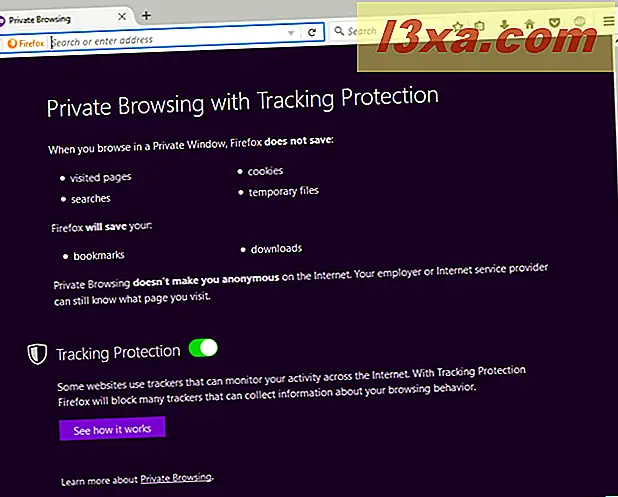
İsterseniz, kısayolun adını seçerek, klavyede F2 tuşuna basıp Firefox Özel Tarama gibi yeni bir ad yazarak da değiştirebilirsiniz.
InPrivate modunda Microsoft Edge'i başlatan bir kısayol nasıl oluşturulur
Microsoft Edge diğer web tarayıcılarından çok farklıdır, çünkü bir Evrensel Windows Platform uygulamasıdır (UWP). Bu nedenle, başkaları için yapabileceğiniz gibi, bu tarayıcıya masaüstü kısayolları oluşturamazsınız. Bu nedenle, InPrivate modunu kullanarak bu tarayıcıyı başlatan bir kısayol olması, farklı bir yordam gerektirir:
Öncelikle, Microsoft Edge'i Başlat Menüsü veya görev çubuğundaki kısayolunu kullanarak başlatın. Sağ üst köşedeki "Ayarlar ve daha fazlası" düğmesine tıklayın veya tıklayın (üç noktaya benzeyen). Açılan menüde "Yeni InPrivate penceresi" ni seçin .
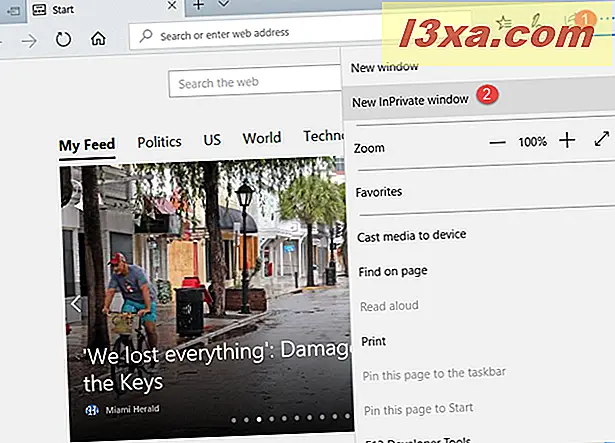
InPrivate Microsoft Edge penceresi açılır. Sorun, bir web sitesine gitmeniz ve daha sonra istediğiniz zaman, Microsoft Edge InPrivate uygulamasını tek bir tıklamayla başlatmak için kısayol olarak kaydetmeniz gerektiğidir. DuckDuckGo gibi gizlilik odaklı bir arama motoru seçmek isteyebilirsiniz. Kullanmak istediğiniz web sayfasını yükledikten sonra, sağ üst köşedeki "Ayarlar ve daha fazlası" düğmesini tıklayın ve "Bu sayfayı Başlat'a sabitle" yi seçin .
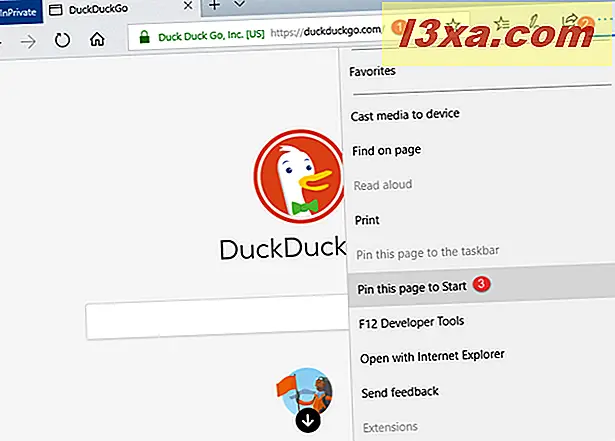
Windows 10, bu döşemeyi Başlat'a sabitlemek istediğinizi onaylamanızı ister. Evet tuşuna basın.

Windows 10'da Başlat Menüsü'nü açın ve artık Microsoft Edge InPrivate uygulamasını açan ve kısayolu oluştururken ziyaret ettiğiniz web sitesine götüren yeni eklenen kısayolu görebilirsiniz.
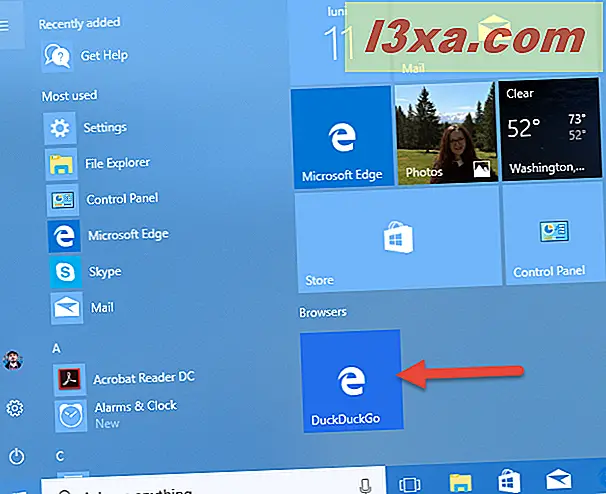
Bu kısayolu yeniden adlandıramayacağınızı ve sadece Başlat Menüsünde saklayabileceğinizi sevmiyoruz. Ancak, Microsoft Edge için bir InPrivate kısayolu oluşturmanın tek yolu budur.
InPrivate modunda Internet Explorer'ı başlatan bir kısayol nasıl oluşturulur
Oluşturduğunuz Internet Explorer kısayolunun özelliklerini açın ve Kısayol sekmesine gidin. Hedef alanına bakın ve Internet Explorer yürütülebilir dosyasına giden yol ile kapama tırnak işaretinden sonra "-özel" (boşluk, kısa çizgi, özel) yazın. Değişikliklerinizi uygulamak için tıklayın veya Tamam'a dokunun.
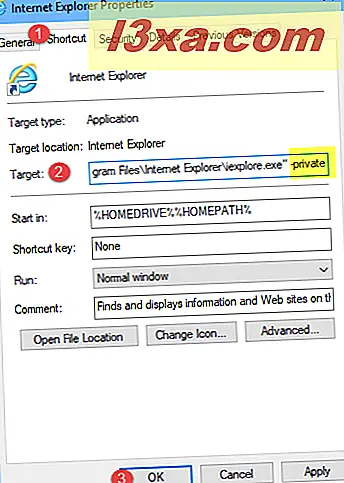
Bu kısayolu kullandığınızda, Internet Explorer InPrivate modunu kullanmaya başlar.
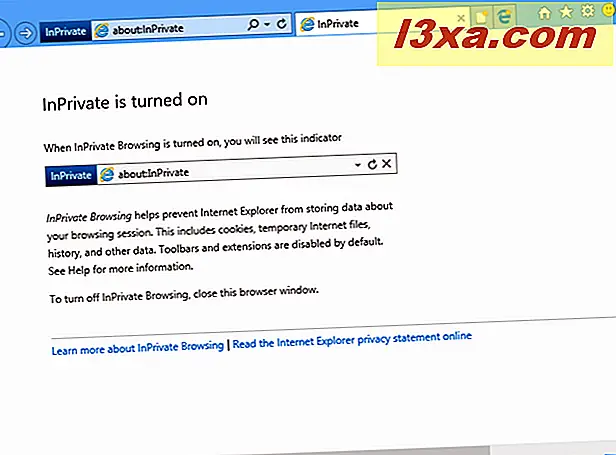
Kısayolun adını seçerek, klavyede F2'ye ve ardından Internet Explorer InPrivate gibi yeni bir ad yazarak değiştirebilirsiniz.
Özel göz atmada Opera'yı başlatan kısayol nasıl oluşturulur
Oluşturduğunuz Opera kısayolunun özelliklerini açtıktan sonra, Kısayol sekmesine gidin. Hedef alanında, "-özel" (boşluk, kısa çizgi, özel), opera.exe dosyasına doğru olan yol ile kapama tırnak işaretinden sonra yazın. Ardından, değişikliklerinizi uygulamak için Tamam'a basın.
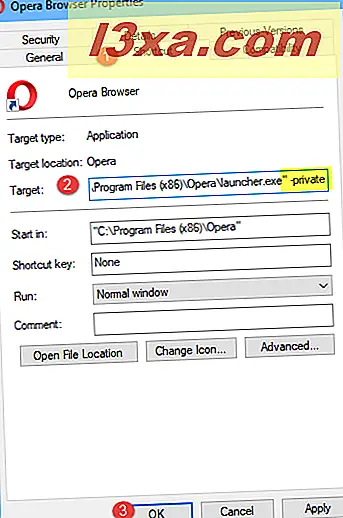
Opera kısayolu değiştirildi ve kullandığınızda, bu tarayıcının Özel göz atma penceresini açar.
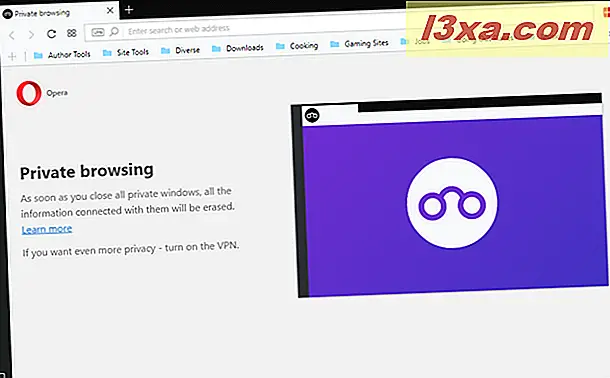
Opera kısayolunun adını seçerek, klavyede F2 tuşuna basıp Opera Özel Tarama gibi yeni bir ad yazarak değiştirebilirsiniz.
InPrivate Modunu kullanarak Internet Explorer uygulamasını başlatan bir kısayol oluşturma (yalnızca Windows 8.1)
Windows 8.1'den Internet Explorer uygulaması, masaüstünde bunun için kısayollar oluşturmanıza izin vermez. Ancak, doğrudan Başlangıç ekranından bir InPrivate sekmesi açmak için gerçekleştirebileceğiniz bir ayar vardır. Öncelikle, Windows 8.1'de Başlat ekranındaki döşemesini kullanarak Internet Explorer 11 uygulamasını açın. Ardından, adres çubuğunun üstündeki Sekme araçları düğmesine tıklayın veya dokunun.

Gösterilen menüden " Yeni InPrivate sekmesini" seçin.
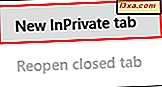
Yeni bir InPrivate sekmesi açılır ve bunu Başlangıç ekranına sabitleyebilirsiniz. Bunu yapmak için Sık Kullanılanlar düğmesine tıklayın veya dokunun.
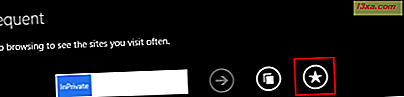
Ardından, "Siteyi sabitle " düğmesine tıklayın veya dokunun.
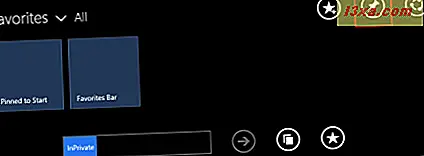
Son olarak, "Başlamak için Pin" düğmesine tıklayın veya dokunun.
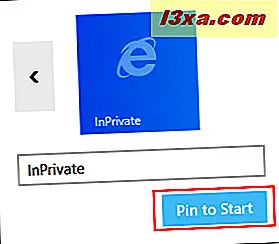
InPrivate sekmesi şimdi Başlangıç ekranına sabitlenmiştir ve Internet Explorer uygulamasını doğrudan InPrivate taramasında başlatmak için kullanabilirsiniz.
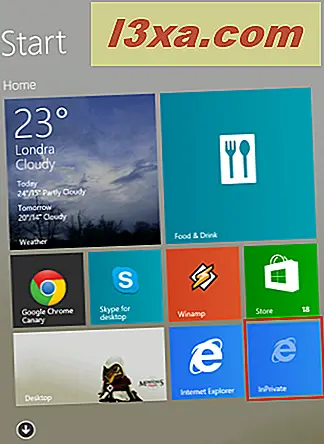
Internet Explorer uygulamasının masaüstü sürümü gibi bir InPrivate penceresinden ziyade yalnızca bir InPrivate sekmesi seçeneği olduğunu unutmayın. Bu, yeni bir InPrivate sekmesinin nasıl açılacağını açıklayan, bu makalede paylaşılan yönergeleri izlemediğiniz sürece, açtığınız bir sonraki sekmenin normal olduğu anlamına gelir.
Sonuç
Özel göz atmayı nispeten sık kullanmanız gerekiyorsa, tarayıcınız için iki kısayolun olması iyi bir fikirdir: normalde onu başlatan ve özel tarama modunu kullanarak başlatan bir tanesi. Bu kılavuzu kullanarak oluşturulan kısayollar, özel tarama için bu ikinci kısayolu gerektiğinde kullanışlı olacaktır. Sorunlarınız veya sorularınız varsa, aşağıda verilen yorumlar formunu kullanarak soru sormaktan çekinmeyin.