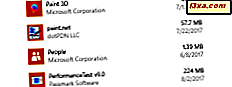
Zaman zaman, daha az bilgili kullanıcıların söylediği gibi, kaldırmak veya silmek zor olan uygulamalara rastlarız. Bazen Program Ekle / Kaldır girdisi her ne nedenle olursa olsun silinir ya da elverişli bir Yükleme kısayolu yoktur. Sorunlar durumdan duruma değişir. Bu nedenle, Windows'ta hem masaüstü programlarını hem de modern uygulamaları kaldırmak için kullanılabilecek tüm yöntemleri bir araya getirmeye karar verdik. Başlayalım:
NOT: Bu kılavuz Windows 7, Windows 8.1 ve Windows 10 için geçerlidir.
1. Masaüstü uygulamalarını Komut İstemi'nden (cmd.exe) kaldırın.
Windows'dan uygulamaları kaldırmanın geeky bir yolu ile başlayacağız. İlk önce Komut İstemi'ni yönetici olarak başlatın. Komut İstemi penceresinde, wmic yazın ve Enter'a basın.

Bu komut Windows Yönetim Araçları Komut Satırı (WMIC) aracını yükler. Artık, WMIC tarafından hangi uygulamaların tanımlandığını görmeniz gerekir, böylece bunları Komut İstemi'nden kaldırabilirsiniz. Bunu yapmak için, tırnak işareti olmadan "ürün get name" komutunu yazın ve Enter tuşuna basın. Komut bu yöntemle kaldırılabilen tüm masaüstü uygulamalarını listeler.

Kendiniz için göreceğiniz gibi, gösterilen uygulamaların listesi, yüklediğiniz toplam masaüstü uygulama sayısından çok daha küçüktür. Kaldırmak istediğiniz uygulama burada gösteriliyorsa, devam edin ve komutu girin: ürün adı = "programın adı" aramayı kaldırın . Programın dize adını, daha önce Komut İstemi'nde yüklenen listede gösterildiği gibi, kaldırmak istediğiniz masaüstü uygulamasının gerçek adıyla değiştirin. Örneğin, "Adobe Refresh Manager" adının kaldırılmasını sağlayan bir ürün yazdık .
Programı kaldırmak istediğinizi onaylamanız istenir. Fikrinizi değiştirdiyseniz ya da n'yi değiştirmek isterseniz y yazın.

Kaldırma başarılı bir şekilde gerçekleştirilirse, bir ReturnValue = 0 ve "Yöntem yürütme başarılı" diyen bir ileti görürsünüz .
Bu kılavuzdaki tüm yöntemlerden, bu en karmaşık ve en az yararlı olanıdır. Onu tanıttık çünkü şaşırtıcı sayıda insan onu arıyor. Ancak, daha verimli yöntemler istiyorsanız, bu kılavuzu okumaya devam edin.
2. Masaüstü uygulamalarını Denetim Masasından kaldırın
Bu, çoğu insanın bildiği yöntem. Tüm masaüstü uygulamaları için mükemmel çalışır, ancak Windows 8.1 ve Windows 10'daki Windows Mağazası'ndan dağıtılan modern uygulamalar için kullanılamaz.
İlk önce Kontrol Panelini açın. Ardından " Programlar -> Programlar ve Özellikler " bölümüne gidin .

Kaldırmak istediğiniz masaüstü uygulamasını seçin, Kaldır'a dokunun veya tıklayın ve sihirbazı izleyin.
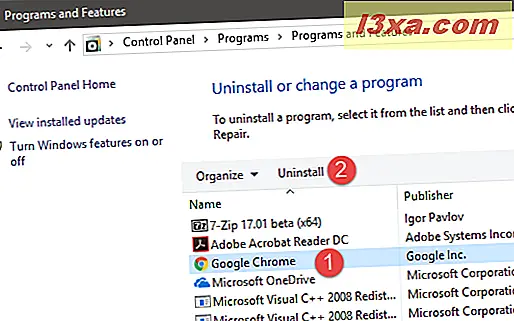
Bir programın kaldırılmasıyla ilgili adımların programdan programa farklı olduğunu lütfen unutmayın.
3. Masaüstü programlarını Kaldırma kısayollarını kullanarak kaldırın
Bazı masaüstü uygulamaları yüklendiğinde bir Uninstall kısayolu oluşturur. Genellikle, uygulamanın klasöründe Başlat Menüsü (Windows 7 ve Windows 10'da) veya Uygulamalar Görünümü'nde (Windows 8.1'de) bulunur. Aşağıda, Windows 8.1'de Dropbox için Uninstall kısayolunu görebilirsiniz.

Windows 10'da qBittorrent için Uninstall kısayolu İşte.
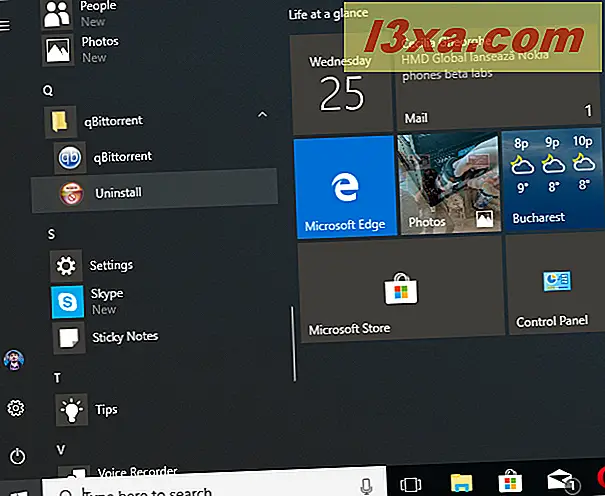
Seçilen uygulama için kaldırma sihirbazını başlatmak için Uninstall kısayoluna tıklayın veya dokunun.
4. Masaüstü uygulamalarını Uninstall.exe kullanarak kaldırın
Birçok masaüstü uygulaması (özellikle Kaldır kısayollarını oluşturanlar), uninstall.exe adlı bir yürütülebilir dosyaya veya bu satırlardaki bir şeye sahiptir. Bu dosya her zaman bu uygulamanın yükleme klasöründe bulunur. VLC Player için uninstall.exe dosyasının aşağısını görebilirsiniz.

Çalıştırın ve programı kaldırmak için gerekli adımları izleyin.
5. Masaüstü uygulamalarını kurulum MSI dosyasını kullanarak kaldırın
Bazı programlar (7-Zip'in 64-bit sürümü gibi) kurulumları için bir setup.exe dosyası kullanmazlar. Bunun yerine, kurulum dosyalarında ".msi" uzantısı var. Bu biçim, Windows işletim sistemleri için Microsoft tarafından oluşturulan özel bir yükleme biçimi olan Windows Installer tarafından kullanılır. Bir ".msi" yükleyicisi kullanan masaüstü uygulamalarının kaldırılması kolaydır. Ayar dosyasını sağ tıklatıp basılı tutun ve Kaldır'a tıklayın veya dokunun.

Çıkarma ayrıca komut satırından da tetiklenebilir. Komut İstemi'ni yönetici olarak açın ve kaldırmak istediğiniz program tarafından kullanılan "msiexec / x" ve ardından ".msi" dosyasının adını yazın.

Kaldırma işleminin nasıl yapıldığını denetlemek için başka komut satırı parametreleri de ekleyebilirsiniz. Daha fazla bilgi için bu belgeyi Microsoft'tan kontrol edin: Msiexec (komut satırı seçenekleri).
Windows Mağazası kullanılarak dağıtılan modern uygulamaların nasıl kaldırılacağıyla ilgileniyorsanız, bu kılavuzdaki ikinci sayfayı okuyun.



