
Windows'da herhangi bir uygulamadan nasıl yazdırılacağını bilmeniz gerekiyor mu? Ne yazık ki, baskı olması gerektiği kadar kolay değil. Dokunmatik ekranlar veya masaüstü bilgisayarlar için tasarlanmış uygulamaları kullanıyor olun, kullandığınız Windows sürümüne bağlıdır. İşleri daha basit hale getirmek için, dokunmatik veya fareyi ve klavyeyi kullanarak Windows'dan yazdırmanın tüm yollarını paylaşan kılavuzumuz:
NOT: Bu kılavuz Windows 10, Windows 7 ve Windows 8.1 için geçerlidir.
1. Klavyeyi kullanarak yazdırın: CTRL + P (Windows'un tüm sürümlerinde çalışır)
Bu yöntem, hem masaüstü uygulamalarında hem de Windows Mağazası'ndaki modern uygulamalarda çalışır. Kullanmak istediğiniz uygulamada, yazdırmak istediğiniz şeyi açın ve klavyenizde CTRL + P tuşlarına basın. Bu, Yazdır iletişim kutusunu nasıl yazdırmak istediğinizi ayarlayacağınız yerden getirecektir. Bu yöntem özellikle, yazdırma seçenekleriyle kolayca erişilebilen menüleri olmayan uygulamalarla çalışırken kullanışlıdır.

NOT : Yazdır iletişim kutusu yalnızca yazdırma için destek sunan uygulamalar için görüntülenir. Bunu yapmayan uygulamalarda bu komutun bir etkisi olmaz.
2. Masaüstü uygulamasından bir Dosya menüsüyle yazdırın (Windows'un tüm sürümlerinde çalışır)
Birçok masaüstü uygulamasında, kullandığınız uygulama yazdırmak üzere tasarlanmışsa, her zaman Yazdırma seçeneğini içeren bir Dosya menüsü vardır. Böyle bir uygulama kullanıyorsanız, Dosya'ya ve ardından Yazdır'a dokunun veya dokunun.
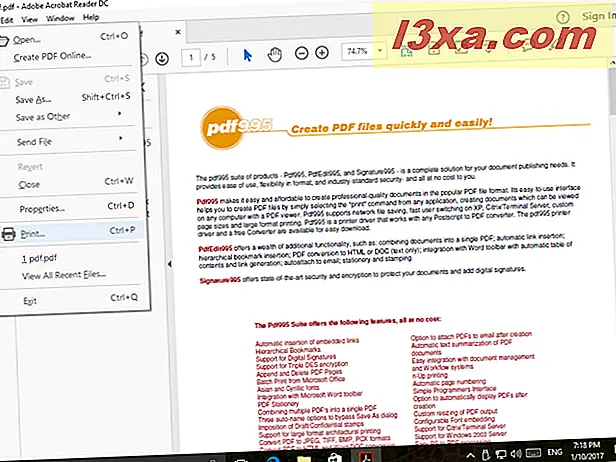
Genellikle birkaç yazdırma seçeneğinin yanında bir baskı önizlemesi gösterilir. İstediğiniz gibi öğeleri özelleştirin ve Yazdır'a tıklayın veya dokunun.
3. Bir şerit ile masaüstü uygulamalarından yazdırın (Windows'un tüm sürümlerinde çalışır)
Bazı masaüstü uygulamalarında standart menüler yerine şerit içeren bir kullanıcı arayüzü bulunur. Bu tür uygulamaların ünlü örnekleri Microsoft Office paketi, WordPad, Paint veya SnagIt'dir. Kullandığınız masaüstü uygulamasının bir kurdele varsa, şeridin Dosya sekmesini tıklatın.

Bu, Yazdır'ı içermesi gereken seçeneklerin bir listesini açar.
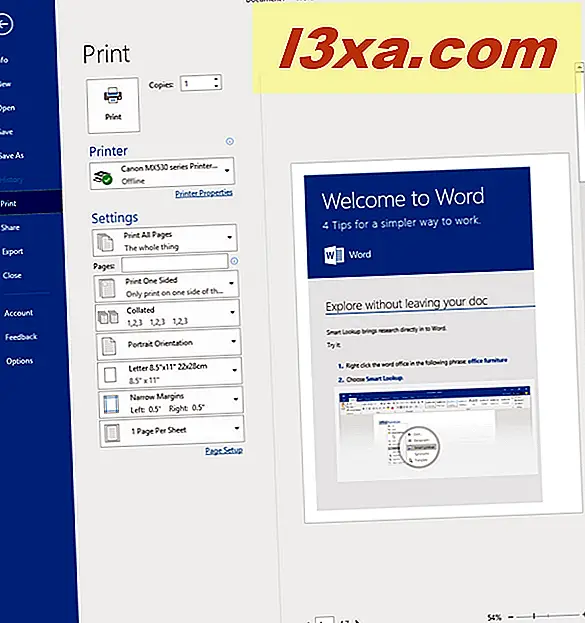
Dosyanın nasıl yazdırılmasını istediğinizi özelleştirin ve ardından Yazdır'a tıklayın veya dokunun.
4. Belge ve görüntüleri doğrudan File Explorer / Windows Gezgini'nden yazdırın (Windows'un tüm sürümlerinde çalışır)
Varsayılan bir yazıcı kurup ayarladıysanız, belge ve görüntüleri doğrudan Dosya Gezgini'nden (Windows 10 ve Windows 8.1'de) veya Windows Gezgini'nden (Windows 7'de) yazdırabilirsiniz.
Windows 10 ve Windows 8.1'de, Dosya Gezgini'ni açın ve yazdırmak istediğiniz dosyaya gidin. Onu seçin ve ardından şeridin üzerindeki Paylaş sekmesini tıklayın. Gönder grubunda, Yazdır düğmesine tıklayın veya dokunun.
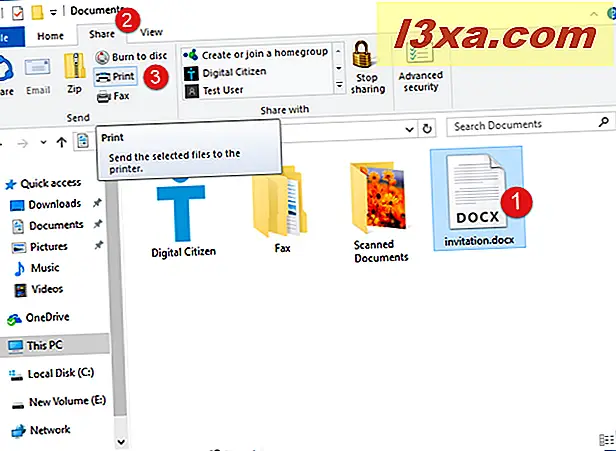
Dosya, varsayılan yazdırma ayarlarınız kullanılarak yazdırıldığı yazıcıya doğrudan gönderilir.
Windows 7'de, Windows Gezgini'ni açın ve yazdırmak istediğiniz dosyaya gidin. Bunu seçin ve sonra pencerenin üst tarafındaki araç çubuğundaki Yazdır düğmesine tıklayın.

Dosya, varsayılan yazdırma ayarlarınız kullanılarak yazdırıldığı yazıcıya doğrudan gönderilir.
5. Windows 10'daki Windows Mağazası uygulamalarından yazdırın
Windows 10'daki Windows Mağazası'ndaki uygulamalar, Windows 8.1'den daha kolay. Bu uygulamalar genellikle üç paralel yatay çizgiden (displayed olarak gösterilir) oluşan bir simgeyle temsil edilen bir hamburger düğmesi içerir. Genellikle sol üst köşeye yerleştirilir ve hotdog ya da hamburger ile benzerlik için çağrılır. Üzerine tıkladığınızda veya üzerine dokunursanız, Yazdır'ı içermesi gereken seçenekler içeren bir menü açılır. Aşağıda, Windows 10 kullanıcıları için kullanılabilen OneNote evrensel Windows uygulamasından (UWP) bir ekran görüntüsü görebilirsiniz.
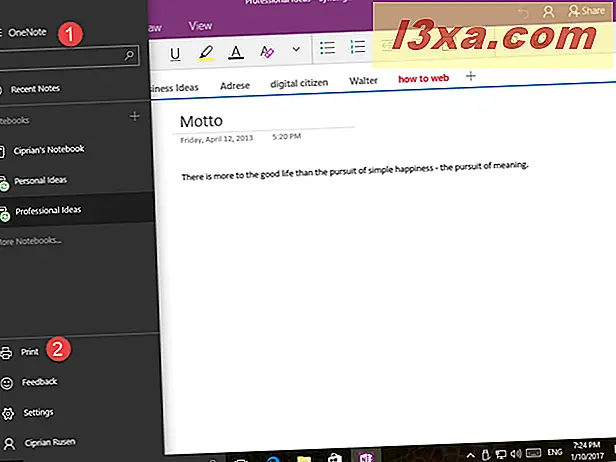
Yazdır'a dokunun veya dokunun, yazdırma ayarlarınızı değiştirin ve Yazdır'a basın.
6. Windows 8.1'deki Windows Mağazası uygulamalarından yazdırın
Windows 8.1'de, Windows Mağazası'nda bulunan uygulamalardan yazdırmak istediğinizde işler daha karmaşıktır. Yazdırmak istediğiniz uygulamayı açın ve ardından takılar açın (ekranın sağ tarafındaki sağa kaydırın veya klavyenizdeki Windows + K tuşlarına basın). Ekranın sağ tarafındaki takılar listesinde, Cihazlar'a basın.
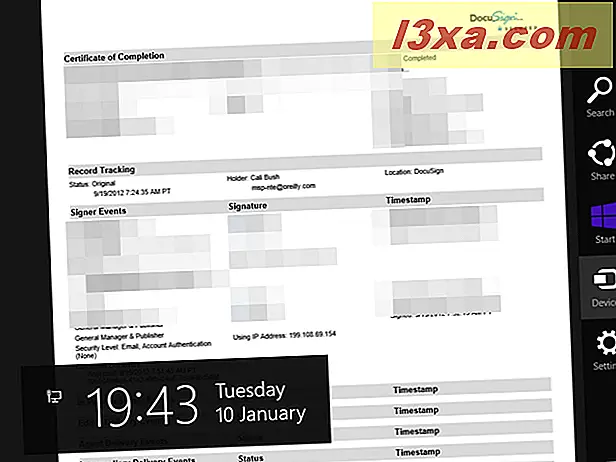
Ardından, Yazdır'a tıklayın veya dokunun.
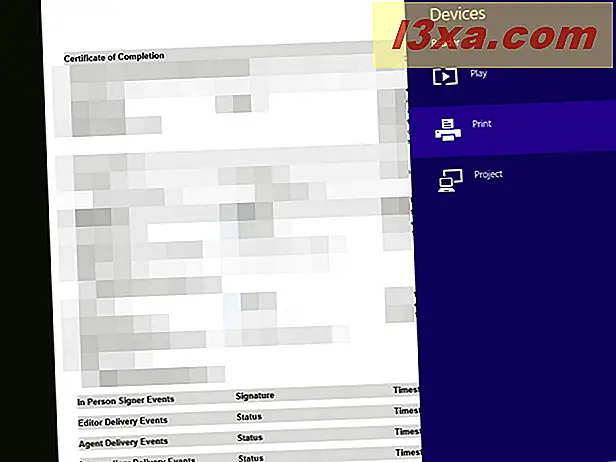
Kullanmak istediğiniz yazıcıyı ismine tıklayarak veya üzerine tıklayarak seçin.
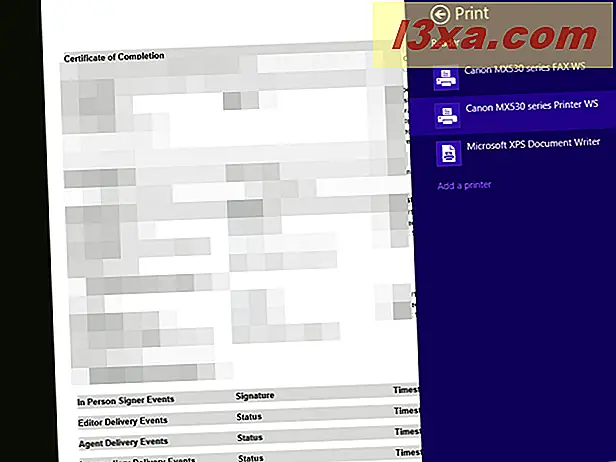
Birkaç ayarın yanında bir baskı önizlemesi gösterilir. İstediğiniz gibi şeyleri özelleştirin ve Yazdır'a basın.
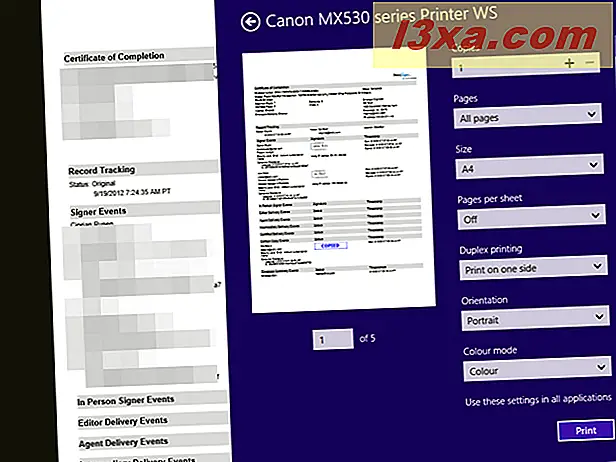
Windows'da yazdırmanın başka yollarını biliyor musunuz?
Bunlar, belgeleri Windows'taki belgeleri, görüntüleri ve her türlü içeriği yazdırmak için kullanabileceğiniz en yaygın yöntemlerdir. Başkalarını biliyorsanız, bunları aşağıda bir yorumda paylaşmaktan çekinmeyin.



