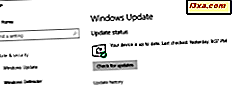Eğer bir Windows 10 oyun dizüstü bilgisayarı veya masaüstü bilgisayar kullanıyorsanız, içinde iki farklı grafik kartınızın bulunması ihtimali yüksektir. Modern bilgisayarlar, temel video özelliklerini sağlamalarına yardımcı olan entegre grafiklere sahip işlemcileri kullanır. Bununla birlikte, bazı bilgisayarlarda ayrıca daha zorlu uygulamalar ve oyunlar için kullanılan ayrı ekran kartları vardır. Genellikle, Windows 10, kullandığınız uygulamalara ve oyunlara ve yüklenen sürücülere bağlı olarak otomatik olarak grafik kartları arasında geçiş yapar. Ancak, bazen, belirli bir uygulamayı veya oyunu her zaman ayrı video kartını veya yerleşik tümleşik grafikleri kullanması için zorlamak isteyebilirsiniz. Windows 10 Nisan 2018 Güncellemesinde, Nvidia veya AMD'nin uygulamaları için doğru ayarlar için arama yapmak zorunda kalmadan bunu doğrudan Ayarlar uygulamasından yapabilirsiniz. İşte nasıl:
Neden belirli uygulamalar ve oyunlar için kullanılacak ekran kartını manuel olarak ayarlamak istersiniz?
Birçok dizüstü bilgisayar ve bazı masaüstü bilgisayarlarda entegre grafikler vardır, bu da işlemcilerinin dahili video çiplerine sahip olduklarını söylemenin kısa bir yoludur. Ancak, tümleşik grafikler, iyi bir şekilde çalışmak için çok fazla grafik gücü gerektiren zorlu uygulamaları ve oyunları yönetmek için yeterince güçlü değildir. Bu nedenle, birçok bilgisayarda genellikle Nvidia veya AMD tarafından üretilen grafik yongalarını kullanan özel ekran kartları bulunur. Özel video kartları çok daha güçlüdür, ancak aynı zamanda entegre grafiklerden daha fazla açlar.
Performansı güç kullanımına karşı dengelemek için, bilgisayarlar, çalıştırdığınız her uygulama ve oyun için doğru grafik seçeneğini kullanabilmelidir. Entegre grafikler Paint 3D için yeterince güçlü ise, bu bilgisayarın kullanması gereken şeydir. Bununla birlikte, son 3D video oyununu Steam'de oynamak istiyorsanız, çok daha güçlü Nvidia veya AMD ekran kartlarını kullanmaya başlamalıdır.
Genellikle, iki grafik seçeneği arasındaki geçiş, grafik sürücüleriniz tarafından otomatik olarak yapılır. Ancak, bazen, bir uygulamanın veya oyunun bilgisayardaki entegre grafik veya ayrı ekran kartını kullanıp kullanmaması gerektiğini kendiniz belirtebilirsiniz.
Adım 1. Windows 10'daki grafik ayarlarını açın
Ayarlar uygulamasını açarak başlayın. Bunu yapmanın hızlı bir yolu, Başlat Menüsü üzerindeki bu düğmeye tıklamak veya bu tuşa basmaktır .
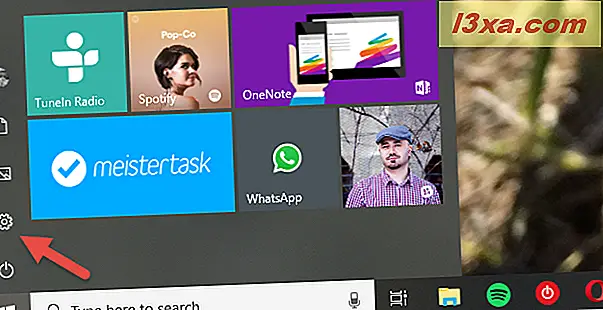
Ayarlar uygulamasında, Sistem'e tıklayın veya dokunun .
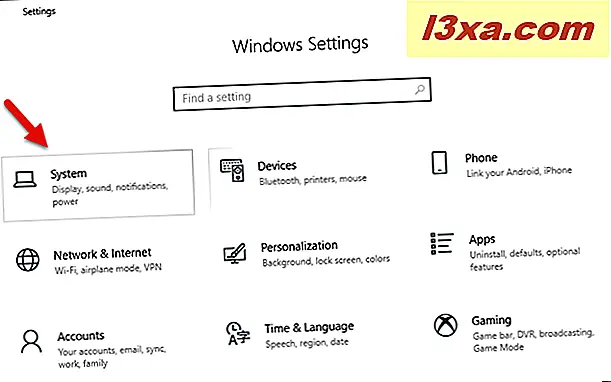
Ekran sayfası henüz açılmamışsa, pencerenin sol tarafında seçerek açtığınızdan emin olun.
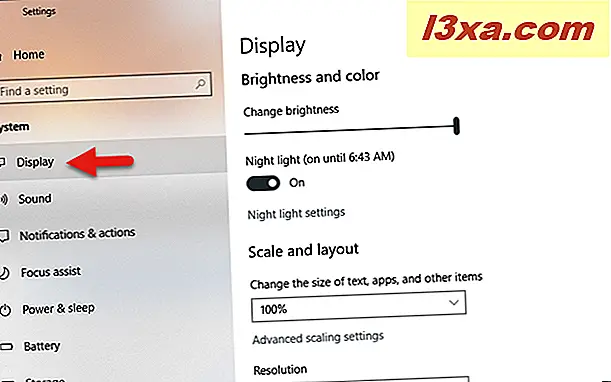
Sağ tarafta, "Grafik ayarları" adlı bir bağlantı görene kadar kaydırın . Bunu "Birden çok ekran" ve "Daha iyi uyu " arasında bulmalısınız . Ardından, "Grafik ayarları" nı tıklayın veya tıklayın .

Şimdi "Grafik ayarları" sayfası görüntülenmelidir. Microsoft, açık bir şekilde neler yapabileceğinizi açıklıyor: "Belirli uygulamalar için grafik performansı tercihini özelleştir. Tercihler daha iyi uygulama performansı sağlayabilir veya pil ömründen tasarruf edebilir." .
Adım 2. Yapılandırmak istediğiniz uygulama veya oyun türünü seçin.
Belirli bir uygulamayı veya oyunu yapılandırmak için öncelikle türünü seçmelisiniz: "Klasik uygulama" veya "Evrensel uygulama". Microsoft Mağazası'ndan yüklediğiniz bir uygulamayı veya oyunu yapılandırmak istiyorsanız, "Evrensel uygulama" yı seçin . Aksi takdirde, "Klasik uygulama" seçeneğini belirtin.

Adım 3. Grafik kartını ayarlamak istediğiniz uygulamayı veya oyunu seçin
Bir "Klasik uygulama" yapılandırmayı seçtiyseniz Gözat düğmesini görmeniz gerekir. Bilgisayarınızda gezinmek ve uygulamanın veya oyunun yürütülebilir dosyasını seçmek için üzerine tıklayın veya dokunun.

Ekle düğmesine bastıktan sonra, uygulama veya oyun hangi grafik kartının kullanıldığını belirleyebileceğiniz uygulamalar listesine eklenir.

Bir "Evrensel uygulama" yapılandırmayı seçtiyseniz "Bir uygulama seç" adlı ikinci bir seçim alanı alırsınız .
Tıklayın veya üzerine dokunun ve Microsoft Mağazası'ndan yüklediğiniz tüm uygulamaların ve oyunların bir listesini görürsünüz.

Yapılandırmak istediğiniz evrensel uygulamaya tıklayın veya dokunun, ardından da altındaki Ekle düğmesine basın.
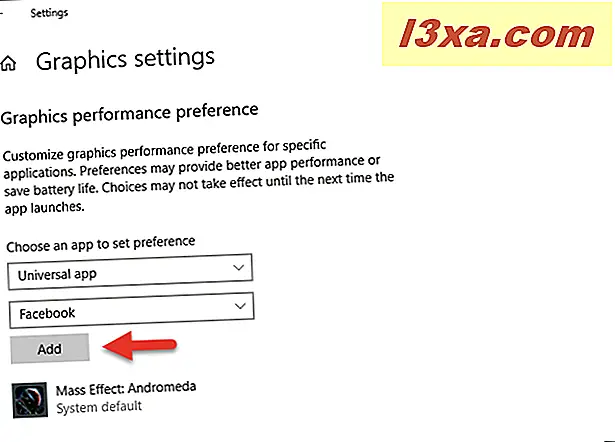
Ekle düğmesine bastıktan sonra, seçtiğiniz evrensel uygulama veya oyun, grafik tercihlerini yönetebileceğiniz uygulamalar listesine eklenir.

Adım 4. Bu uygulamayı veya oyunu çalıştırmak için hangi ekran kartının kullanıldığını ayarlayın
Yönetilebilir uygulamalar ve oyunlar listesinde, yapılandırmak istediğiniz uygulamaya veya oyuna tıklayın veya dokunun. Ardından, Seçenekler düğmesine tıklayın veya tıklayın.
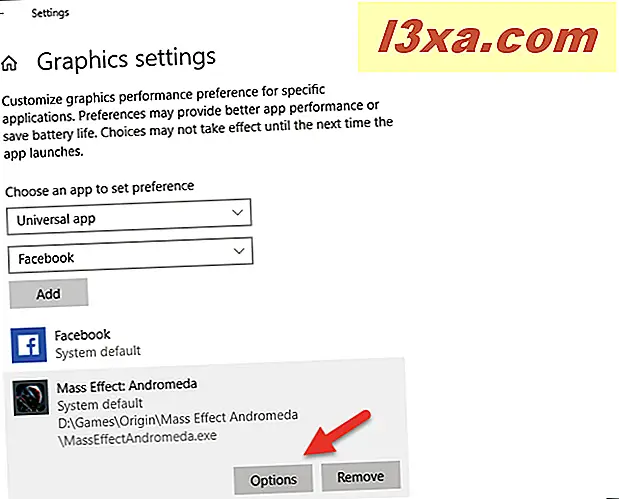
"Grafik özellikleri" adlı yeni bir iletişim kutusu açılır. Bilgisayarınızda kullanabileceğiniz ve güç tasarrufu sağlayan veya daha iyi grafik performansı sunan grafik kartlarını görebilirsiniz. Örneğin, oyun dizüstü bilgisayarımızda şunları kullanabiliriz:
- Intel Core i7 7700HQ işlemcinin içinde bulunan entegre grafik Intel HD Graphics 630 yongası olan "Güç Tasarruflu GPU" ve
- Dizüstü bilgisayar içinde bulunan çok daha güçlü bir ekran kartı olan "Yüksek performanslı GPU" .
Bu ayrıntılar altında, uygulamayı veya oyunu kullanmayı tercih edip etmeyeceğinizi seçebilirsiniz:
- Sistem varsayılanı - Windows 10'un bu uygulamayı veya oyunu çalıştırmak için en iyi video kartını otomatik olarak seçmesini sağlar
- Güç tasarrufu - o uygulamayı veya oyunu çalıştırmak için entegre grafik yongasını kullanır
- Yüksek performans - o uygulamayı veya oyunu çalıştırmak için ayrı video kartını kullanır
Tercih ettiğiniz seçimi yapın ve tıklayın veya Kaydet'e dokunun.

Yapılandırmak istediğiniz her uygulama veya oyun için işlemi tekrarlayın ve bir sonraki başlatmanızda, Windows 10 seçtiğiniz video kartını kullanarak tercihlerinize bağlı olarak daha yüksek performans veya daha uzun pil süresi sunacaktır.
Bir uygulama veya oyun grafikleri performans profili nasıl kaldırılır?
Fikrinizi değiştirirseniz ve artık bir uygulama veya oyun tarafından hangi ekran kartının "Grafik performansı tercihi" özelliğini kullanarak kullanıldığını yönetmek istemezseniz, bunu yapabilirsiniz. Yönetilen uygulamalar ve oyunlar listesinde, yönetmek istediğiniz durdurmak için tıklayın veya dokunun, sonra da Kaldır düğmesine basın.

Bu uygulama veya oyun için grafik performans profili hemen silinir ve artık kullanılmamaktadır.
Uygulama kartınız ve oyunlarınız tarafından kullanılan video kartını manuel olarak yapılandırır mısınız?
... veya Windows 10'u otomatik olarak en iyi seçeneği seçmeyi tercih mi ediyorsunuz? Kendi seçimlerinizi yapmayı tercih edip etmediğinizi ya da bunu yapmak için çok fazla uğraşmanızın gerekip gerekmediğini merak ediyoruz. Ayrıca, Windows 10 Nisan 2018 Güncellemesindeki bu yeni özelliğin Nvidia veya AMD'nin video sürücülerinde aynı ayarları yapmasından daha iyi olduğunu mu düşünüyorsunuz? Fikrinizi paylaşmak için aşağıdaki yorumları kullanın.