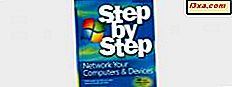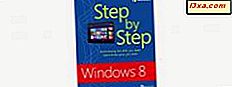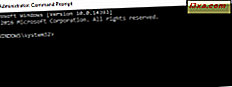
Geeks ve uzmanlar, içinde çalışabileceğiniz gelişmiş görevler ve komutlar nedeniyle Komut İstemi'ne bayılır. Ancak bu sadece uzmanlar için yararlı olduğu anlamına gelmez - sonuçta her uzman başlangıçta bir acemi oldu. Komut İstemi, yalnızca gelişmiş komutlarda değil, temel işlemleri gerçekleştirmek için tasarlanan basit komutlarda da oluşturulmaz. Bu makalede, çalışma klasörünü değiştirmek, bir dizinin içeriğini görüntülemek, klasörler oluşturmak ve yeniden adlandırmak, dosyaları ve klasörleri kopyalamak, silmek ve Komut İstemi'nden herhangi bir uygulamayı başlatmak gibi komutları nasıl çalıştıracağınızı göstereceğiz. Bu aracı kullanırken nasıl yardım alacağımızı da göreceğiz.
NOT: Bu eğiticide paylaşılan bilgiler Windows 10, Windows 8.1 ve Windows 7 için geçerlidir. Basitlik açısından, sadece Windows 10'da çekilen ekran görüntülerini kullanacağımızı unutmayın.
Klasörler arasında nasıl gezinilir
Listeden ilk komut CD'dir (Dizin Değiştir). Bu komut, geçerli klasörü değiştirmenizi veya başka bir deyişle, bilgisayarınızdan başka bir klasöre gitmenizi sağlar.
Örneğin, CD \ 'si sizi dizin ağacının en üstüne götürür. Nasıl çalıştığını görmek için Komut İstemi'ni açtıktan sonra cd \ yazın ve klavyenizde Enter tuşuna basın. CD \ komutunun sizi dizin ağacının en üstüne götürdüğünü göreceksiniz (bu durumda "C:" sürücüsüne).

NOT: Komut İstemi, büyük / küçük harfe duyarlı değildir; bu, komutların büyük harflerle, küçük harfle veya bunların herhangi bir bileşimi ile yazılabilmesi anlamına gelir. CD, cd veya Cd komutları aynı şekilde çalışacaktır.
"CD \" komutuna geri dönersiniz, artık "C:" sürücüsünün kökünde çalışıyorsunuz. Bu sürücüden belirli bir klasöre gitmeniz gerekiyorsa, "CD Klasörü" komutunu çalıştırın. Alt klasörler bir ters eğik çizgi karakteri ile ayrılmalıdır: "\". Örneğin, "C: \ Windows" da bulunan System32 klasörüne erişmeniz gerektiğinde, aşağıda gösterildiği gibi "cd windows \ system32 \" yazın ve ardından klavyenizdeki Enter tuşuna basın.

Bir klasöre gitmeniz gerektiğinde, "cd .." komutunu kullanın. Windows klasörüne geri dönmek istediğinizi varsayalım. "Cd .." yazın ve klavyenizde Enter tuşuna basın. Mevcut dizininizin "C: \ Windows" olarak değiştiğini göreceksiniz.

Belirli bir sürücüye nasıl erişilir
Başka bir sürücüye erişmek için, sürücünün harfini ve ardından ":" yazın. Örneğin, sürücüyü "C:" yerine "D:" olarak değiştirmek isterseniz, "d:" yazmalı ve ardından klavyenizde Enter tuşuna basmalısınız.

Sürücüyü ve dizini aynı anda değiştirmek için cd komutunu ve ardından "/ d" anahtarını kullanın. "/ D" parametresi, geçerli sürücüyü başka bir disk biriminden belirli bir klasöre değiştirmek için kullanılır. Örneğin, şimdi "D:" sürücüsündeyseniz ve "C:" sürücüsünden Windows klasörüne geri dönmek istiyorsanız, "cd / d C: \ Windows" yazmalı ve klavyenizde Enter tuşuna basmalısınız., aşağıdaki ekran görüntüsünde olduğu gibi.

NOT: Sürücü harfini yazarak otomatik olarak o sürücüdeki en son konumunuza geçersiniz. Örneğin, "D:" sürücüsündeyseniz ve "cd c: \ windows" yazıyorsanız, hiçbir şey olmuyor gibi görünüyor. Ancak "c:" yazarsanız, çalışma klasörü "c: \ windows" olarak değişir ("C:" sürücünüzde üzerinde çalıştığınız son klasör olduğunu varsayarak).
Klasörün içeriği nasıl görüntülenir?
DIR adlı basit bir komut kullanarak bir klasörün içeriğini görüntüleyebilirsiniz. Test etmek için, birkaç dosya ve alt klasör ile D: sürücüsünde Digital_Citizen adlı bir klasör oluşturduk.

Son kez, çalışma klasörümüz "C: \ Windows" idi. Yukarıda belirtilen klasöre "cd / d D: \ Digital_Citizen" komutunu kullanarak gideceğiz. Klasörün içeriğini görüntülemek için DIR yazacak ve klavyede Enter tuşuna basacağız. İçerdiği dosya ve klasörlerin bir listesi, bunlarla ilgili bazı ayrıntılar ile birlikte görüntülenir (en son ne zaman değiştirildiyse boyut ve tarih ve saat).

Komut İstemi'nden yeni bir klasör nasıl oluşturulur
MKDIR (Make Directory) veya MD komutunu kullanarak yeni bir dizin oluşturabilirsiniz. Bu komutların sözdizimi "MKDIR Klasörü" veya "MD Klasörü" dir.
Diyelim ki "D: \ Digital_Citizen" klasörüne yerleştirilecek olan Digital_Citizen_Life adlı yeni bir klasör oluşturmamız gerekiyor. "Mkdir Digital_Citizen_Life" yazacağız ve aşağıda gösterildiği gibi Enter'a basacağız.

Çalıştığını test etmek için dir komutunu tekrar kullanacağız. Yeni oluşturulan klasör listede görünür.

NOT: Tüm bu komutların Komut İstemi'nde geçerli konuma bağlı olduğunu unutmayın. Örneğin, "C:" sürücüsündeyseniz ve "MKDIR testi" yazarsanız, "C:" sürücüsünün kökünde yeni bir klasör oluşturulur.
İstenen klasörde bulunmayan bir klasör oluşturmanın başka bir yolu, yeni klasörün tam yolunu yazmaktır. Örneğin, "D:" sürücüsünde çalışıyorsanız ve "C:" de başka bir klasör oluşturmak istiyorsanız, "mkdir c: \ other_stuff" yazıp Enter tuşuna basın.

Aynı zamanda alt klasörlere sahip bir klasör oluşturmanız gerektiğinde, "MKDIR Klasörü \ Alt Klasör" komutunu kullanabilirsiniz. Örneğin, "mkdir Digital_Citizen_Tests \ Beta \ Test1" yazarsak, ağaç gibi bir yapıda üç klasör oluşturulur: Digital_Citizen_Tests, Beta ve Test1.

Dosya ve klasörleri yeniden adlandırma
REN (Rename) komutunu kullanmanız gereken dosya ve klasörleri yeniden adlandırmak için.
Klasörleri yeniden adlandırmak için "ren Folder NewFolderName" yazın. Örneğin, Digital_Citizen_Tests klasörünü Digital_Citizen_Final_Tests olarak yeniden adlandırmak istiyorsak, "ren Digital_Citizen_Tests Digital_Citizen_Final_Tests" komutunu çalıştırmalı ve ardından Enter tuşuna basmalıyız.

Bir dosyayı yeniden adlandırmak için, aşağıdaki gibi aynı komutu kullanın: "ren filename.extension newname.extension". Örneğin, Digital_Citizen_Picture.jpg dosyasını Picture1.jpg olarak yeniden adlandırmak için "ren Digital_Citizen_Picture.jpg Picture1.jpg" komutunu çalıştırmamız gerekiyor.

Bu öğreticinin ikinci sayfasına gidin ve dosya ve klasörleri nasıl kopyalayacağınızı, dosya ve klasörleri nasıl sileceğinizi, nasıl başlatılacağını ve nasıl uygulanacağını ve Komut İstemi'ni kullanırken nasıl yardım alacağınızı öğrenin.