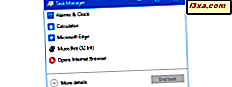Kendinizi herhangi bir Wi-Fi parolanıza ihtiyacınız olan bir durumda buldunuz mu, ama hatırlayamıyor musunuz? Kablosuz parolanızı evde hiç bilmiyorsanız, bir arkadaşınız veya akrabanız tüm ağ yapılandırmanızı yapıp size şifreyi söylemediğinden mi? Kablosuz şifrenizi bulmak için neler yapabilirsiniz? Neyse ki, bunu öğrenebileceğiniz çeşitli yollar vardır ve bu makalede size nasıl gösterilmektedir:
Yöntem 1. Denetim Masası'nı kullanarak Wi-Fi parolanızı bulun.
Kablosuz bir ağa bağlanabilen bir Windows 10 dizüstü bilgisayarınız veya cihazınız varsa, o zaman kullandığınız şifreyi de gösterebilir. Bu bilgiyi bulabilmek için bir yönetici hesabı kullanmalısınız. Yönetici haklarınız yoksa, bu eğiticinin ilerleyen bölümlerinde paylaşılan sonraki yöntemlere geçin.
Kablosuz ağınıza bağlanarak başlayın. Ardından, Denetim Masası'nı açın. Ardından, "Ağ ve İnternet" -> "Ağ ve Paylaşım Merkezi" ne gidin.
Ağ ve Paylaşım Merkezi'nde, etkin kablosuz ağınızı "Etkin ağlarınızı görüntüleyin" bölümünde bulabilirsiniz. Örneğin, Wi-Fi ağımız Th3G33ks5 olarak adlandırılmıştır. Bağlantılar adlı alanın yakınında gösterilen ağınızın adını tıklayın veya dokunun.
Bu eylem, kablosuz bağlantınız ve etkinliğinizle ilgili ayrıntıları içeren "Wi-Fi Durumu" adlı bir pencere görüntüler. Bağlantı bölümünde, Kablosuz Özellikler düğmesine tıklayın veya dokunun.
Bu, kablosuz ağınızın özelliklerine sahip başka bir pencerenin başlatılmasını tetikler. Kablosuz bağlantı şifrenizi bulmak için Güvenlik sekmesine gidin. Güvenlik sekmesinde, kablosuz ağ tarafından kullanılan "Güvenlik türü" veya "Şifreleme türü" gibi diğer bilgilerin yanı sıra "Ağ güvenliği anahtarı" adlı bir alanınız da vardır . Bu alan Wi-Fi ağınızın şifresini tutar. Ancak, varsayılan olarak, parola karakterleri gizlenir ve siyah noktalarla değiştirilir. Kablosuz şifrenizi görmek için "Ağ güvenlik anahtarı" alanının altında bulunan " Karakterleri göster" seçeneğini işaretleyin. Windows 10 hemen Wi-Fi ağ şifrenizi gösterir.
Artık Wi-Fi parolanızı biliyorsunuz, böylece kopyalayabilir veya bir post-it üzerine yazabilir ve güvenli bir yere koyabilirsiniz.
Yöntem 2. Komut İstemi veya PowerShell kullanarak Wi-Fi parolanızı bulun.
Hızlı bir yöntem, tercihinize bağlı olarak Komut İstemi veya PowerShell'de birkaç komut kullanılmasını içerir. Komutlar aynı. Tercih ettiğiniz uygulamayı başlatın:
- Windows'ta PowerShell'i başlatmanın 9 yolu (yönetici dahil)
- Windows'da Komut İstemi'ni başlatmanın 10 yolu
Aşağıdaki komutu yazın ve Enter tuşuna basın: netsh wlan show profiles . Ardından, Windows tarafından kaydedilen tüm kablosuz ağlara sahip bir liste görürsünüz.
Şifreyi öğrenmek istediğiniz kablosuz ağın tam adını not edin. Ardından, aşağıdaki komutu yazıp Enter tuşuna basın: netsh wlan show profile name = WIFINAME key = clear . WIFINAME kodunu, parolayı öğrenmek istediğiniz kablosuz ağın gerçek adıyla değiştirin. Ardından, bu ağ hakkında ayrıntılı bilgi gösterilir. Kablosuz parolanızı gösteren Anahtar İçerik alanına bakın.
WiFi şifresini kopyalayın ve ihtiyacınız olduğu şekilde kullanın.
Yöntem 3. Kablosuz yönlendiricinizde basılı Wi-Fi parolasını bulun.
Bazı İnternet Servis Sağlayıcıları, önceden tanımlanmış kablosuz ağları varsayılan parolalarla kullanmak için önceden yapılandırılmış WiFi yönlendiricileri sunar. Kablosuz yönlendiricinizde durum böyleyse ve orijinal ayarlarını değiştirmediyseniz, kablosuz ağınızın adını ve parolanızı kablosuz yönlendiricinin arkasında veya kullanım kılavuzunda bulabilirsiniz. Kablosuz yönlendiricinizin üreticisine ve yönlendiricinin varsayılan güvenlik türüne bağlı olarak Wi-Fi şifresinin ayrıca güvenlik anahtarı, kablosuz anahtar, WEP anahtarı, WPA veya WPA2 anahtarı olarak da adlandırılabileceğini unutmayın. Aşağıda, İnternet Servis Sağlayıcısı tarafından belirlenen önceden tanımlanmış bir kablosuz ağ ve şifreye sahip bir kablosuz yönlendirici örneğini görebilirsiniz:
Yöntem 4. Kablosuz yönlendiricinin yönetim arabirimini kullanarak Wi-Fi parolanızı bulun
Yukarıdaki yöntemlerden hiçbiri sizin için çalışmazsa, şifreyi aramak için kablosuz yönlendiricinizin yönetim arayüzüne her zaman girme seçeneği vardır. Bu yöntemin çalışması için, ağa ve yönlendiricinize bağlı olan bir cihaza sahip olmanız gerekir. Herhangi bir masaüstü PC, dizüstü bilgisayar, tablet veya hatta bir akıllı telefon kullanabilirsiniz. Bu cihazda bir web tarayıcısı açın ve adres çubuğunun içinde yönlendiricinin IP adresini girin. Çoğu yönlendiricinin IP adresi 192.168.0.1 veya 192.168.1.1'dir. Ancak bu, yönlendiricinizin üreticisine ve yönlendiricinizin modeline bağlıdır. Yukarıdaki IP adreslerinden hiçbiri işe yaramıyorsa, yönlendiricinizin varsayılan IP adresini kendi kılavuzunda, üreticinin web sitesinde veya yönlendiricinin arkasındaki bir etikette aramalısınız.
Yönlendiricinizin yönetim arayüzünü yüklerken, muhtemelen kullanıcı adınızı ve şifrenizi girmenizi ister. Bu olursa, yapılandırmasına erişmek için onları girmelisiniz. Yönlendiricinizin kimlik bilgilerini değiştirmediyseniz, kullanıcı adı ve şifre admin / admin, admin / 1234 veya yönlendiricinin üreticisi tarafından ayarlanmış her ne olursa olsun. Varsayılan kullanıcı adı ve şifreyi bilmiyorsanız, bunları yönlendiricinin kılavuzunda bulmalı veya yönlendiricinin altında yazmalısınız.
Kablosuz yönlendiricinizin konfigürasyon web sayfasına bağlandığınızda, kablosuz, kablosuz ayarları, kablosuz güvenliği veya benzerleri gibi bir bölüme bakın. Bu ayrıca yönlendiricinizin üreticisinin nasıl adlandırıldığına bağlı olarak değişir. Bulunduğunda kablosuz ağınızın şifresini de buldunuz. Kablosuz bölümün TP-Link yönlendiricisinde nasıl göründüğüne dair bir örnek:
Ayrıca, Kablosuz bölümün ASUS yönlendiricisinde nasıl göründüğü de bu. Bu durumda ASUS'un Parola veya WiFi Parolası adını kullanmadığını ve bunun yerine "WPA Ön Paylaşımlı Anahtar" parolasını adlandırdığını unutmayın .
Kablosuz ağınızın şifresini buldunuz mu?
Bu makalede gördüğünüz gibi, Wi-Fi ağınızın şifresini hatırlamıyor olsanız bile, kayıp değil ve doğru adımları izlerseniz onu bulabilirsiniz. Windows 10 cihazınızı kullanmayı tercih ediyor olun, kablosuz yönlendiricinizin yapılandırma web sayfasına erişin veya yönlendiricinizin altına bakın, bu yöntemlerden biri çalışmalıdır. Unutulmuş bir kablosuz şifre bulmak için başka yöntemler biliyorsanız, lütfen aşağıdaki yorum formunda bize bildirin.