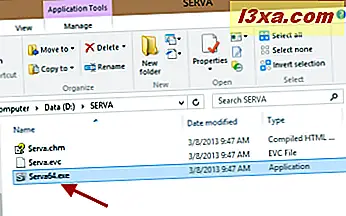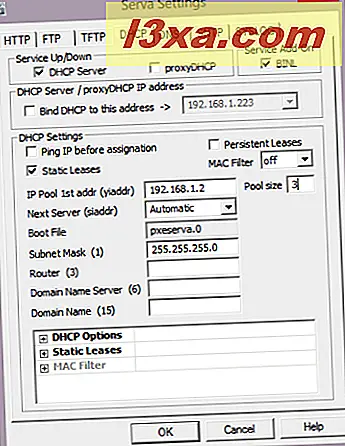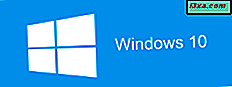Yapılması gereken karmaşık bir şey hakkında konuşun: Windows'u ağ üzerinden yükleme. Bir USB sürücü ile kurmak bile daha kolay. Ancak, bu yapılamayacağı anlamına gelmez. Serva adlı ücretsiz bir araç ve biraz zaman ve dikkat kullanarak, herkes kendi ağ ortamını kurabilir, böylece Windows kurulumları bir ağ bilgisayarından kolaylıkla gerçekleştirilebilir. İşte tüm süreç nasıl işliyor!
ÇOK ÖNEMLİ Önkoşullar
Önceden hazırlamak için ihtiyacınız olan birçok şey vardır, böylece her şey sorunsuz çalışır. Lütfen bu unsurlardan herhangi birini atlamayın veya başarısızlık olasılığı yüksek olacaktır:
- Serva adında küçük bir araç indirip çıkarmanız gerekiyor. İşletim sisteminiz için uygun sürümü indirin (32 bit veya 64 bit). Bir "Destekçi Olmayan" versiyonu ve bir "Destekleyici" versiyonu olduğunu fark edeceksiniz. Ücretsiz olan "Destekçi Olmayan" sürümüdür. Başladığınızda küçük bir sıkıntı, artı birçok ağ bilgisayarlarında çok sayıda işletim sistemi yüklemesi gereken bir ağ yöneticisi veya BT uzmanı değilseniz sizi etkilemeyecek birkaç sınırlama içerir. Eğer profesyonel biriyseniz, devam edin ve 29.99 $ 'a mal olan "Destekleyici" sürümünü satın alın.
- Bu yazılım biraz titiz. Uzun klasör yapıları ve yükleme klasörleri, boşlukları ve özel karakterleri sevmez. Bu nedenle, kısa bir adla bir klasörde doğrudan bilgisayarınızın bölümlerinden birinin kökünde ayıklayın. Örneğin, bunu "D: \ SERVA" da çıkardım. Bilgisayarınızda benzer bir yol seçin.
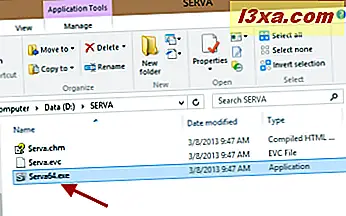
- Ağ üzerinden kurmak istediğiniz işletim sistemi (ler) için orijinal yükleme dosyalarına ihtiyacınız var. Onları elinizde bulundurarak, değiştirmeden özel bir klasöre kopyalamanız gerekir.
- Windows'u ağ üzerinden kurmak üzere olduğunuz bilgisayarlar için, tam ağ kartı modellerini tanımlayın. Ardından, üzerlerine kurmak üzere olduğunuz Windows sürümü için uygun sürücüleri indirin. Varsayılan olarak, Windows kurulum programları sınırlı sayıda ağ kartını destekler. Sisteminiz oldukça yeni ise, o zaman ağ kartını desteklemeyecek ve yükleme prosedürü başarısız olacaktır.
- Serva'yı her çalıştırdığınızda, onu yönetici olarak çalıştırın. Bu şekilde dosyaları oluşturmak, yaptığınız ayarları kaydetmek vb. İçin gerekli izinlere sahiptir.
- Serva'yı çalıştırdığınızda, güvenlik duvarınız tarafından engellenmediğinden emin olun. Uygulama, çalıştığı bilgisayarda izinli olarak ayarlanmalıdır, aksi takdirde ağ üzerinden herhangi bir şey aktaramaz.
- Yükleme dosyalarının saklandığı ve Windows'u yüklemek istediğiniz bilgisayarın aynı ağın parçası olması gerekir. Bu, ev ağınızda bir yönlendiricinizin olması, ağ IP adreslerini ve ağ trafiğini yönetmeniz anlamına gelir. Değilse, o zaman iki bilgisayarı doğrudan bir çapraz kabloyla bağlamanız gerekir.
Adım 1 - Serva'yı Çalıştırın ve İlk Yapılandırmasını Yapın
Serva'yı yönetici olarak çalıştırın. Ücretsiz sürümü kullanmadan önce 7 saniye beklemenizi isteyecektir. Bekleme bittiğinde, "Teşekkürler, bugün değil" i tıklayın .

Penceresi şimdi açık. Ayarlar'ı tıklayın.

İlk önce, DHCP sekmesine gidin. Bilgisayarlarınız aynı ağın parçasıysa ve IP Adreslerinin yönetimi yönlendiriciniz tarafından halledilirse, şu ayarları etkinleştirin: proxyDHCP ve BINL .
 BINL, DHCP protokolü uzantısı olarak görev yapan özel bir eklentidir ve hazırlık ve bakım işlemleri sırasında Serva tarafından kullanılır. proxyDHCP, Serva'ya, kendisine bağlanan bilgisayarlara IP adresi sağlamak için bir DCHP sunucusu olarak hareket etmesine gerek olmadığını söyleyen özel bir ayardır.
BINL, DHCP protokolü uzantısı olarak görev yapan özel bir eklentidir ve hazırlık ve bakım işlemleri sırasında Serva tarafından kullanılır. proxyDHCP, Serva'ya, kendisine bağlanan bilgisayarlara IP adresi sağlamak için bir DCHP sunucusu olarak hareket etmesine gerek olmadığını söyleyen özel bir ayardır. Serva'nın geliştiricileri bu ayarı etkinleştirmeyi önermiyor olsa da, testlerimizde bazı sorunların ortadan kaldırılmasına yardımcı olduğunu öğrendik. Bu nedenle, "DHCP'yi bu adrese bağla" yazan kutuyu etkinleştirin ve sağlanan varsayılan IP adresini bırakın.

Bu sekmedeki diğer ayarları değiştirmeye gerek yoktur. Ardından TFTP sekmesine gidin.
TFTP Önemsiz Dosya Aktarım Protokolü'nden gelir ve Serva tarafından ağ üzerinden dosya aktarımı için kullanılan protokoldür. Bu protokolün de biraz yapılandırması gerekiyor.
Önce, TFTP Sunucusu'nun yanındaki kutuyu işaretleyin. Ardından, "root" dizini belirtmeniz gerekir. Windows yükleme dosyalarını depolamayı planladığınız dizindir. Bu klasör, Serva'yı veya yeni bir tane ayıkladığınız klasörle aynı olabilir. Kısa yollar kullanmanız gerektiğini ve dizin adı veya yolundaki boşlukları ve özel karakterleri (*, &, ", vb.) Kullanmamanızı unutmayın.

Bazı ağ ortamlarındaki sorunların giderilmesine yardımcı olmak için, "Bu adrese TFTP'yi bağla" seçeneğinin yanındaki kutuyu işaretleyip varsayılan IP adresini değiştirmeden bırakmak isteyebilirsiniz.

Ayarlarınızı kaydetmek için Tamam'a basın. Ardından Serva'yı kapatın ve tekrar başlatın (yönetici olarak). Yeniden başlatma sırasında, belirttiğiniz kök klasöründe özel bir klasör yapısı oluşturur.

Bu klasörler arasında WIA_WDS adında bir tane ve WIA_RIS adlı başka bir ad bulmalısınız . Belirttiğiniz kök klasörün içinde bulunmazsa, Serva'nın yapılandırmasında bir şeyler ters gitti. Her şey yolunda giderse, devam edin ve bu makaledeki sonraki bölümü okuyun.
Adım 2 - Windows Yükleme Dosyalarını Kopyalayın
Belirttiğiniz kök klasöre gidin. Burada, Windows yükleme dosyalarını oldukları gibi herhangi bir değişiklik yapmadan kopyalamanız gerekir.
Windows XP veya Windows 2000 gibi eski Windows sürümlerini yüklemek isterseniz, bu dosyaları WIA_RIS klasörüne kopyalamanız gerekir. Bu işletim sistemleri çok eski olduklarından ve bunları kullanmanızı önermediğimizden, onlar için özel talimatlar sağlamayacağız.
Windows Vista, Windows 7 veya Windows 8'i yüklemeyi planlıyorsanız, WIA_WDS klasörünü açın. Orada, kopyalamak istediğiniz Windows sürümüne göre adlandırılmış yeni bir klasör oluşturun. Boşluk veya özel karakter içermeyen basit klasör adlarını kullanın. Örneğin, Windows_7 kullandım.

Serva'yı kullanarak ağ üzerinden yüklemeyi planladığınız tüm Windows sürümleri için farklı isimlerle ayrı klasörler oluşturun.
Bu klasörün içinde, ağ üzerinden yüklemek istediğiniz Windows sürümü için tüm yükleme dosyalarını kopyalayıp yapıştırın. Kurulum diskinin köküne gidin ve tüm dosya ve klasör yapısını kopyalayın.
3. Adım - Serva'yı başlatın
Serva'yı tekrar yönetici olarak başlatın ve eklediğiniz yükleme dosyalarını algılamasını bekleyin. Yükleme dosyalarını ağ üzerinden dağıtmak için gereken özel klasör yapısını oluşturur.
Ardından Serva'yı kapatın ve bir sonraki adıma geçin.
Adım 4 - Ağ Kartı Sürücüsünü / Sürücülerini Kopyalayın
Ardından, Windows'u yüklemek istediğiniz bilgisayar (lar) için ağ kartı sürücülerini kopyalamanız gerekir.
Yükleme dosyalarını kopyaladığınız klasöre gidin. Benim durumumda "D: \ serva" (hem kök hem de Serva yükleme klasörü), ardından "WIA_WDS \ Windows_7" idi .

Orada "$ OEM $ \ $ 1 \ Drivers \ NIC" adresine gidin. Bu klasörleri bulamıyorsanız, bunları kendiniz oluşturun.
Ardından ağ kartı sürücülerini çıkartın ve içine yerleştirin. Sürücüleriniz setup.exe veya kendiliğinden açılan arşiv olarak geliyorsa, önce onu çıkarın. Sürücünün ".inf" ve ".cat" dosyalarının doğrudan NIC klasöründe saklandığından emin olun.
Adım 5 - WIA_WDS Klasörünü Ağ ile Paylaşın
Serva'nın Windows yükleme dosyalarını ağ üzerinden dağıtması için, diğer bilgisayarların bunlara erişebilmesi için ağ ile paylaşılması gerekir. Ne yazık ki, Serva, WIA_WDS_SHARE ile çok özel bir paylaşım adı kullanarak WIA_WDS klasörünü (alt klasörlerini veya diğer klasörlerini) paylaşmanızı gerektiriyor . Başka bir paylaşım adı kullanmak, yükleme prosedürünün başarısız olma olasılığı olduğunu gösterir.

Bu klasörü bahsettiğimiz adla paylaşmak için önce Windows'da gelişmiş paylaşımı etkinleştirmeniz ve sonra paylaşmanız gerekir. Gelişmiş paylaşımın Windows'ta nasıl çalıştığı aşağıda açıklanmıştır: Gelişmiş Paylaşımı Kullanarak Kitaplık veya Klasörleri Paylaşın.
Kullanıcıya salt okunur izinleri vermelisiniz. Ağ kurulum işlemi sırasında bu klasörü daha sonra kullanacağınız belirli kullanıcı hesaplarıyla da paylaşabilirsiniz. Yine, salt okunur izinler yeterlidir.
6. Adım - Serva'yı başlatın
Yönetici izinlerini kullanarak Serva'yı tekrar başlatın. Eklediğiniz ağ sürücülerini algılar ve birkaç değişiklik yapar, böylece diğer bilgisayarlarda yükleme işlemini başlattığınızda sürücüler doğru şekilde dağıtılır. Şimdi açık bırakıp ağ bağlantılarını bekleyebilirsiniz.
Ardından, Windows'u yüklemek istediğiniz bilgisayara (bilgisayarlara) gidin.
Adım 7 - Hedef PC'de - Ağdan Lan Önyükleme ve Önyüklemeyi Etkinleştir
Windows'u yüklemek ve BIOS'unu girmek istediğiniz bilgisayara gidin. Ağ önyüklemenin etkin olduğundan emin olun. Bu ayar "Ağdan önyükleme " veya "PXE'den önyükleme" olarak adlandırılabilir .
Ardından, bilgisayarı başlatın ve Önyükleme Menüsünü açmak için gerekli tuşa basın. Çoğu bilgisayarda, BIOS sürümüne bağlı olarak F12 veya F8 tuşlarına basmanız gerekir. Serva'yı kullanarak ağdan önyüklemek için Ağ veya PXE'yi (yine, bilgisayarınızın BIOS'una bağlı olarak) seçin.

Her şey yolundaysa, bilgisayarın MAC'ının görüntülendiği ve ağ kartının DHCP üzerinden bir IP adresi istediği, aşağıdakine benzer bir ekran görmelisiniz.

Bilgisayar ağa bağlandığında, Serva yüklenirken kullanılabilen işletim sistemlerine sahip bir ekran yükler ve görüntüler. İstediğinizi seçin ve ENTER tuşuna basın.

Yükleme dosyaları yüklenir ve ServaPENet adlı küçük bir pencere gösterilir. Bu adımda, Serva daha önce eklediğiniz ağ sürücüsünü yükler, ağ kaynaklarını yükler ve Windows yükleme klasörüne bağlanır. WIA_WDS klasörünü nasıl paylaştığınıza bağlı olarak, ona erişmek için bir kullanıcı adı ve şifre sağlamanız istenecektir. Paylaştığınız kullanıcı hesabının ayrıntılarını yazın ve bağlayın.
Her şey yolunda gitti, Windows yükleme işlemi şimdi başlatıldı.
Adım 8 - Ağ Üzerinden Windows Yükle
Ardından, her zamanki gibi Windows yüklemesine devam edin. Windows 8'i yüklemeyi planlıyorsanız, bu yükleme kılavuzuna bakın: Bilgisayarınıza Windows 8 RTM Nasıl Yüklenir?
Windows 7'yi kurmayı planlıyorsanız, şu makaleye göz atın: Windows 7 Nasıl Yüklenir - Kurulum Kılavuzlarının Tamamlanması.
Serva ile ilgili sorun giderme
Bu yordamdaki tüm adımlara dikkat etmezseniz, bazı şeyler başarısız olabilir. İşte bu araçla denemeler yaparken öğrendiğimiz bazı şeyler:
- ServaPENet bu hatayı döndürürse: "NIC / Driver, Aborting!" Bu, ağ kartı sürücülerini 4. Adımda anlatıldığı şekilde kopyalamayı unuttuğunuz anlamına gelir. Bunları kopyaladıysanız ve hala hata alıyorsanız, Windows'u yüklemek istediğiniz bilgisayarın ağ kartı için doğru sürücüye sahip olduğunuzdan emin olun., Windows sürümü için yüklemek üzeresiniz. Ayrıca, doğru klasöre kopyaladığınızdan emin olun. Ardından, ağ yükleme prosedürü başlamadan önce sürücüyü algıladığından emin olmak için Serva'yı yeniden başlatın.
- Hedef bilgisayarda, Serva ağ üzerinden hiç yüklenemiyorsa, DHCP ve TFTP sekmelerinde " DHCP'yi bu adrese bağla " ve "TFTP'yi bu adrese bağla" ayarlarını etkinleştirmeyi düşünün.
- İki bilgisayarı doğrudan bir çapraz kabloyla bağladıysanız, her şeyin çalışması için Serva'yı DHCP sunucusu olarak ayarlamanız gerekir. Bu, IP havuzu, havuz boyutu ve Serva IP adresleri atarken kullanılacak alt ağ maskesinde bulunan 1. adresin ayarlanması anlamına gelir.
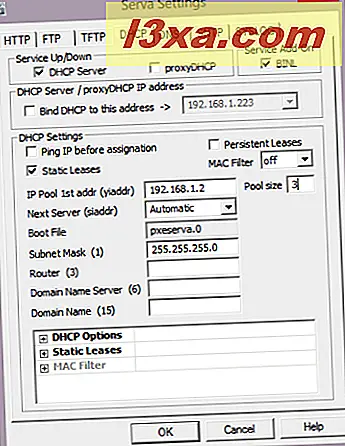
- Son bir tavsiye, Serva kayıtlarını kontrol etmektir. Orada gösterilen mesajlar, farklı sorunları gidermenize yardımcı olabilir.
Bir başka iyi ipucu da, ayarlarından herhangi birini değiştirdiğinizde ve kök klasörüne her eklediğinizde Serva'yı yeniden başlatmaktır.
Bu yazılımın geliştiricileri olmadığımız için, destek sağlayamıyoruz ve karşılaşabileceğiniz tüm sorunlarda size yardımcı olamıyoruz. Rehberimiz size yardımcı olmazsa, Serva'nın belgelerini iki kez kontrol edin - Serva PXE / BINL - AN01: Windows Yükleme ve gelişmiş yapılandırma kılavuzu - TFTP'de İleri Konular.
Sonuç
Bu rehberden de görebileceğiniz gibi, bir şeyleri Serva ile ayarlamak oldukça zaman ve dikkat gerektiriyor. Ancak, Windows'un herhangi bir modern sürümünü ağ üzerinden kurmanın en basit yoludur. Hem ev ağları hem de küçük veya orta ölçekli iş ağları için harika çalışıyor.
Windows'u ağ üzerinden kurmak için başka yararlı araçlar biliyorsanız, bunları aşağıdaki yorum formunu kullanarak paylaşmaktan çekinmeyin.