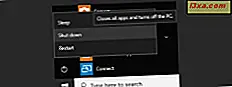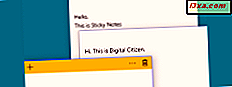Windows 10 Yaratıcıları Güncellemesi'nde, yeni Oyun Çubuğu, her oyuncuya hayatını biraz daha kolay ve daha keyifli hale getirir. Bu araç, oyun kliplerini kaydetmenize, ekran görüntülerini almanıza ve hatta oyun akışınızı canlı izlemenize olanak tanır. Tüm bunlar sadece klavyenizdeki birkaç tuşa basarak mümkündür. Oyun Çubuğu için atanan varsayılan tuşların hatırlanması ve kullanılması kolay olmalıdır. Ancak, bazı oyuncular her şeyi özelleştirmeyi seviyorlar, bu yüzden muhtemelen Game Bar klavye kısayollarını da değiştirmek isteyecekler. İşte nasıl yapılacağı:
Oyun Çubuğu, Windows 10 Creators Update veya daha yeni sürümlerinde bulunur.
Oyun Çubuğu, 11 Nisan 2017'de tüm Windows 10 kullanıcılarına ücretsiz olarak sunulacak olan Windows 10 İçerik Oluşturucu Güncellemesi'ne dahildir. Eski bir Windows 10 sürümü kullanıyorsanız, bu özelliğe erişiminiz yoktur. İşletim sisteminizi yükseltmenizi öneririz. Windows 10 Creators Update'iniz varsa, ancak Game Bar'ın ne olduğunu ve ne yapabileceğini bilmiyorsanız, önce bu kılavuzu okumanızı öneririz: Windows 10'dan yeni Game Bar ile yapabileceğiniz 5 şey.
Windows 10'daki Game Bar için varsayılan klavye kısayolları hangileridir?
Devam etmeden ve Game Bar için varsayılan klavye kısayollarını nasıl değiştireceğimizi görmeden önce, Windows 10 tarafından belirlenen varsayılan klavye kısayolları şunlardır:
- Açık Oyun çubuğu - Windows + G tuşlarına basarak yapılır
- Ekran görüntüsü al - Windows + Alt + Print Screen
- Bunu kaydet - Windows + Alt + G
- Kaydı başlat / durdur - Windows + Alt + R tuşlarına basılarak yapılır
- Kayıt zamanlayıcısını göster - Windows + Alt + T
- Mikrofon açık / kapalı - Windows + Alt + M tuşlarına basın
- Yayını başlat / duraklat - Windows + Alt + B
- Kamerayı yayında göster - Windows + Alt + W tuşlarına basın.
Şimdi oyun çubuğu için klavye kısayollarını nasıl değiştireceğimizi görelim:
1. Ayarlar uygulamasını kullanarak Game Bar için klavye kısayollarını nasıl ekleyebilirim?
Oyun Çubuğunu klavye kısayollarınıza yanıtlamak için, bunu yapılandırmanız ve Ayarlar uygulamasını açmanızın başlamasının bir yolunu yapmanız gerekir. Bunu yapmanın hızlı bir yolu, Başlat Menüsü'nün dişli simgesine tıklamak / dokunun veya klavyenizdeki Windows + I tuşlarına basmaktır.

Ayarlar uygulamasında, Oyun kategorisini açın ve pencerenin sol tarafındaki Oyun çubuğuna tıklayın veya dokunun.

Ardından, pencerenin sağ tarafında, Klavye kısayolları bölümüne gidin. Burada, Oyun çubuğu için mevcut olan tüm klavye kısayollarını görebilirsiniz, ayrıca kısayollarınızı ayarlayabileceğiniz yerdir.
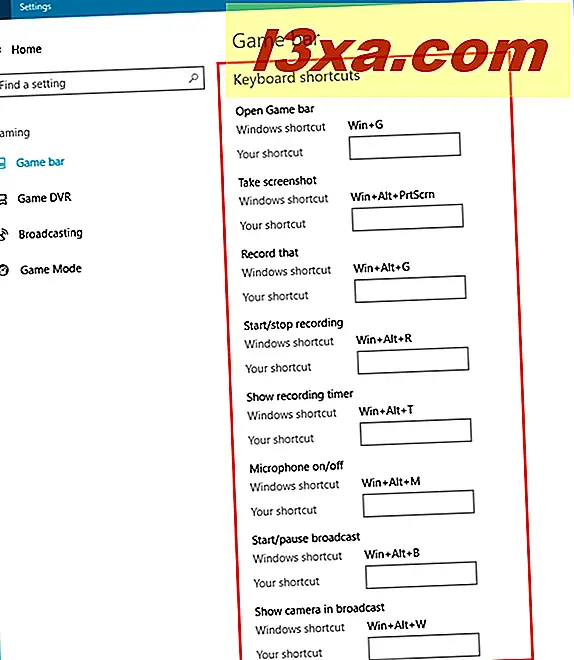
Belirli bir Oyun Çubuğu eylemi için klavye kısayolu eklemek için Kısayol alanınıza tıklayın veya dokunun. Ardından, kısayol olarak kullanmak istediğiniz tuşlara basın. Örneğin, Oyun çubuğu'nu Alt + F12 klavye kombinasyonu ile açmak isterseniz, Aç Oyun çubuğunun yakınındaki Kısayol alanınıza tıklayıp / tıklatmanız ve ardından klavyenizdeki Alt + F12 tuşlarına basmanız gerekir.
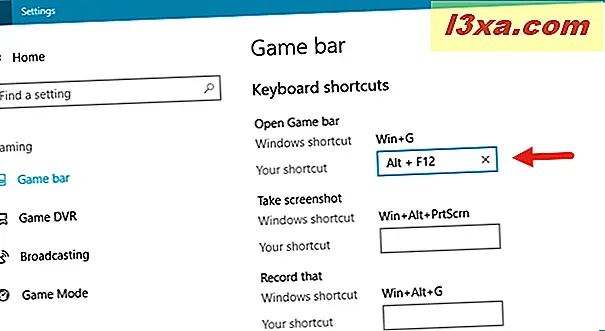
İstediğiniz tüm özel klavye kısayollarını ekleyin ve bittiğinde, pencerenin altındaki Kaydet düğmesine tıklayın veya üzerine dokunun.

Fikrinizi değiştirdiyseniz ve artık ayarladığınız özel klavye kısayollarını kullanmak istemiyorsanız, bunu yapmak için Sıfırla düğmesine basabilirsiniz. Oyun Çubuğu eylemleri için yeni klavye kısayolları eklemiş olmanıza rağmen, varsayılanların da çalışmaya devam edeceğini unutmayın.
2. Xbox uygulamasını kullanarak, Game Bar için klavye kısayollarınızı nasıl ayarlayacağınız
Ayrıca, Windows 10'daki Oyun Çubuğu ile kullanmak için özel klavye kısayolları eklemek üzere Xbox uygulamasını da kullanabilirsiniz. İlk olarak, Başlat Menüsü'nden döşemesine tıklayarak / üzerine tıklayarak Xbox uygulamasını açın.
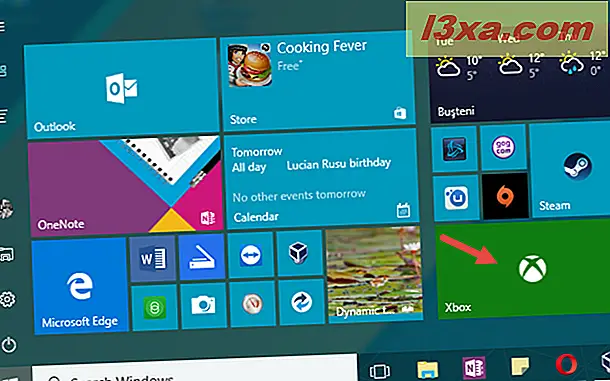
Ayarları bir tıklama ile veya Xbox uygulama penceresinin sol alt tarafındaki dişli benzeri simgeye hafifçe vurun.

Üstteki Oyun DVR sekmesini tıklayın veya tıklayın ve Oyun Çubuğuna atanan Klavye kısayollarının listesini göreceksiniz.
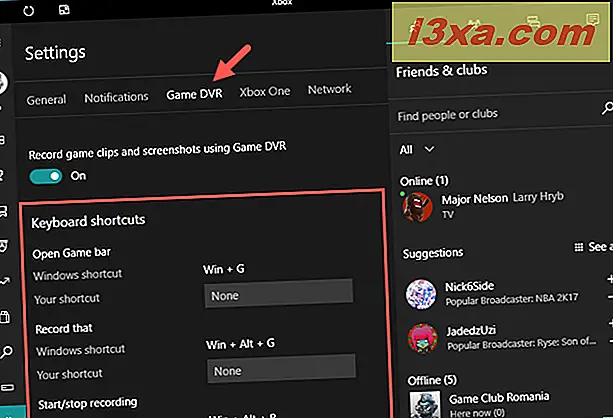
Kısayollarınızı bir Oyun Çubuğu eylemine eklemek için, Kısayol alanınızda / öğesine dokunun ve ardından kısayol olarak yapılandırmak istediğiniz tuşlara basın. Ayarlarınızı uygulamak için her bir klavye kısayolu eklemek ve sonunda Kaydet düğmesine basmak için bunu yapın.
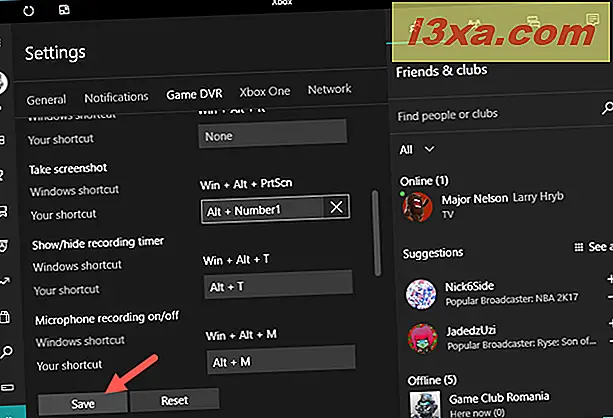
Bu kadar! Oyun Çubuğu eylemleri için yeni klavye kısayolları eklemiş olsanız da, Windows 10 varsayılanlarının hala çalışmaya devam edeceğini unutmayın. Ayrıca, fikrinizi değiştirdiğinizde Reset (Sıfırla) düğmesine basın, Windows 10 sadece varsayılan ayarlarını Game Bar için kullanır.
Sonuç
Artık, Windows 10'da gerçekleştirilebilecek Oyun Çubuğu eylemlerine klavye kısayollarını nasıl ekleyeceğinizi biliyorsunuz. Herhangi bir sorun veya sorunuz varsa, aşağıda bir yorum bırakın.