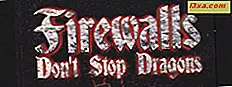Windows Media Player 12, tüm ortam kitaplığınızı Internet üzerinden herhangi bir Windows 7 makinesinden oynatmanızı sağlayan çok güzel bir özelliğe sahiptir. Bu her şey anlamına gelir: şarkılar, videolar, fotoğraflar, hatta satın alınmış medya. Bu, Windows Media Player 12 kitaplığınızın ofiste, dizüstü bilgisayarınızda veya evinizdeki başka bir bilgisayardan keyif almak istediğinizde kullanışlıdır. Bu derste, nasıl başlayacağınızı ve çalışacağınızı göstereceğiz.
1. Adım: İnternet Ortamına İnternet Erişimi Yapma
İlk adım, medya dosyalarınızı sakladığınız bilgisayardaki ev ortamına Internet erişimini sağlamaktır. Açıkçası, ana makinenin internete bağlı olması ve Müzik, Resimler veya Video Kütüphanelerinize eklenmiş bazı klasörlerin olması gerekir. (Bkz. Kütüphaneler - Kütüphanelerinize klasörlerin nasıl ekleneceğini öğrenmek için Windows 7'nin Harika Bir Özelliği.)
Bir kez halledildiyse, Windows Media Player 12'yi açın ve Player Library görünümünüze gidin. Bu terim sizin için de yeniyse, Windows Media Player 12 Menus & Views Explained'e bakın. Oyuncu Kitaplığı’ndan Akış’ı tıklayın ve home Ev ortamına İnternet erişimine izin ver’i seçin.

Bir sonraki pencerede, 'Çevrimiçi Kimliği Bağla'yı seçin. Bilgisayarınızın dosyalarına İnternet üzerinden erişim izni vereceksiniz, böylece yalnızca yetkili kullanıcıların makinenize bağlanabilmesini sağlayabilirsiniz. Çevrimiçi Kimlik, ev ortamınıza İnternet'ten bir kullanıcı adı ve şifreyle bağlantı kurarak erişmenizi sağlayan güvenli bir yöntem sağlar.

'Çevrimiçi Kimliği Bağla' seçeneğine tıkladığınızda, sizi bir çevrimiçi kimlik sağlayıcısı kurmanıza izin veren bir Denetim Masası penceresine götüreceksiniz. Windows 7 kullanıcı hesabınıza bir çevrimiçi kimlik bağladığınızda, Windows Media Player 12 de dahil olmak üzere ağdaki diğer bilgisayarlardaki dosyalara ve bilgilere erişebileceksiniz. Kullanıcı hesabınıza çevrimiçi bir kimliği zaten bağladıysanız, devam edebilir ve bu adımı atlayabilirsiniz. Çevrimiçi bir kimliği bağlamanın daha fazla yararı için Microsoft'un web sitesine bakın.
Çevrimiçi bir kimlik eklemeden önce, bazı çevrimiçi kimlik sağlayıcı yazılımı yüklemeniz gerekir. Windows Live ID'nizi Windows kullanıcı hesabınıza bağlamanıza izin veren bir '.msi' dosyasını indirebileceğiniz Microsoft'un web sitesine yönlendirilecek 'Bir çevrimiçi kimlik sağlayıcı ekle' seçeneğini tıklayın. Windows Live'ı Windows 7 için çevrimiçi kimlik sağlayıcı olarak eklemek için web sayfasındaki talimatları izleyin.
Not: Bu çevrimiçi kimlik sağlayıcı yazılımı, çevrimiçi hesaplarınızdan birini (e-posta ve anlık mesajlaşma için kullandığınız gibi) Windows 7 kullanıcı hesaplarınıza bağlamanızı sağlar. Şimdilik Windows Live hesabınızı bağlayabilirsiniz, ancak diğer çevrimiçi kimlik sağlayıcılarını (Google, OpenID veya Facebook gibi) kullanıma sunma planları vardır.

Bir çevrimiçi kimlik sağlayıcısı ekledikten sonra, onu 'Çevrimiçi Kimlik Sağlayıcısı' altında bir seçenek olarak görmelisiniz. Çevrimiçi kimliği bağla'yı tıklayın. Ayrıca, kimlik bilgilerinizi girmeniz istenir. Hotmail veya Windows Live Mail hesabınız varsa veya çevrimiçi Microsoft yazılımı satın aldıysanız, e-posta adresinize bağlı bir Windows Live hesabınız olmalıdır. Windows Live ID'niz yoksa, devam edin ve kayıt olun ve ardından bu adıma geri dönün.
Bunu yaptıktan sonra, çevrimiçi kimliğinizi 'Çevrimiçi Kimlik Sağlayıcısı' altında listelenmiş halde görmelisiniz. Herhangi bir noktada bunu değiştirmek isterseniz, 'Kimlik bilgilerini güncelle' seçeneğini tıklayın. Bu bilgisayarın çevrimiçi kimliğinizle bağlantısını kaldırmak isterseniz (örneğin, bir konserve şirketiniz varsa ve bir şirket bilgisayarında dönüyorsanız) 'Bağlantılı Kimliği Kaldır'ı tıklayın.

Bunu yaptıktan sonra devam edin ve bu kesin işlemi diğer bilgisayarlarda tekrarlayın.
2. Adım: Bağlantıları Yeniden Düzenleme ve Uzak Ana Bilgisayarlarda Diğer Kitaplıkları Görüntüleme
Her iki bilgisayar da ev ortamına etkinleştirilmiş Internet'e ve Windows Live ID'lere bağlandıktan sonra, bir sonraki adım, kullandığınız bilgisayarda uzak ana bilgisayarları ve Diğer Kütüphaneleri görüntüleyebilmenizdir. Bir kez daha Akışı tıklayarak ve bir adımın başlangıcında yaptığımız gibi 'ev ortamına İnternet erişimi' seçeneğini tıklayarak başlayın. (Not: Uzak ana makinenizi Gezinme Bölmesi'nde zaten görebiliyorsanız, bu bölümü atlayabilirsiniz.)
Artık ev medyasına izin verilen İnternet erişiminiz olduğu için, 'İnternet ortamına internet erişimi' penceresinde birkaç ek seçenek göreceksiniz. 'Bağlantıları teşhis et' seçeneğini tıklayın.

'Bağlantıları teşhis' penceresinde, tüm etkinleştirme bağlantılarınızı görebileceksiniz. Uzak ana makinenizin adını göremiyorsanız, Yenile düğmesine basmanız gerekir. Bunu yaptıktan sonra, uzak ana makinenizi (ev medyasına internet erişimi sağlamak için ve Internet'e bağlı ve Internet'e bağlı olmak için ayarladığınız sürece) çekmelidir. Bu işlem tamamlandıktan sonra, Kapat'a tıklayın.

Bağlantılarınızı yeniledikten sonra gerekli olabilecek son bir adım var. Oyuncu Kitaplığı'na geri dönün ve Düzenle’yi tıklayın ve navigation Gezinme bölmesini özelleştir’i seçin.

Bir sonraki pencerede açılır menüyü tıklayın ve 'Diğer Kütüphaneler'i seçin. Ardından, 'Diğer Kütüphaneleri Göster' kutusunun yanındaki kutuları ve uzak ana makinenizin adının yanındaki kutuyu işaretleyin. İşiniz bittiğinde Tamam'ı tıklayın.

3. Adım: Windows Media Player 12 kitaplığınızdan şarkıları İnternet üzerinden çalma
Artık uzak ana bilgisayarlardır, medya kitaplığı Gezinme Panosunda yerel kitaplığınız gibi görünmelidir. Uzak ana makinelerinizin adını görene kadar aşağı kaydırın ve genişletin. Uzak kütüphanede gezin ve bir şarkı seç ve sadece normal gibi çal. Windows Media Player 12'de gezinip şarkı çalmaya devam ederseniz hala biraz paslıysanız, Windows Media Player 12'de Müzik Nasıl Oynanır?

Sorun Giderme: Bağlantı Noktası İletme - Sorunlar Durumunda Ne Yapılır?
Ev medya kütüphanesine Internet üzerinden erişmekte hala sorun yaşıyorsanız, uzak ana makinenizde bağlantı noktası iletmeyi ayarlamanız gerekebilir. Bu işlem bilgisayardan bilgisayara değişir ve yönler her marka ve yönlendirici modeli için farklı olacaktır. Güneşin altında hemen hemen her yönlendirici için port yönlendirme için kesin kılavuz PortForward.com.
Ancak, gitmeden önce, Windows Media Player 12'de Portforward.com adresindeki eğiticilerle ilgili size yardımcı olacak bazı bilgiler vardır. 'Bağlantıları teşhis et' bölümüne geri dönün ve 'Bağlantı noktası bilgileri' seçeneğini tıklayın .

Bir sonraki ekranda, tüm bunları çalıştırabilmek için açmanız gereken tüm bağlantı noktalarının bir listesini göreceksiniz. Bunları bir yere yazın ve bunları Portforward.com'da bulacağınız talimatlara uygulayın.

Sonuç
Windows Media Player 12 ile, medya kitaplığınızı Internet üzerinden paylaşarak, Windows 7 çalıştıran ve Internet erişimi olan herhangi bir bilgisayardan tüm şarkılarınıza, videolarınıza ve fotoğraflarınıza anında erişmenizi sağlar. Elbette, tahmin edebileceğiniz gibi, bu, orta düzeyde bir güvenlik tehdidi oluşturur, ancak bağlantılı bir Çevrimiçi Kimlik yardımıyla, yetkisiz kullanıcıların ve bilgisayar korsanlarının çabalarını engelleyebilirsiniz.
Kütüphaneleri ev ağınız üzerinden paylaşmak isterseniz, bunu da yapabilirsiniz ve biraz daha kolay ve daha güvenlidir. Windows 7 makineleri arasında daha güvenli ve daha hızlı paylaşma yönteminin nasıl elde edileceğine dair adım adım bir eğitim için bizi izlemeye devam edin. Şimdilik, neden aşağıdaki diğer harika Windows 7 eğitmenlerimizden bazılarına göz atmıyorsunuz?