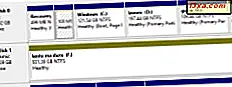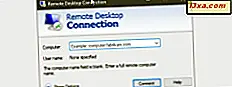
Windows Uzak Masaüstü Bağlantıları, Windows tabanlı bir bilgisayara İnternet veya ağ üzerinden bağlanmanızı sağlar. Uzak Masaüstü Bağlantısı kullanarak bağlandığınızda, ana bilgisayarın masaüstünü görebilir ve dosya ve klasörlerine ekranın önünde oturuyormuşsunuz gibi erişebilirsiniz. Bu, hem sistem yöneticileri hem de teknik destek ekipleri ve iş bilgisayarlarına evden ya da tersine erişmek isteyen son kullanıcılar için kullanışlıdır. Ancak, bağlanabilmeniz için Uzak Masaüstü Bağlantılarını etkinleştirmeniz gerekir. Windows 10, Windows 7 ve Windows 8.1'de nasıl yapıldığı:
Windows'ta Uzak Masaüstü bağlantıları ile ilgili sınırlamalar
Windows 10 Pro veya Enterprise, Windows 8.1 Pro veya Enterprise, Windows 7 Professional, Windows 7 Ultimate veya Windows 7 Enterprise kullanıyorsanız, Uzak Masaüstü Bağlantılarını kabul edebilirsiniz. Windows 10 Home, Windows 8.1 veya Windows 7 Home gibi başka bir Windows sürümü çalıştırırsanız, Uzak Masaüstü Bağlantılarını kabul edemezsiniz.
Bu eğiticide, Windows tabanlı bilgisayarınızda Uzak Masaüstü Bağlantılarını nasıl etkinleştireceğinizi öğreneceksiniz, böylece uzaktan kontrol edilebilir. Basitlik için, çoğunlukla Windows 10 Pro'da çekilen ekran görüntülerini kullanacağız, ancak gerektiğinde Windows 7 ve Windows 8.1 ekran görüntülerini de ekleyeceğiz.
Ayarlar uygulamasını kullanarak Windows 10'daki Uzak Masaüstü Bağlantılarını bulma ve etkinleştirme
ÖNEMLİ: Bu yöntem, yalnızca Windows 10 Sonbahar Yaratıcıları Güncelleştirmesi'ni, ücretsiz olarak, tüm Windows 10 kullanıcılarına 17 Ekim 2017'den başlayarak sahipseniz çalışır. Daha eski bir Windows 10 sürümüne sahipseniz, bu eğiticinin bir sonraki bölümüne geçin.
Windows 10 Sonbahar Yaratıcıları Güncelleştirmesi'ni kullanıyorsanız, Ayarlar uygulamasını kullanarak Uzak Masaüstü Bağlantısı ayarlarına erişmenin en kolay yolu budur. Ayarlar uygulamasını başlatın - bunu yapmanın hızlı bir yolu, Başlat Menüsü'nden dişli düğmesini tıklamak veya üzerine tıklamak veya klavyenizi kullanmayı tercih ederseniz, aynı anda Windows + I tuşlarına basmaktır.

İç Ayarlar'da Sistem kategorisini açın.

Sistem kategorisinin sol tarafında, Uzak Masaüstü'nü seçin. Ardından, pencerenin sağ tarafında, aynı ada sahip bir sayfa - Uzak Masaüstü - yüklüdür.
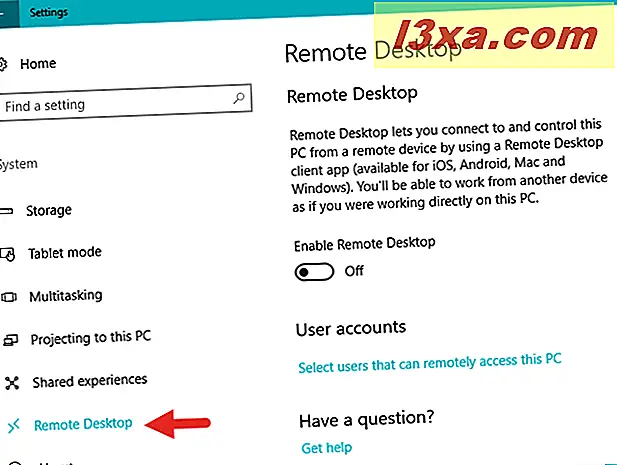
Burada, Windows 10 Uzak Masaüstü'nün ne hakkında olduğunu açıklamaktadır: "[it], Uzak Masaüstü istemci uygulamasını (iOS, Android, Mac ve Windows için kullanılabilir) kullanarak bu bilgisayara uzak bir cihazdan bağlanmanızı ve bu cihazı kontrol etmenizi sağlar." Doğrudan bu bilgisayarda çalışıyormuşsunuz gibi başka bir cihazdan çalışabileceğim. "
Windows 10 PC'nize uzak masaüstü bağlantılarına izin vermek için, "Uzak Masaüstü'nü Etkinleştir" anahtarını açmanız gerekir.

Windows 10, seçiminizi onaylamanızı ister. Onayla düğmesine tıklayın veya dokunun.

Ardından, "Uzak Masaüstü'nü Etkinleştir" anahtarı Açık ve yeni ayarların altında kullanılabilir.

Varsayılan olarak, Windows 10 yalnızca Uzak Masaüstü'nü Ağ Düzeyinde Kimlik Doğrulama ile çalıştıran bilgisayarlardan bağlantılara izin verir . Bu, PC'nizin Uzak Masaüstü'nün Ağ Düzeyinde Kimlik Doğrulaması olan sürümlerini çalıştıran uzak masaüstü bağlantılarını kısıtladığı anlamına gelir. Ağ Düzeyinde Kimlik Doğrulama, Uzak Masaüstü İstemcisi 6.0'da tanıtıldı. İstemci bilgisayar Windows 10, Windows 8.1, Windows 7 çalıştırıyorsa veya Uzak Masaüstü Bağlantısı istemcisini kısa bir süre önce indirdiyseniz, bir yönetici kullanıcısının oturum açma bilgilerini kullanarak PC'nize bağlanma konusunda herhangi bir sorun yaşamanız gerekir.
Ancak, yönetici kimlik bilgilerinizi başkalarına da vermek istememeniz olasıdır. Böyle bir durumdan kaçınmak için, Windows 10 PC'nize uzak masaüstü bağlantılarını başlatmasına izin verilen kullanıcıları yapılandırmalısınız. Bunu yapmak için, Uzak Masaüstü sayfasını Ayarlar uygulamasından kaydırın ve "Bu bilgisayara uzaktan erişebilen kullanıcıları seçin" bağlantısını tıklayın veya tıklayın .

Bu eylem, Windows 10 PC'nize hangi kullanıcıların uzaktan bağlantıları başlatmasına izin verileceğini seçmenizi sağlayan "Uzak Masaüstü Kullanıcıları" adlı küçük bir pencere açar. Adımlar, Windows 10, Windows 7 ve Windows 8.1 dahil olmak üzere tüm modern Windows sürümleri için aynıdır. Hangi olduklarını görmek için, bu kılavuzun son bölümünü okuyunuz: "Windows'ta bilgisayarınıza uzaktan bağlanmasına izin verilen kullanıcıları nasıl seçersiniz."
Denetim Masası'nı kullanarak Uzak Masaüstü Bağlantılarını bulma ve etkinleştirme (Windows 10, Windows 7 ve Windows 8.1)
Her üç Windows işletim sisteminde de aynı şekilde çalışan "Uzak Masaüstü Bağlantıları" ayarlarına erişmenin bir yolu, Denetim Masasını açmak ve "Sistem ve Güvenlik -> Sistem" e gitmek .

Sistem penceresinin sol tarafında, "Uzak ayarlar" adlı bağlantıya tıklayın veya dokunun .

Kullandığınız işletim sisteminden bağımsız olarak, Sistem Özellikleri adı verilen bir pencere açılır. Uzak sekmesinde, iki bölüm bulabilirsiniz: Uzaktan Yardım ve Uzak Masaüstü . Bu eğitici için bizi ilgilendiren ayarlar ikinci sıradadır.

Önceki ekran görüntüsü, Sistem Özellikleri penceresinin Windows 10'da nasıl göründüğünü gösterir. Windows 8.1 sürümü aynıdır, ancak Windows 7'de seçenekler aşağıdaki resimde görüldüğü gibi biraz farklı şekilde düzenlenir ve adlandırılır.

Uzak Masaüstü alanında, seçmek ve etkinleştirmek için üç seçeneğiniz vardır:
- "Bu bilgisayara uzaktan bağlantılara izin verme" - Bu seçenek, kullanıcıların Uzak Masaüstü Bağlantısı'nı kullanarak bilgisayarınıza bağlanmasını önler.
- Windows 10 ve Windows 8.1 veya "Uzak Masaüstü'nün herhangi bir sürümünü çalıştıran bilgisayarlardan bağlantılara izin ver", Windows 7'de "Bu bilgisayara uzaktan bağlanmaya izin ver", Bu, kullanıcıların bilgisayarınıza bağlanmak için Uzak Masaüstü Bağlantısı'nın herhangi bir sürümünü çalıştırmasına izin verir. İstemci tarafından Uzak Masaüstü'nün hangi sürümünün kullanıldığından veya üçüncü taraf Uzak Masaüstü Bağlantısı uygulamasından yararlandığınızdan emin değilseniz bunu kullanın. Örneğin, Linux istemcileri muhtemelen ikinci seçeneği gerektirir.
- "Yalnızca Uzak Masaüstü'nü Ağ Düzeyinde Kimlik Doğrulama ile çalıştıran bilgisayarlardan bağlantılara izin ver" - Bu, Uzak Masaüstü Bağlantılarının Uzak Masaüstü'nün Ağ Düzeyinde Kimlik Doğrulama sürümlerini çalıştıran sürümleriyle kısıtlar ve varsayılan olarak seçilir. Ağ Düzeyinde Kimlik Doğrulama, Uzak Masaüstü İstemcisi 6.0'da tanıtıldı. İstemci bilgisayar Windows kullanıyorsa veya Uzak Masaüstü Bağlantısı istemcisini kısa bir süre önce indirdiyseniz, bu seçeneği daha güvenli olduğu için kullanın.
Tamam'a tıkladıktan veya tıkladıktan sonra, istemciler, yönetici düzeyindeki kullanıcıların oturum açma bilgilerini kullanarak Uzak Masaüstü Bağlantısı aracılığıyla bilgisayarınıza giriş yapabilirler. Ancak, muhtemelen yönetici kimlik bilgilerinizi başkalarına vermek istemezsiniz, bu yüzden Tamam düğmesine tıklamadan veya tıklamadan önce, önce "Kullanıcıları Seç" düğmesine tıklamanız veya üzerine dokunmanız ve ayrıca adımları uyguladığınızdan emin olmanız gerekir. Bu öğreticinin bir sonraki bölümünde anlattığımız.

Windows'da PC'nize uzaktan bağlanmasına izin verilen kullanıcıları nasıl seçersiniz?
Uzak Masaüstü Bağlantıları için ayrı bir standart düzey kullanıcı hesabı oluşturmak her zaman iyi bir fikirdir. "Uzak Masaüstü Kullanıcıları" penceresi, diğer kullanıcı hesaplarının Uzak Masaüstü Bağlantıları ile bağlanmasına izin verebileceğiniz yerdir. Olduğu gibi, tüm modern Windows işletim sistemleri ile aynıdır. Windows 10, Windows 7 veya 8.1'i kullanıp kullanmadığınızdan ve Uzak Masaüstü Kullanıcıları penceresini Ayarlar uygulamasından veya Kontrol Panelinden açıp açmayacağınıza bakılmaksızın, bundan sonra yapmanız gereken şey şudur:
İzin vermek istediğiniz kullanıcıları eklemek için Uzak Masaüstü Kullanıcıları penceresinde, Ekle'ye dokunun veya üzerine dokunun.

Kullanıcı Seç penceresinde, bir sonraki pencerede bulunan kutuya kullanıcı hesap adını yazın ve Kontrol İsimlerini tıklayın veya üzerine dokunun.

Windows, bu ada sahip bir kullanıcı hesabının var olduğunu kontrol edin ve yerel bir hesap kullanıyorsanız önünüzdeki konumu ekler veya bir Microsoft hesabı kullanıyorsanız e-posta adresini tamamlayın. Bittiğinde, Tamam'a dokunun veya tıklayın.

Uzak Masaüstü Kullanıcıları penceresine geri döndünüz. Burada, Tamam'a tıklayın veya bir kez daha dokunun.

Artık eklediğiniz kullanıcı, Uzak Masaüstü Bağlantısı aracılığıyla bilgisayarınıza kendi giriş kimlik bilgileriyle bağlanabilecektir.
Sonuç
Yukarıdaki adımları tamamladıktan sonra, bilgisayarınız açık ve bir ağa bağlı olduğu sürece, kullanıcılar Windows bilgisayarınıza uzaktan bağlanabilirler. Linux, Mac OS X veya Windows çalıştıran cihazlar, Uzak Masaüstü protokolünü kullanarak da bağlanabilir. Bir sonraki adım, bir Windows PC'ye nasıl bağlanacağınızı öğrenmek ve ona bağlandığınızda neler yapabileceğinizi öğrenmek için aşağıda önerilen diğer dersleri okumaktır.