
Yeni Görev Yöneticisi, sistem kaynaklarını izleme konusunda size çok fazla güç sağlar. İşlemler sekmesi, eskisinden daha fazla bilgi paylaşır ve hatta arabirimi bir noktaya göre özelleştirmenize izin verir. Hangi verilerin görüntülendiğini ve nasıl görüntülendiğini seçerek, bir bakışta ihtiyacınız olan her şeye sahip olmanızı sağlar. Okumaya devam edersek, İşlemler sekmesini Windows 8'de nasıl ayarlayacağınızı göstereceğiz. Böylece, ilgilendiğiniz verileri varsayılan görünümden daha iyi bir şekilde karşılayacak şekilde görüntüleyebilmeniz için.
Görev Yöneticisi'nin İşlem Sekmesinde Veri Sütunları Ekleme veya Kaldırma
Mevcut bir sütun başlığını sağ tıklatıp veya üzerine uzun basarak, hangi bilgilerin sekmede görüntüleneceğini seçebilir ve seçebilirsiniz. Yeni bir sütun eklemek ve daha fazla bilgi görüntülemek için listeden yeni bir öğe seçin.
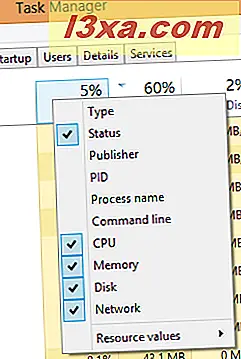
Veri sütunları için epeyce seçenek var. İşte sundukları şeylerin tükenmesi:
- Tür - İşlemin bir uygulama mı, arkaplan mı yoksa bir Windows işlemi mi olduğunu gösterir. Ad sütunu varsayılan olarak türe göre sıralanır, böylece etkin olduğu sürece bu veri noktası gereksizdir.
- Durum - Durum sütunu, bir işlemin askıya alınmış olup olmadığını gösterir. Bir şey askıya alındığında, arka planda çalışır, ancak CPU döngülerine erişimi yoktur ve çok az bellek kullanır.
- Yayıncı - Bu işlemin 'yayıncının adını görüntüler.
- PID - Bu seçenek, her çalışan işlem için İşlem Tanımlayıcılarını görüntüler. Bu sayılar, çalışan bir işlemi PID'yi listeleyen bir hata veya olayla eşleştirmek için kullanılabilir.
- İşlem Adı - Sütun, işlemin 'yürütülebilir dosyasının adını görüntüler. Örneğin, Google Chrome için chrome.exe dosyasını görürsünüz.
- Komut Satırı - Bu, her işlem için komut satırı sözdizimi çalışmasını görüntüler. Bu, herhangi bir programın özel parametrelerle başlatılıp başlatılmadığını görmenizi sağlar ve ayrıca her bir işlemin yerini sabit diskinizde yürütülebilir görmenin kolay bir yolunu sunar.
- CPU - Bu, her bir işlemin 'CPU (işlemci) kullanımını gösterir.
- Bellek - Bu, her işlemin bellek kullanımını gösterir.
- Disk - Bu, her işlemin 'sabit disk kullanımını gösterir.
- Ağ - Bu, her işlemin ağ kullanımını gösterir.
Yol Verileri Değerlerini Değiştirme İşlem Sekmesinde Nasıl Görüntülenir
Hangi verilerin görüntülendiğini değiştirmekle kalmaz, aynı zamanda bir kısmının nasıl görüntüleneceğine de karar verebilirsiniz. Bellek, Disk ve Ağ sütunları için, verileri bellek değerlerini, MB / s disk kullanımını ve Mbps ağ kullanımını - değerleri kullanarak görüntülemek isteyip istemediğinizi seçebilirsiniz veya kullanımı kullanılabilir toplam kaynağın yüzdesiyle görüntülemeyi seçebilirsiniz.
Bağlam menüsünü açmak için İşlemler sekmesinin bir işlemine sağ tıklayın veya uzun basın.

"Kaynak Değerleri" ni seçin, kaynaklardan birini seçin ve sonra "Yüzde" veya "Değerler " i seçin .
Görev Yöneticisi tarafından Görüntülenen Verilerin Yenileme Oranı Nasıl Değiştirilir
Ayrıca, Görev Yöneticisinin yeni verileri ne sıklıkta yenileyeceğini ve görüntüleyeceğini de belirleyebilirsiniz. "Görüntüle" ye dokunun veya dokunun , "Güncelleme Hızı" nı seçin ve seçiminizi yapın.

Varsayılan "Normal" değeri, bilgilerinizi saniyede bir kez güncelleyecektir. Daha hızlı güncellenmesini istiyorsanız, "Yüksek" yi seçebilirsiniz , ancak Görev Yöneticisi'nin daha fazla kaynağın kendisini kullanmasına neden olur. Daha az sistem etkisi, ancak daha az hassas veri için düşük seçin.
İşlem Adının Sütunu Alfabetik Olarak Nasıl Sıralanır
Varsayılan olarak, Görev Yöneticisi'nin Süreçleri listesi işlem türüne göre mantıksal olarak sıralanır. Bu, tüm uygulamaların, arkaplan işlemlerinin ve Windows 8 işlemlerinin birlikte gruplandırıldığı ve gruplarına ayrıldığı anlamına gelir. Bu yeni sistemin büyük hayranları olsak da, standart alfabetik sisteme geri dönmek isteyebilirsiniz.
"Görüntüle" ye dokunun veya tıklayın ve "Gruba göre gruplandır " ın işaretini kaldırın .

Yeni sıralama yöntemine dönmek için tekrar seçin.
Windows 8 Görev Yöneticisi'nde İşlem Durumunu Gizleme
Yukarıda tartıştığımız gibi, bir uygulamanın askıya alınmış olup olmadığını gösteren bir Durum sütununu açma seçeneğiniz vardır.

Bazı nedenlerden dolayı askıya alınmış durum girişlerini gizleme seçeneğiniz de vardır. Bunu yapmak için "Görüntüle" ye dokunun veya dokunun , "Durum değerleri" ni seçin ve "Askıya Alınan Durumu Gizle" ye dokunun veya tıklayın .

Durum açıklaması artık gizli, ancak askıya alınmış işlem hala listeleniyor. Bu durumun Durum sütununu işe yaramaz hale getirdiğini, dolayısıyla seçerseniz, alanı kaydetmek için sütunu devre dışı bıraktığınızı unutmayın.
Görev Yöneticisi'nin Pencere Davranışı Nasıl Özelleştirilir
Artık sekmenin görüntülenme şeklini değiştirdiğinize göre, tüm Görev Yöneticisi penceresinin çalışma şekliyle çalışabilirsiniz. Seçenekler menüsüne tıklamak veya dokunmak, özelleştirebileceğiniz üç öğe sağlar. Yanında bir onay işareti yerleştirmek ve etkinleştirmek için bir seçenek seçin, devre dışı bırakmak için seçimini kaldırın.
- Her zaman üstte - Bu seçenek, Görev Yöneticisini, odak noktanızdan bağımsız olarak diğer tüm pencerelerin üstünde tutar.
- Kullanımda simge durumuna küçült - Bu tuhaf bir şekilde adlandırılmış olanıdır. Bu seçenek, Açık Görünüm'den yapılabilecek açık bir uygulamaya geçmek için kullandığınızda Görev Yöneticisini en aza indirir.
- Küçültüldüğünde gizle - Bu seçenek, Görev Yöneticisi'ni küçülttüğünüzde yakınlaştırır. Görev çubuğunuzda hiçbir simge görünmez ve tekrar açmak için yeniden başlatmanız gerekir.

Sonuç
Windows 8 Görev Yöneticisi'nin İşlemler sekmesini ilk kez açtığınızda, bilgisayarınızın kaynak tüketimiyle ilgili çok sayıda bilgiye sahip olacaksınız. Varsayılan kurulum çoğu kullanıcı için yeterince iyi olsa da, görüntülenen verileri ve kullanılan ölçüm birimlerini özelleştirebilme özelliği onu çok güçlü bir araç haline getirmektedir. Görev Yöneticisi hakkında daha fazla bilgi için, aşağıda önerilen makalelere bakın.



