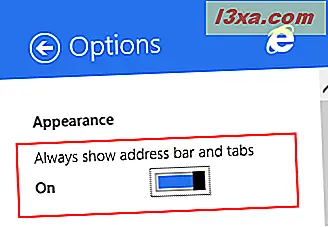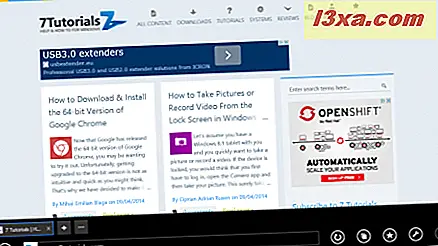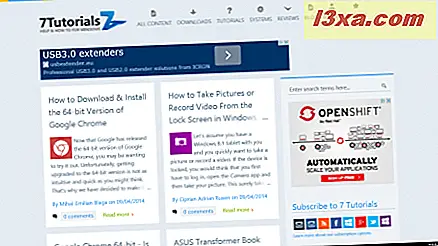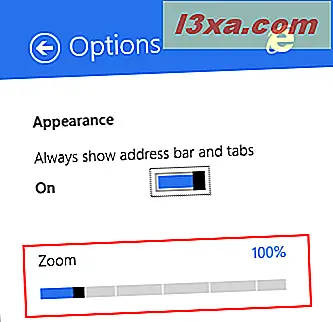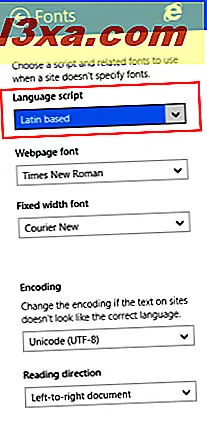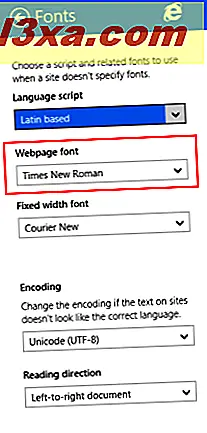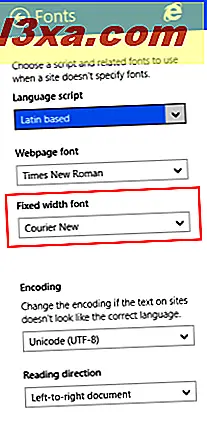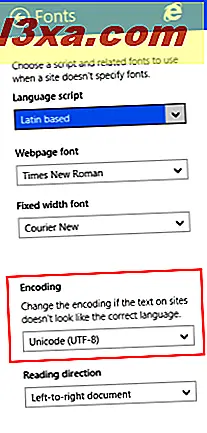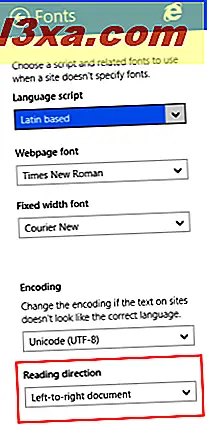Windows 8.1'deki Internet Explorer 11 uygulaması, masaüstü tarayıcısının basit, dokunma odaklı bir sürümü olsa da, hala kullanmaya yeni başlayan kullanıcılar için anlaşılması zor olabilecek birçok yapılandırma seçeneğine sahiptir. Bu nedenle, bu makalede, Internet Explorer 11 uygulamasında bulunan tüm yapılandırma seçeneklerini paylaşacağız ve elimizden geldiğince onları açıklayacağız.
Internet Explorer Uygulaması'nın Ayarlarını Bulma
Internet Explorer uygulamasının sunduğu tüm yapılandırma seçeneklerini bulmak için Seçenekler menüsüne erişmeniz gerekir.
Öncelikle, Internet Explorer uygulamasını açın. Nasıl yapılacağını bilmiyorsanız, lütfen bu makalenin "Windows 8.1'de Internet Explorer'ın İki Sürümüne Nasıl Başlanır" bölümünü okuyun.
Ardından Sayfa araçları düğmesine tıklayın veya dokunun.

Gösterilen menüde Seçenekler'e dokunun veya dokunun.
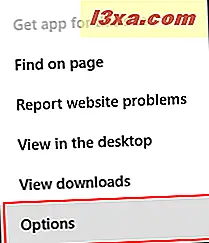
Bir alternatif, Internet Explorer uygulaması açılırken, takılar oluşturup Ayarlar'a ve ardından Seçenekler'e gitmektir.
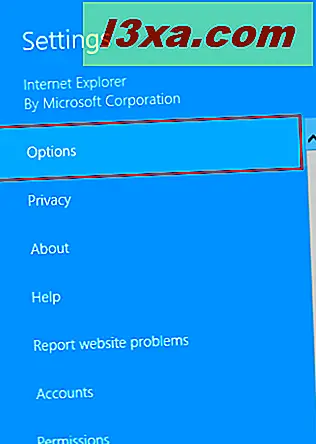
Burada Internet Explorer uygulaması için mevcut olan tüm yapılandırma seçeneklerini bulacaksınız.
Internet Explorer Görünüşü Nasıl Değiştirilir
Tüm ayarlar farklı bölümlere ayrılmıştır. Görünüm bölümünde iki seçenek bulacaksınız:
- "Her zaman adres çubuğunu ve sekmeleri göster" - Varsayılan olarak, bu anahtar etkinleştirilir. Bunu devre dışı bırakırsanız, adres çubuğu otomatik olarak gizlenir ve göz attığınız web siteleri için ekranda daha fazla yer kalır.
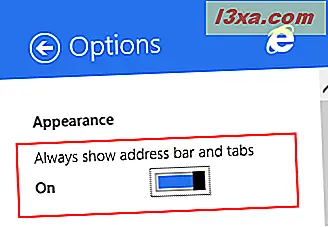
Adres çubuğu açıldığında tarayıcının nasıl göründüğü budur.
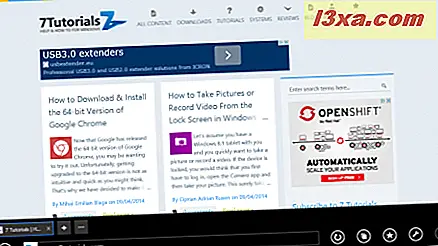
Internet Explorer, adres çubuğu ve sekmeler gizlendiğinde nasıl görünür.
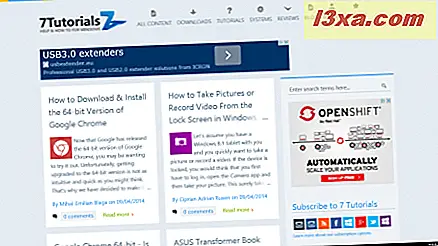
- Yakınlaştırma - Web sayfaları için varsayılan zoom% 100'dür. En az% 50'ye ulaşmak için zoom çubuğunu sola sürükleyebilir veya sayfayı% 400'e kadar büyütmek için sağa sürükleyebilirsiniz.
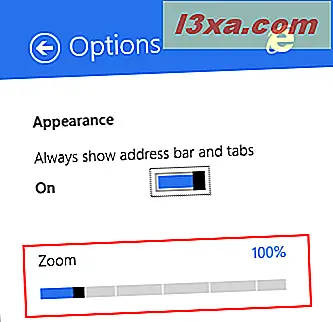
Internet Explorer Uygulamasında Ana Sayfa Nasıl Değiştirilir
Ana sayfalar bölümünde, Internet Explorer uygulamasını açtığınızda hangi sayfaların yükleneceğini seçebilirsiniz.
Özelleştir düğmesine tıklayın veya dokunun.
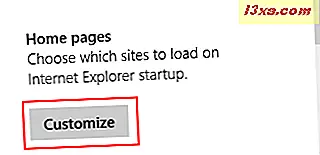
Burada, şu anda Ana sayfa olarak belirlenen web sitelerinin bir listesini görebilir veya şu anda açılmış olan web sitesini listeye eklemeyi seçebilirsiniz.
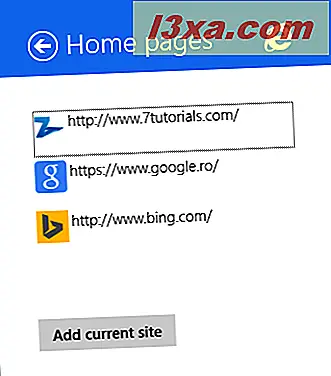
Listede bir web sitesini düzenlemek veya kaldırmak için bağlantıya tıklayın veya ona dokunun.
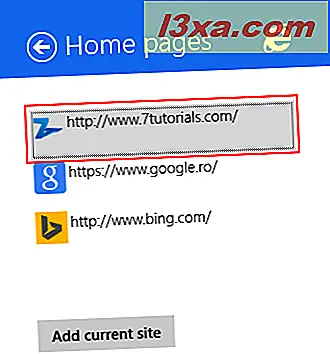
URL adresini Sayfa adresi metin kutusuna düzenleyebilirsiniz.
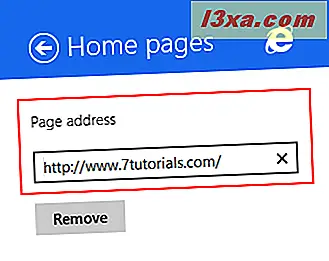
Kaldır düğmesini tıklatarak veya dokunarak da listeden kaldırabilirsiniz. Bununla birlikte, listede en az bir giriş sayfasına ihtiyacınız olduğunu ve bu listedeki son öğeyi kaldırmanıza izin verilmeyeceğini unutmayın.
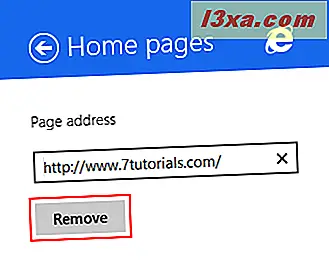
Mevcut web sitesini listeye eklemek için Geçerli site ekle düğmesine tıklayın veya dokunun.
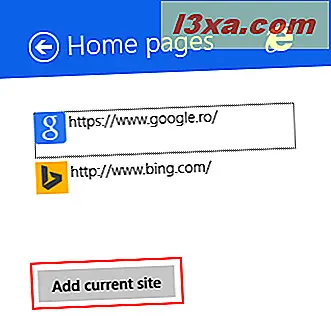
Ardından Ekle düğmesine tıklayın veya dokunun.
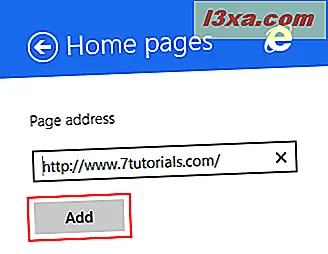
Eklediğiniz web sitesi, Internet Explorer uygulamasını veya masaüstü için Internet Explorer'ı her başlattığınızda yüklenir.
Okuma görünümü bölümünde neyi düzenleyebilirsiniz?
Okuma görünümü, kullanıcıların bir web sayfasını reklamsız ve başka dikkat dağıtıcı olmadan yüklemelerine olanak veren Internet Explorer uygulamasının yararlı bir özelliğidir. Bu konuda daha fazla bilgi edinmek için şu kılavuzu okuyun: Internet Explorer 11'de Okuma Görünümü ile Reklamları ve Dikkatsizliği Unutun.
Ayarların Okuma görünümü bölümünde, bu modu kullanırken metin ve yazı tipi boyutu için kullanılan stili özelleştirebilirsiniz.
Metin için kullanılan stili değiştirmek için, mevcut dört stilden birine tıklayın veya dokunun.
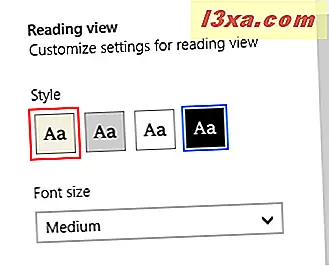
Okuma görünümünde kullanılan yazı tipinin boyutunu değiştirmek için Yazı tipi boyutu açılır listesine tıklayın veya dokunun.
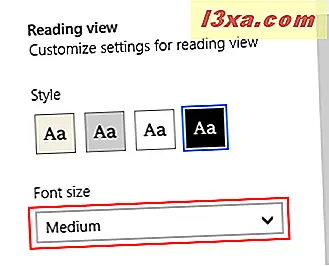
Ardından mevcut boyutlardan birini seçin.
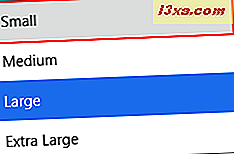
Tarama Geçmişinizi Nereden Silmek
Geçmiş bölümünde, Internet Explorer uygulamasından tarama verilerinizin bir kısmını veya tamamını silebilirsiniz.
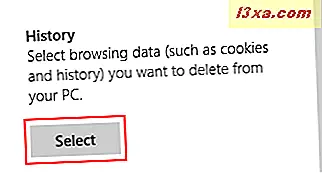
Tüm geçmişinizi nasıl kaldıracağınızı ve verileri ayrı bir öğreticide nasıl tarayacağınızı ele alacağız.
Şifreli İnternet Explorer Fiyatları Nasıl Değiştirilir?
Şifreler bölümünde, Internet Explorer'ın sitelere giriş yaptığınızda şifrelerinizi kaydetmesini sağlayıp sağlayamayacağını seçebilirsiniz.
Varsayılan olarak, bu özellik etkinleştirilmiştir. Bunu devre dışı bırakmak için yapmanız gereken tek şey "Sitelere giriş yaptığımda şifreleri kaydetmeyi öner" anahtarını kapatmaktır.
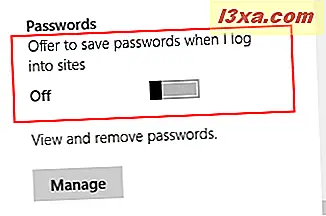
Yönet düğmesine basarak, Internet Explorer uygulaması tarafından kaydedilen şifreleri de yönetebilirsiniz.
Telefon Görüşmeleri Doğrudan Tarayıcıdan Nasıl Başlatılır
Telefon numaraları bölümünde, tarayıcının telefon numaralarını formatlarına göre tanıyacağını ve bağlantılara erişiyormuşsunuz gibi aramanızı sağlayıp sağlayamayacağını ayarlayabilirsiniz. Açıkçası, Skype gibi yüklü bir uygulamanız varsa, telefon araması yapabileceğiniz telefon numaralarını arayabilirsiniz.
Bu özelliği etkinleştirmek için "Sitelerde telefon numaralarını algılayabilmem için" onları " Açık " konumuna getirmelisiniz .
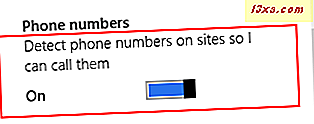
Bu özellik ayrıca LTE bağlantısı olan Windows 8.1 tabletlerde de kullanışlıdır.
Yazı Tipleri ve kodlama bölümünde neler değiştirebilirsiniz?
Yazı Tipleri ve kodlama bölümünde, Seç düğmesine tıklayın veya dokunun.
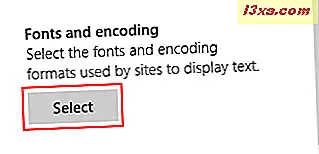
Göz attığınız web sitelerinde gördüğünüz metni görebilmenizi sağlayan seçenekler içeren birkaç açılır liste bulacaksınız. Bunlar şöyle:
- Dil komut dosyası - Web sitesinin belirtmediği durumlarda tarayıcının fontları işlemesi için kullanması gereken komut dosyasını seçin. Varsayılan olarak, Latin tabanlı komut dosyası seçilir.
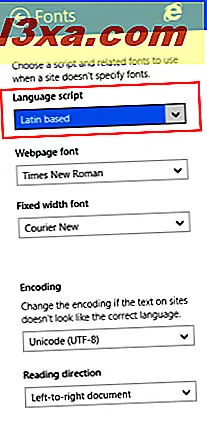
- Web sayfası yazı tipi - tarayıcının tarayıcı tarafından sağlanan varsayılan yazı tipini kullanan web siteleri için kullanması gereken yazı tipini seçin. Varsayılan olarak, Times New Roman seçilidir.
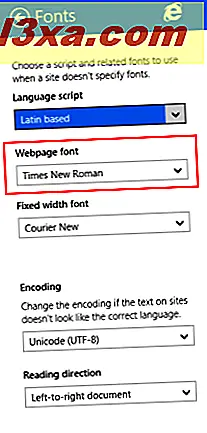
- Sabit genişlikli fontlar - bir web sitesi sabit genişlikte bir font kullandığında tarayıcı tarafından hangi fontun kullanılması gerektiğini seçin.
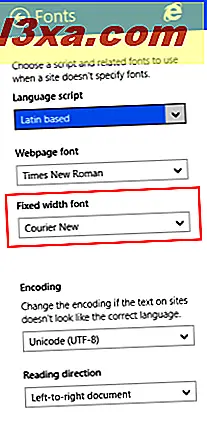
- Kodlama - ziyaret ettiğiniz web siteleri için doğru kodlamayı seçin. Karakterlerin yanlış görüntülendiğini görürseniz, önce metnin kodlamasını değiştirmeyi denemelisiniz.
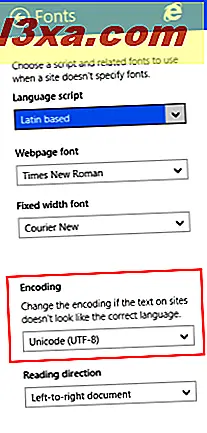
- Yönü oku - tercihinize uyacak şekilde metnin yönünü seçin.
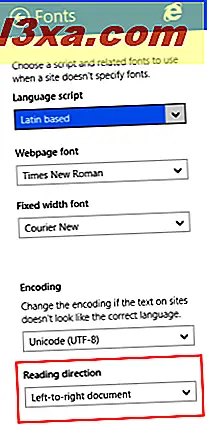
Sonuç
Gördüğünüz gibi, Windows 8.1'den Internet Explorer 11 uygulaması şaşırtıcı derecede çok sayıda yapılandırma seçeneği sunuyor. Onları sınamanızı ve ihtiyaçlarınıza daha uygun ayarları seçmenizi öneririz.
Internet Explorer uygulamasıyla ilgili diğer yararlı kılavuzları arıyorsanız, aşağıda önerilen makaleleri okumaktan çekinmeyin.