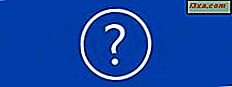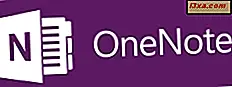
OneNote, Microsoft'un tüm önemli platformlarda bulunan bir verimlilik uygulamasıdır: Windows, Windows Phone, Android ve iOS. Bununla her çeşit, yapılacaklar listesi, ses kaydı ve daha fazlasını içeren notlar oluşturabilirsiniz. OneNote, notlarınızı SkyDrive ve Microsoft hesabınızı kullanarak tüm cihazlarınız arasında senkronize eder. Windows Phone'da OneNote işletim sistemine gömülüdür ve oldukça güçlüdür. Bu ayrıntılı kılavuzu okuyun ve her türlü notun nasıl oluşturulacağını ve bunları beğeninize göre nasıl biçimlendireceğinizi öğrenin.
Windows Phone 8 için OneNote Kullanmadan Önce Bilmeniz Gerekenler
OneNote'u kullanmadan önce bilmeniz gereken birkaç şey var:
- Windows Phone 8 için OneNote, SkyDrive ile tamamen entegre edilmiştir. OneNote not defterleriniz SkyDrive hesabınıza otomatik olarak senkronize edilir, böylece bir internet tarayıcısından bile İnternet'e bağlı herhangi bir cihazdan bunlara erişebilirsiniz.
- SkyDrive hesabınızda OneNote not defteriniz yoksa, OneNote'u ilk kez açtığınızda varsayılan bir not defteri oluşturulur. Benim Defterim olarak adlandırılmıştır.
- Windows telefonunuzda bir Microsoft hesabı kurmadıysanız, oluşturduğunuz notlar senkronize edilmez. Akıllı telefonunuzda yerel olarak depolanacaktır. Bunları, bu derste daha sonra sunulacak olan Hızlı Notlar bölümünde bulabilirsiniz.
- Windows Phone için diğer Office uygulamalarının aksine, notlarınızı el ile kaydetmeniz gerekmez. OneNote'tan her çıkışınızda otomatik olarak kaydedilirler.
Windows Phone 8 için OneNote nasıl açılır
OneNote'u kullanmaya başlamak için önce açmanız gerekir. Hızlı yol, Başlangıç ekranındaki döşemesine dokunmaktır.
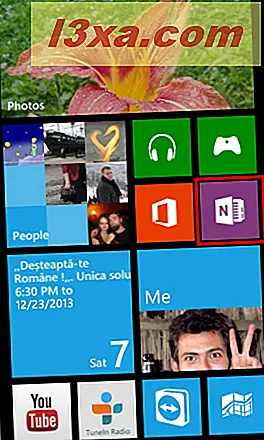
OneNote'u açmanın bir diğer yolu, uygulama listesinde girişine dokunmaktır.
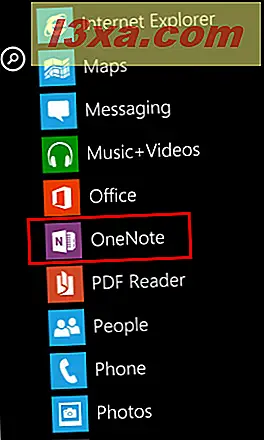
Windows Phone 8 için OneNote'ta Yeni Not Oluşturma
OneNote'u ilk açtığınızda, mevcut not defterlerinizi listeleyen bir ekran göreceksiniz. Çalışmak istediğinize dokunun ve açılacaktır.
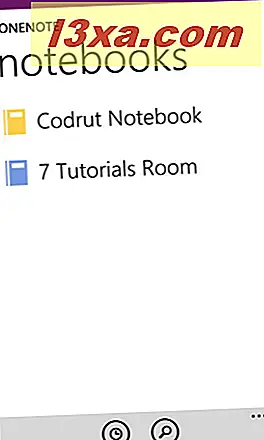
Bu defterin içindeki tüm bölümleri görüyorsunuz. Henüz kendi bölümlerinizi oluşturmadıysanız, yalnızca birkaç örnek not içeren Hızlı Notlar adlı bir varsayılan bölüm göreceksiniz.
Yeni notunuzu oluşturmak istediğiniz bölüme dokunun.
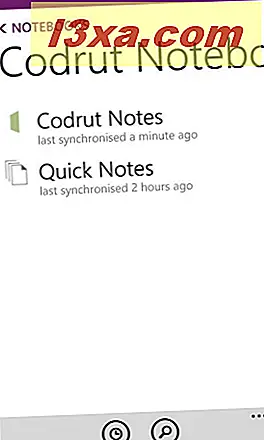
Notes ekranının alt tarafında yeni not oluşturmak için yeni seçeneğe dokunun.
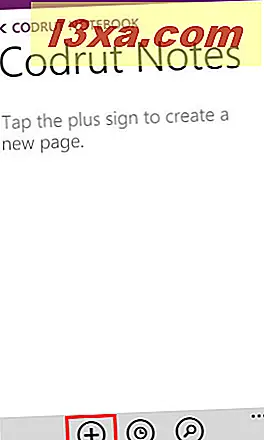
Düzenleme ekranı gösterilir. Burada iki önemli bölüm bulacaksınız:
- Başlık - Üstte, "Başlık gir" yazan bir alan var. Ona dokunun ve notunuz için kullanmak istediğiniz başlığı ekleyin.
- İçerik - Notun başlığının altında, içeriği eklemek için alanınız vardır. Not oluşturulduğu tarih ve saat ile başlar. Notun gövdesinde herhangi bir yere dokunun ve içerik eklemeye başlayın.
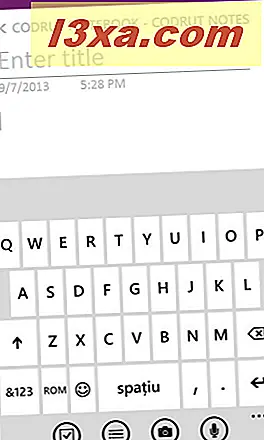
Notu oluştururken OneNote'dan çıkabilirsiniz ve notunuz otomatik olarak kaydedilir ve senkronize edilir.
Windows Phone 8 için OneNote için Yapılacaklar Listesi oluşturma
Oluşturabileceğiniz en kullanışlı listelerden bazıları "yapılacaklar" listeleridir. OneNote, bu listeleri eklemek ve güncellemek için kolayca kullanılabilen bir liste hazırlar.
Bir "yapılacak" listesi oluşturmak için, not defterini ve saklamak istediğiniz bölümü açmanız gerekir. Ardından, yeni bir not oluşturun veya "yapılacaklar" listesinin saklanacağı mevcut bir notu açın.
Ancak o zaman ekranın altındaki simge gibi bir onay işareti olacak. Üzerine dokunun.

Ardından, ilk öğeyi "yapılacaklar" listesine yazın.
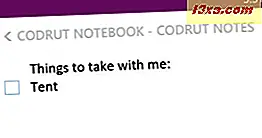
İkinci elemanı listede yazmak için klavyede Enter'a dokunun.
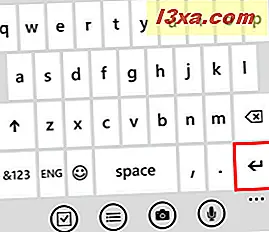
Listeye dahil olmak istediğiniz tüm şeyleri ekleyene kadar prosedürü tekrarlayın. Öğeleri girmeyi tamamladığınızda, boş bir liste öğesini başlatmak için Enter'a dokunun. Ardından, "Yapılacaklar" listesi düğmesine dokunun veya listeyi sonlandırmak için Enter tuşuna basın.
Windows Phone 8 için OneNote'da Madde İşaretli Liste Nasıl Oluşturulur
Yine, madde işaretli bir liste eklemeden önce yeni bir not oluşturmanız veya var olanı açmanız gerekir. Ardından, alt menüdeki listeye dokunun.

İlk liste öğesini yazın ve listeye başka bir öğe eklemek için Enter tuşuna basın.
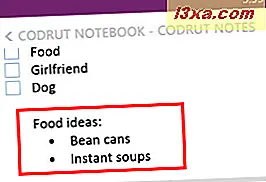
Enter tuşuna iki kez dokunun veya listeyi sonlandırmak için Enter'a ve listeye dokunun.
Windows Phone 8 için OneNote'ta Numaralandırılmış Liste Nasıl Oluşturulur
Öncelikle, numaralı bir liste eklemeden önce yeni bir not oluşturmalı veya mevcut olanı açmalısınız. Ardından, alt menüden daha fazlasına dokunun.

Çeşitli seçenekler ile bir bağlamsal menü açılır. Numaralandırılmış listeye dokunun.
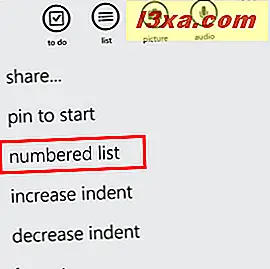
Her öğeyi tek tek girin.
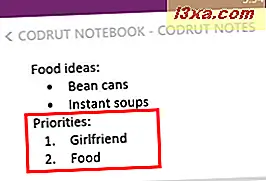
Bittiğinde, iki kez Enter'a dokunun veya listeye girmek için Enter'a, sonra daha fazlasına, ardından numaralandırılmış listeye dokunun.
OneNote ile Oluşturulan Bir Nota Resim Ekleme
Bir notun içine resim gömmek isterseniz, alttaki menüden resme dokunun.

Resim seç ekranı görüntülenir. Burada akıllı telefonunuzda ve SkyDrive hesabınızda saklanan tüm fotoğrafları bulacaksınız.
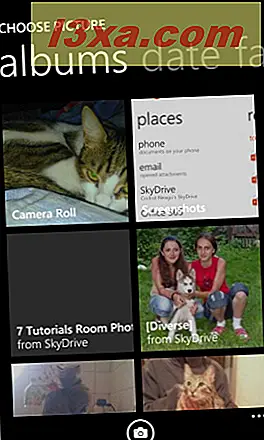
Eklemek istediğiniz resme göz atın ve bulun. Seçmek için dokunun ve notunuza eklemek için tamam'a dokunun. İsterseniz, birden fazla fotoğraf seçebilirsiniz.
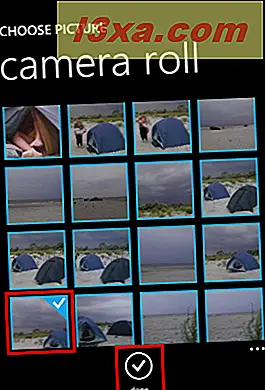
Windows Phone'unuz ile çekmek üzere olduğunuz bir resmi eklemek istiyorsanız, Resim seç ekranında, ekranın altındaki fotoğraf makinesine dokunun.

Varsayılan kamera uygulaması açılır. Bir fotoğraf çekin ve notu eklemek için kabul et öğesine dokunun veya yeni çektiğiniz resmi beğenmediyseniz tekrar simgesine dokunun.

OneNote ile Oluşturulan Bir Notda Ses Kayıtları Nasıl Eklenir
OneNote ayrıca notlarınıza ses kayıtları da ekleyebilir. Bir nota kayıt eklemek için notun düzenleme ekranının alt kısmındaki sese dokunun.

Windows Phone hemen kaydetmeye başlar. Kaydınızı yapın ve bittiğinde, durdur'a dokunun.
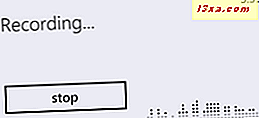
Kayıt notunuza eklenir ve bir oynatma simgesi gösterilir.
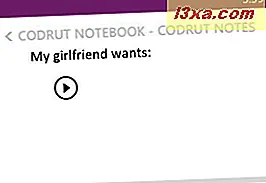
Kaydı dinlemek istiyorsanız oynat simgesine dokunun.
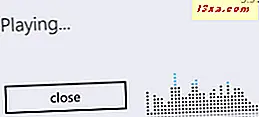
Kayıt size geri oynatılıyor.
OneNote'ta Notlarınıza Biçimlendirme Nasıl Uygulanır
Windows Phone 8 için diğer Office uygulamaları gibi, OneNote notlarınızdaki metni biçimlendirebilir.
Bir metin parçasını biçimlendirmek için, onu seçerek başlayın: bir sözcüğe dokunun ve ardından biçimlendirmek istediğiniz tüm sözcükler seçilene kadar gösterilen işaretçileri sürükleyin.
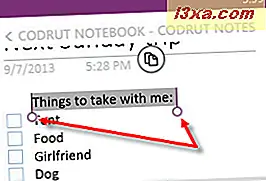
Ardından, alttaki menüden daha fazlasına dokunun.

Bir bağlamsal menü görüntülenir. Biçime dokunun.
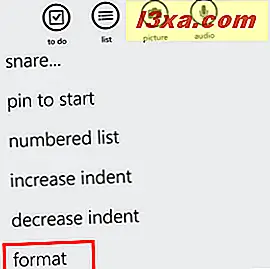
Format ekranı görüntülenir. Burada birkaç biçimlendirme seçeneği bulabilirsiniz. Metninize kalın, italik, altı çizili ve üstü çizili stilleri uygulayabilirsiniz. Ayrıca, metin seçiminizi vurgulamayı seçebilirsiniz.
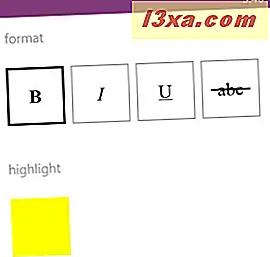
Notunuzdaki metin için kullanmak istediğiniz biçimlendirme stillerini zaten biliyorsanız, metni yazmadan önce biçimlendirmeyi uygulayabilirsiniz. Seçtiğiniz biçimlendirmeyi kullanmak istemediğinizde, format ekranını açın ve kullanmayı durdurmak istediğiniz biçim stiline dokunun.
Notta Bulunan Öğelerin Girintisini Artırma veya Azaltma
Bir nottaki öğeler arasında ayrım yapmayı kolaylaştırmak için, her biri için farklı bir girinti kullanabilirsiniz. Girinti bir nottaki herhangi bir öğeye uygulanabilir. Bir metin parçası mı, bir resim mi yoksa başka bir şey mi olduğu önemli değil. Girinti, bulunduğu satıra uygulanır.
Girintiyi artırmak için önce notunuzda uygulamak istediğiniz öğeye dokunun. Alt menüye daha fazla dokunun ve ardından girintiyi artır'a dokunun.
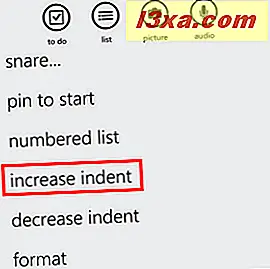
Seçtiğiniz öğeyi içeren satır artık artırılmış bir girintiye sahip.
Girintiyi azaltmak için yukarıdakiyle aynı adımları izleyin, ancak daha fazla menüde girintiyi azaltmak için dokunun.
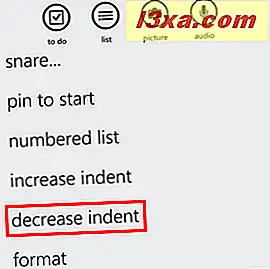
Satır zaten OneNote'taki en küçük girintiye sahip değilse, azaltılır.
Windows Phone 8 için OneNote'ta Not Nasıl Paylaşılır
Windows Phone 8'de bir notu paylaşmak, Word belgeleri, Excel e-tabloları ve PowerPoint sunumları ile aynı şekilde çalışır. Paylaşımla ilgili ayrıntılı bir açıklama için, bu makalenin son bölümünü okuyun: Windows Phone 8 için Office ile bir belge oluşturun, düzenleyin, kaydedin ve paylaşın.
Sonuç
Düşüncelerinizi, işinizi ve hayatınızı düzenlerken notlar çok kullanışlıdır. OneNote güçlü bir araçtır ve bunu daha önce yapmadıysanız denemelisiniz. Windows Phone 8'deki üretkenlik uygulamaları hakkında başka yararlı ipuçları ve püf noktaları arıyorsanız, aşağıdaki önerileri okumaktan çekinmeyin.