
WiFi her yerdedir. Bunu günlük olarak kullanıyoruz, ancak her zaman iyi çalışmaz. Bazen zayıf bir sinyale sahip yerlerdeyiz ve düşük hızlar ve istikrarsızlıktan dolayı hayal kırıklığına uğruyoruz. Bu sizin için geçerliyse ve bir Intel işlemciye sahip bir Windows dizüstü bilgisayar, tablet veya hibrit aygıtınız varsa, bu aygıtın bir Intel kablosuz ağı varsa, yalnızca iki ayarla uğraşarak hızınızı oldukça artırabilirsiniz. kartı. Intel kablosuz ağ bağdaştırıcılarına sahip Windows cihazlarda daha hızlı WiFi'nin nasıl kullanılacağı aşağıda açıklanmıştır:
WiFi'de hızınızı ciddi şekilde artırabilen iki kablosuz ağ kartı sürücüsü ayarları
Intel tarafından üretilen kablosuz ağ kartları olan dizüstü bilgisayarlar, tabletler ve hibrit cihazlar, etkin ve doğru bir şekilde yapılandırıldığında, WiFi'nizin yavaş olma eğiliminde olduğu bölgelerde edindiğiniz hızı artırabilen iki sürücü ayarına sahiptir. İkisi, Verimli Güçlendirici ve İletim Gücü .
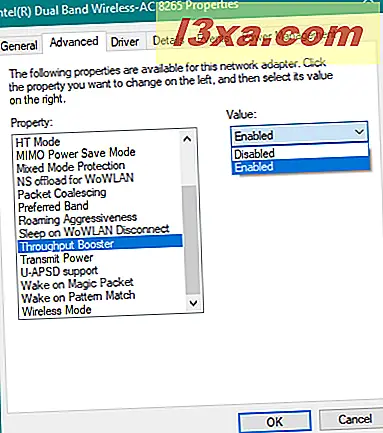
Verim Booster, paket patlamasını sağlayarak kablosuz iletim verimini artırır. Varsayılan ayar Devre Dışı'dır . Etkinleştirildiğinde, kablosuz ağ kartınız diğer istemcilerin mevcut kablosuz bant genişliğine eşit erişime izin vermez. Bu nedenle, diğerleri daha az alırken, daha fazla bant genişliği elde edersiniz. Video akışı, büyük dosyalar yükleme ve içerik paylaşma, Throughput Booster'ı etkinleştirmekten yararlanacak uygulamaların örnekleridir. Maksimum verime ihtiyacınız varsa, özellikle az sayıda kablosuz istemciye sahip bir alandaysanız bu ayarı etkinleştirmeniz gerekir. Tüm istemciler tarafından eşit erişimin bir öncelik olduğu veya 802.11b veya 802.11g gibi eski ağ standartlarını kullanan kablosuz ağlarda devre dışı bırakılması gerekir.
İletim Gücü, kablosuz sinyal iletim gücünü ağ kartınızdan ayarlar. Intel, iletim gücünü kablosuz iletişim kalitesiyle hala uyumlu olan en düşük seviyede ayarlar. Ayar, maksimum kablosuz cihaz sayısının yoğun alanlarda çalışmasına izin verir. Kablosuz radyo spektrumunu paylaşan diğer cihazlarla girişimi azaltır. Gönderme gücünü azaltırsanız, ağ kartınızın radyo kapsama alanını azaltırsınız. Gönderme gücünü artırırsanız, ağ kartınızdan daha iyi radyo kapsama alanı elde edersiniz. Beş iletim gücü seviyesi arasından seçim yapabilirsiniz:
- En Düşük : WiFi ağ kartınızı en düşük aktarım gücüne ayarlar. Tüm iletim kalitesini iyileştirmek ve diğer cihazlarla tıkanıklık veya paraziti önlemek için bu seviyeyi yüksek trafik alanlarında kullanmalısınız. Bu, yönlendiriciye nispeten yakınsanız veya bağlandığınız kablosuz sinyali yayan erişim noktasında iyi çalışır.
- Orta-Düşük, Orta veya Orta-yüksek : Bu iletim gücü ve ağ tıkanıklığı arasındaki en iyi dengeyi sağlar. Bu seviyeler genellikle, cihazların satıldığı her ülkede yasal gereksinimlere göre ayarlanır.
- En yüksek : kablosuz ağ bağdaştırıcınızın iletim düzeyini maksimum değerine ayarlar. Bu sayede ağ kartınızdan mümkün olan maksimum performansı ve aralığı elde edersiniz. Intel, kullanıcıların bu ayarı sınırlı sayıda kablosuz cihazla ortamlarda kullanmasını tavsiye eder.
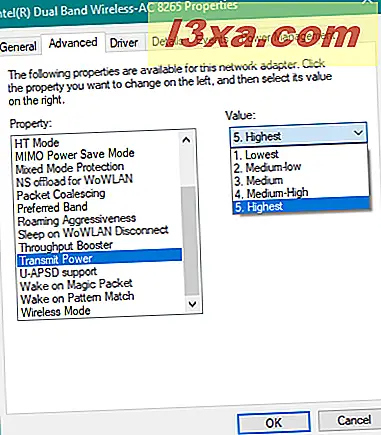
Intel kablosuz adaptör ayarları hakkında daha fazla bilgi edinmek isterseniz, şu sayfaya gidin: Gelişmiş Intel® Kablosuz Adaptör Ayarları.
Gerçek hayat testi: Bu ayarları etkinleştirerek ve yapılandırarak WiFi hızını ikiye katlayabilirsiniz!
Bu ayarlarla gerçek yaşamın gerçek etkisini görmek istedik, bu yüzden Intel ağ kartları ve Windows 10 yüklü iki farklı dizüstü bilgisayar aldık: Intel Dual Band Kablosuz-AC 8265 ağ kartı ile birlikte Lenovo Legion Y520 ve HP Spectre 13t Intel Dual Band Kablosuz-AC 8260 ağ kartı.
İlk olarak kablosuz ağ hızını Throughput Booster devre dışı ve İletim Gücü En Düşük olarak ayarladık. Biz farklı apartmanlar, farklı kablosuz yönlendiriciler, her iki dizüstü bilgisayarlar, odalarda iki dairede her birinde WiFi, en düşük hız vardı vardı. Hız ölçümleri SpeedTest ile yapıldı. Lenovo Legion Y520, indirme için 43.81 Mbps hıza ve yükleme için 10.01 Mb / s hıza sahipti.
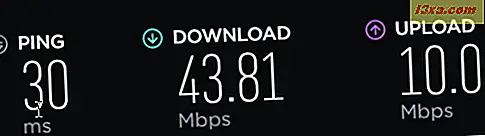
Daha sonra Overput Booster'ı etkinleştirdik ve Transmit Power setini En Yüksek olarak ayarladık. Aynı dizüstü bilgisayar, aynı odada, indirme için 101, 77 Mbps'ye ve yükleme için 56.38 Mbps'ye varan hızlarda kayda değer bir artış yaşadı. Ayrıca, ping cevabı önemli ölçüde 30 ms'den 4 ms'ye düştü. Bu büyük bir gelişme!
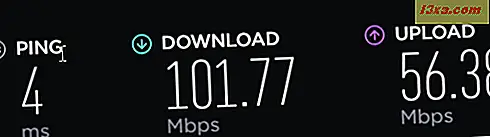
Daha sonra HP Spectre 13t'yi aldık ve bunu Overput Booster devre dışı ve Transmit Power'ın En Düşük olarak ayarlandığı farklı bir dairede kullandık.
En düşük hıza sahip olduğumuz odaya gittik ve dizüstü bilgisayarımızın iyi bir sonucu vardı ancak WiFi'mizin diğer odalarda sunabileceğinden daha düşük: indirme için 98.02 Mbps ve yükleme için 43, 44 Mbps.

Daha sonra Overput Booster'ı etkinleştirdik ve İletim Gücünü En Yüksek'e ayarladık. Aynı dizüstü bilgisayar, aynı odada, indirme için 185, 79 Mbps'ye ve yükleme için 130.46 Mbps'ye gitti. Yine, hızda büyük bir artış.
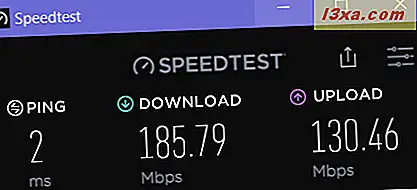
Aynı ölçümleri yönlendiriciye daha yakın olan diğer odalarda da yaptık ve çok önemli bir trend fark ettik: Bu ayarlar, kablosuz sinyalinizin yalnızca zayıf olduğu yerlerde WiFi hızınızı artırır. İki yönlendiricinin yerleştirildiği odalara gittiğimizde, her iki dizüstü bilgisayar da hızda bir artışa sahip değildi. Bu odalarda, bu ayarlarla uğraştığımızda fark edilebilir bir fark yoktu.
Verim Yükseltici nasıl etkinleştirilir ve İletim Gücü En Yüksek olarak ayarlanır
Bu iki ayarı bulmak ve bunlarla çalışabilmek için kablosuz ağ kartınızın özelliklerini düzenlemeniz gerekir. En hızlı yöntem (ancak tek değil) Aygıt Yöneticisi'ni açmaktır. Bunu yapmak için "Denetim Masası -> Donanım ve Ses -> Aygıt Yöneticisi" bölümüne gidin . Bunun için bir yönetici kullanıcı hesabıyla giriş yapmanız gerektiğini lütfen unutmayın.
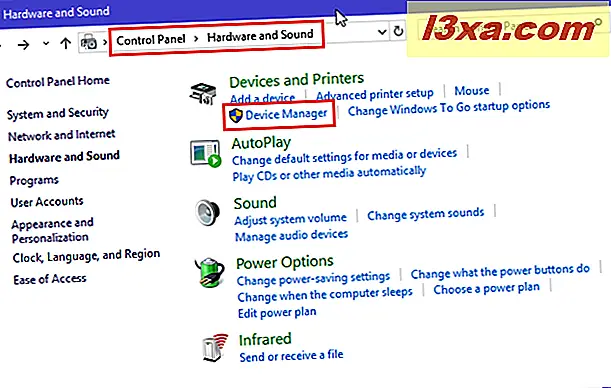
Aygıt Yöneticisi penceresinde, Ağ bağdaştırıcılarına aşağı kaydırın ve üzerine çift tıklayın. Ardından, kablosuz ağ kartınızı bulun ve üzerine çift tıklayın (veya çift dokunun).
NOT: Bu adımda kablosuz ağ kartınızın adını görürsünüz. Intel Dual Band Kablosuz-AC, ardından bizim için olduğu gibi bir sayı veya Realtek Kablosuz LAN Adaptörü veya Broadcom Kablosuz LAN adaptörü gibi bir şey olabilir.

Kablosuz ağ kartınız için özellikler penceresi açılır. Onun adı ekran görüntülerinde gördüğünüzden farklı olabilir. Orada, Gelişmiş sekmesine gidin. Ardından ağ kartınızın ayarları listesini görürsünüz. Ayarlar listesi Windows dizüstü veya cihazınıza göre değişebilir. Aşağıda vurgulanan Throughput Booster ve Transmit Power'ı bulana kadar aşağı kaydırın.

Throughput Booster için aşağı açılan değer listesini kullanın ve Enabled'ı seçin.
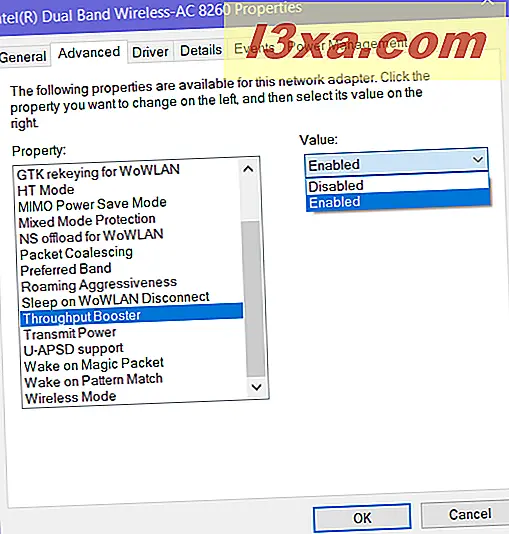
Aktarım Gücü için aşağı açılan değer listesini kullanın ve En Yüksek seçeneğini belirleyin .
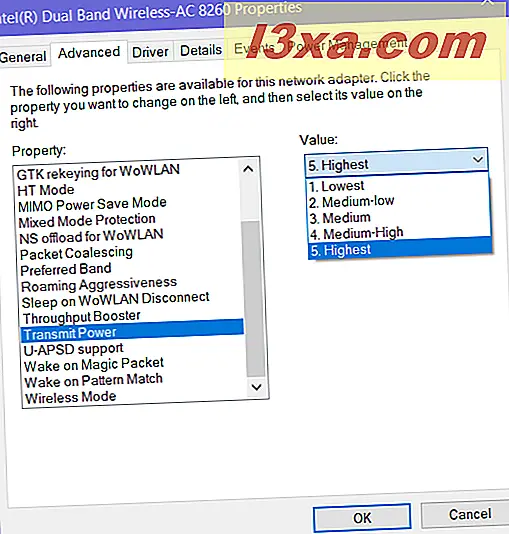
İşleri istediğiniz gibi ayarlamak istediğinizde, değişikliklerinizi uygulamak için tıklayın veya Tamam'a dokunun. Kablosuz ağ kartınız sıfırlanacak ve birkaç saniye çalışmayı durduracaktır. Sıfırladıktan sonra, daha önce olduğu gibi otomatik olarak aynı WiFi'ye bağlanır ve bu ayarları değiştirmenin avantajlarından yararlanabilirsiniz. Hızınızı WiFi'de test edin ve daha iyi çalışıp çalışmadığını görün.
Intel kablosuz ağ kartım yoksa ne olur?
Diğer kablosuz ağ kartları üreticileri, Windows sürücülerinde benzer ayarlara sahip olabilir veya olmayabilir. Ağ kartınız için mevcut tüm özelliklere erişmek ve değiştirmek için benzer ayarların olup olmadığını öğrenmek için eğiticimizi kullanmalısınız. Varsa, yaptığınız gibi değişiklikleri test edin: önce ve sonra. Bir gelişme görürseniz değişikliklerinizi etkinleştirin. Yoksa, varsayılan ayarlara geri dönün. Kablosuz ağ kartınız yanlış çalışıyorsa, bu eğiticiyi kullanarak varsayılan değerlerine geri döndürebilirsiniz: Tüm Windows 10 ağ bağdaştırıcılarınızı yalnızca 6 tıklamayla sıfırlayabilirsiniz.
WiFi'de hızın artmasını sağladın mı?
Eğiticimizi takip etmenizi ve bu değişiklikleri yapmadan önce ve yaptıktan sonra testler yapmanızı öneririz. Hızda bir artış fark ettiniz mi? Yine, belirlediğimiz eğilim, bu değişikliklerin yalnızca WiFi sinyalinizin zayıf olma eğiliminde olduğu alanlarda anlamlı iyileştirmeler sağlamasıdır. Yorum bırakmak ve deneyimlerinizi diğer okuyucularımız ve bizimle paylaşmaktan çekinmeyin.



