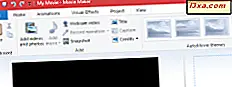Bazı okuyucularımız kendilerine "Dünyada Olay Görüntüleyicisi nedir ve neden onunla çalışmak isteyeyim?" Diye sormuşlardır. Windows, başlattığınız anda ne yaptığınızı takip etmeye başlar ve bir şeyler yanlış gittiğinde ve her şey yolunda olduğunda bile, zengin bilgi sağlayan günlük dosyalarını sürekli olarak kaydeder. Olay Görüntüleyici, bu günlükleri görmenin kolay bir yolunu sunar. Bu derste, Windows kayıtlarına bir göz atıyoruz ve Olay Görüntüleyici, sisteminizde neler olup bittiği hakkında bilgi veriyor:
Olay Görüntüleyici ek bileşeni ve görüntülediği olaylar nelerdir?
Teknik açıdan, Microsoft uygulama yüklemeleri, güvenlik yönetimi işlemleri ve sistem kurulumu işlemleri gibi şeyleri "olaylar" olarak ifade eder. Event Viewer, program, güvenlik ve sistem olaylarıyla ilgili günlüklere erişim sağlayarak bilgisayarınızda gerçekleşen olayları kontrol etmenizi sağlayan yerleşik bir Windows uygulamasıdır. Olay Görüntüleyicisi'nde bulunan bilgilerle, Windows bilgisayarınızla ilgili sorunları giderebilir ve herhangi bir donanım veya yazılım sorunu olup olmadığını görebilirsiniz. Microsoft ayrıca, daha önce karşılaşmış olabileceğiniz bir terim olan "Microsoft Yönetim Konsolu Ek Bileşeni" olarak Olay Görüntüleyicisi'ne de başvurur . Microsoft'un buna "ek bileşen" adını vermeyi seçmediğinden emin değiliz, ancak programcılar yazılımlarının kullanıcılarından farklı terimler düşünürler.

Özetlemek gerekirse, Microsoft, olayları bir ek bileşenle görüntülemeye çağırır ve geri kalanımız Olay Görüntüleyici ile günlükleri görüntülemeye çağırır. Windows'da Event Viewer tarafından kaydedilen beş birincil olay türü vardır:
- Uygulama : bilgisayarınızda yüklü olan yazılımla ilgili olayları gösterir
- Güvenlik : Bilgisayarınızın güvenliği ile ilgili olayları içerir
- Kurulum: ev kullanıcılarının kullanmadığı bir şey olan etki alanı denetim olaylarını ifade eder, ancak işletmeler
- Sistem: Windows sistem dosyaları olaylarıyla ilgili olayları gösterir
- Yönlendirilen Etkinlikler, ağınızdaki diğer bilgisayarlardan gelen ve bilgisayarınıza yönlendirilen etkinliklerdir.
Her bir etkinlik kategorisindeki her etkinlik aşağıdaki düzeylerden birine sahip olabilir:
- Hata: veri kaybı olabilir veya bazı programlar doğru çalışmıyor olabilir veya bir aygıt sürücüsü yüklenemedi. Etkinlik kritikti ve neyin sebep olduğunu araştırmalısın.
- Uyarı: bir Hata mesajından daha az şiddetlidir (tekrar işte programcı terminolojisi). Örneğin, bir flash sürücüde yer kalmadıysa bir Uyarı mesajı alabilirsiniz. Başka bir örnek, bazı yanlış parametrelerin bir uygulamaya gönderildiği ve bunların yararlı bir şekilde kullanılamadığıdır. Bir Uyarı mesajı, belirli bir olay hakkında size bir uyarı verir, ancak bu, korkunç bir şeyin meydana geldiği anlamına gelmez.
- Bilgi: bilgisayarınızda meydana gelen şeyler hakkında ayrıntıları gösterir. Günlük girdilerinin çoğu Bilgi olarak sınıflandırılır, yani Windows veya uygulamaların yapmaları gerekenleri yapıyorlar ya da bir hata varsa (bir programcı bir "hata" olarak adlandırır) bir çeşit herhangi bir soruna yol açmadı.
Windows'da Olay Görüntüleyicisi'ni nasıl başlatacağınızı ve bilgi toplamak ve bilgisayarınızı veya tabletinizi nasıl gidereceğinizi öğrenmek için nasıl kullanacağınızı görelim:
Olay Görüntüleyici nasıl açılır?
Windows'da, Olay Görüntüleyiciyi başlatmanın en hızlı yolu, onu aramaktır. Görev çubuğunuzdan (Windows 10'da) veya Başlat Menüsünden (Windows 7'de) veya doğrudan Başlangıç Ekranından (Windows 8.1'de) arama kutusuna "olay görüntüleyici" yazın. Ardından, Etkinlik Görüntüleyici arama sonucunu tıklayın veya tıklayın.

Windows'da Olay Görüntüleyicisi'ni açmanın başka yolları da vardır, ancak bunları bu eğiticide zaten gösterdik: Windows'da Olay Görüntüleyicisi'ni (tüm sürümler) nasıl başlatabilirsiniz.
Bir kez başlattığınızda, ilk kez kullanmadan önce başlatılması gerektiğinden, Olay Görüntüleyicisi'nin görünmesi birkaç saniye sürebilir. Bunun gibi bir şeye benzemeli:

Windows günlüklerini görüntüleyebileceğiniz ve görüntüleyebileceğiniz çeşitli şekilleri ve bilgisayarınızdaki sorunları giderebilmeniz için ne anlama geldiğini nasıl göreceğimizi görelim:
Uygulama olaylarını kontrol etmek için Olay Görüntüleyici nasıl kullanılır?
Bu öğreticinin önceki bölümünde anlattığımız Uygulama, Güvenlik, Kurulum, Sistem ve İletilen Olaylar günlüklerini görmek için sol paneldeki Windows Günlükleri adlı menü öğesini genişletin.

Güvenlik günlüğünün standart kullanıcılar için mevcut olmayan tek olduğunu unutmayın. İçeriğini yalnızca bir yönetici hesabı kullanarak oturum açmışsanız veya Olay Görüntüleyiciyi başlattığınızda Yönetici Olarak Çalıştır'ı tıklatarak ve seçerek görebilirsiniz.

Olay Görüntüleyici penceresini en üst düzeye çıkarın, böylece neler olup bittiğini daha net görebilirsiniz. Ardından sol bölmeden etkinlik kategorilerinden birine tıklayın. Şimdilik, Uygulamalar'a tıklayın / dokunun. Etkinlik Görüntüleyici penceresinin ortasında, artık birçok mesaj görmelisiniz.

Windows, yaptığı her şeyi takip eder ve bilgileri üç yoldan biriyle sınıflandırır: Hata, Uyarı veya Bilgi . Alt panelde görüntülenen bir açıklamayı görmek için herhangi bir girişe (tek tıklatmayla) tıklayabilir veya üzerine tıklayabilirsiniz. Ayrıca, sağ panelde gösterilen etkinliği, yapabileceğiniz eylemler menüsü ile de görebilirsiniz.

Görünen açıklamalar genellikle şifrelenir ve bazı hata mesajları sağduyulu görünür. Sadece mesajların çoğunun şu olduğunu unutmayın: mesajlar. Bir şeylerin yanlış olduğu anlamına gelmez. Her etkinliğin bir Etkinlik Kimliği de vardır ve bunlardan birçoğu vardır. Bu Etkinlik Kimliği hakkında bilgi almak için, bunları bu web sitesinde arayın: EventIDNet. Etkinliği bulduğunuzda, ilk web sayfasının altındaki yorumları da kontrol etmeyi unutmayın. Diğer kullanıcıların burada neler olduğunu ve düzenli kullanıcılar tarafından anlaşılabilen bir açıklama görmenin daha muhtemel olduğu yer burasıdır.
Bir etkinliği seçtiğinizde, adını sağ bölmenin alt yarısında çoğaltıp vurgulanmış olarak görebilirsiniz. Bu ekran değişikliğini görmek için farklı etkinlikleri tıklamayı deneyin.

Sağdaki bölmedeki bilgilerin soldaki bölmedeki tüm Windows Günlükleri için aynı olduğunu unutmayın. Sağ bölmede görünenlerden bazıları, alt bölmede gördüğünüz şeyleri çoğaltır. Örneğin, sağ bölmede Etkinlik Özellikleri'ni tıklatırsanız, alt bölmede gördüğünüz aynı hata iletisiyle bir pencere açılır. Ancak, Olay Özellikleri penceresinden gelen bilgilerle daha fazlasını yapabilirsiniz.

Kopyala'yı tıklatırsanız, yalnızca hata iletisini kopyalamaz: Hata günlüğünün tüm bölümünü kopyalar. Teknik destekle ilgili bir sorunu tartışıyorsanız, teknik destek sorumlusu hata günlüğünün bir dökümünü sağlamanızı isteyebilir. Bunu elde etmenin en hızlı ve en kolay yolu budur. Kopyala düğmesine tıklayın ve sonucu yapıştırmak için Ctrl + V tuşlarına basın. Böyle bir mesajı Not Defteri'ne yapıştırdığınızda göründüğü gibi.

Sağ bölmede, size iki seçenek sunan ayrı bir Kopya menü öğesi de vardır: "Tabloyu Kopyala" ve "Metni Ayrıntıları Kopyala" :
- "Tablo Kopyala", üst bölmede görünen tek satırlı hata iletisini kopyalar.
- "Ayrıntıları Metin Olarak Kopyala", Olay Özellikleri penceresinde Kopyala düğmesiyle aynı şekilde çalışır.

Bir hata hakkında daha kapsamlı bir açıklama elde etmek için, Etkinlik Özellikleri penceresinden Microsoft'un TechNet web sitesine götürülmek üzere Olay Günlüğü Çevrimiçi Yardımı'nı tıklatabilirsiniz. Ancak, artık çevrimiçi değil gibi görünüyor. Bununla birlikte, TechNet uzman kullanıcı ile birlikte tasarlandığından beri, orada bulabileceğiniz açıklama, orijinal şifreli mesajdan daha eğitici olamazdı. Dolayısıyla, mesajı daha iyi seçmeniz, kopyalamanız ve daha sonra favori arama motorunuza yapıştırmanız daha iyi bir seçenek olacaktır. Bing kullanmanın Microsoft sayfalarını listeleme olasılığının daha yüksek olduğunu gördük, ancak deneyiminiz farklı olabilir. Anlaşılabilir sonuçlar elde etmek için birden fazla arama motoru denemeye değer. Genellikle bulduğunuz şey, birisinin o mesajı sorduğu bir forumdur. Sorunun cevapları yararlı olabilir veya olmayabilir. Microsoft'un bu şeyleri normal kullanıcılara açıklamak için bazı web sayfaları sağlaması çok güzel olurdu.

Seçili Olayı Kaydet'i tıklarsanız, Belgeler klasörünüzle bir pencere açılır. Belgelerinizi başka bir yerde saklarsanız, bu pencereyi, tercih ettiğiniz depolama klasörünü bulmak için Dosya Gezgini'ni veya Windows Gezgini'ni kullandığınız gibi kullanabilirsiniz. Olay ".EVTX" son eki ile bir olay dosyası olarak kaydedilir. Bu dosyaya çift tıklarsanız, Olay Görüntüleyicisi açılır: zaten çalışıyorsa, programın ikinci bir kopyası.

Güvenlik olaylarını denetlemek için Olay Görüntüleyicisi nasıl kullanılır?
Sol bölmedeki Güvenlik menüsünü tıklayın. Burada, birçoğu Denetim Başarı olarak etiketlenmiş olan başka bir mesaj listesi bulabilirsiniz. Windows her oturum açtığınızda ve her bir dosyayı oluşturduğunuzda, değiştirdiğinizde veya sildikten sonra bir güvenlik denetimi yapar. Ayrıca, yetkili erişiminizin olmadığı kaynakları kullanma girişimi de kaydeder; bu durumda etiket Denetim Hatası olur . Ayrıca sistem bütünlüğünü kontrol eder. Gerekirse, ekranı sağa kaydırın veya sütun genişliklerini sürükleyip bırakın. Böylece her etkinlik için etiketleri görebilirsiniz.

Kurulum olaylarını kontrol etmek için Olay Görüntüleyicisi nasıl kullanılır?
Yeni bir yazılım kurduğunuzda ve Windows güncellemelerini her yüklediğinizde, Olay Görüntüleyici Kurulum menüsünde bir kayıt oluşturur. Her bir Windows Güncelleme öğesi, günlüğünde birden çok giriş oluşturabilir. Burada 14 Şubat 2018'de birçok şeyin aynı anda olduğunu görebilirsiniz.

Her olayda ayrıca bir Etkinlik Kimliği kodu vardır. Bunlar aşağıdaki gibidir (resmi Microsoft terminolojisinden ziyade basitleştirilmiş açıklamalarımız):
- Windows 10'dan bir şey yüklemesi istendi ve üzerinde çalışıyor.
- Kurulum başarılı oldu.
- Yazılım kurulum için kendini hazırlamaya çalıştı ama başarılı olmadı.
- Yükleme tamamlanmadan önce bilgisayar yeniden başlatılmalıdır. Bu genellikle Windows güncellemeleri durumunda görülür.
Sistem olaylarını kontrol etmek için Olay Görüntüleyicisi nasıl kullanılır?
Sistem günlüğü, beklediğiniz gibi, Windows tarafından üretilen sistem mesajları ve aygıt sürücüleri gibi diğer yüklü yazılımlar içindir. Eğer bir şey yüklenmezse, burada bir Uyarı olarak işaretlenmiş bir kayıt girişi olacaktır. Aşağıdaki ekran görüntüsünde, ilk denemede yüklenemeyen bir sürücü hakkında bir Uyarı görebilirsiniz.

Bu etkinliklerin her birinin bir etkinlik kimliği vardır, ancak onlara bakmak bilgilendirici olabilir veya olmayabilir.
Sonuç
Bu eğitici, Olay Görüntüleyicinin birincil kullanımını kapsamıştır ve herhangi bir eylemde bulunmak yerine sadece her günlüğüne baktık. Olay Görüntüleyici, daha ileri düzeydeki kullanıcıları hedefleyen bir program iken, herkes bunu kullanarak yararlı bilgiler bulabilir. Windows bilgisayarınız veya tabletinizdeki sorunları gidermek için Olay Görüntüleyici kullanıyor musunuz? Aşağıdaki yorum bölümünde düşüncelerinizi paylaşın.