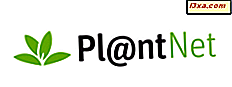Görev çubuğu çok uzun bir süredir bizimle birlikte olmuştur ve bu konuda çok şey değişmesine rağmen, Windows 10'da hala mevcut. Görev çubuğu, Windows masaüstünün en kullanışlı parçalarından biridir ve bu nedenle, ihtiyaçlarınıza uyacak şekilde özelleştirilmeyi hak eder. Görev çubuğunuzda neyin kişiselleştirilebileceğini merak ediyorsanız, aynı zamanda nasıl okunduğunuzu da merak ediyorsanız, sizinle paylaşmak için oldukça fazla faydalı bilgiye sahibiz:
Not: Bu makalede kullanılan ekran görüntüleri, yıldönümü güncelleştirmesi ile Windows 10'dan. Windows 10 Yıldönümü Güncellemesi, tüm Windows 10 kullanıcılarına 2 Ağustos 2016 tarihinden itibaren ücretsiz olarak sunulacak.
Windows 10'da görev çubuğu ayarları nasıl açılır
Açıkçası, görev çubuğunuzun görünüşünü ve çalışma şeklini kişiselleştirmek için yapmanız gereken ilk şey, ayarlarını açmaktır. Bunu hızlıca yapmak için, sağ tıklayıp görev çubuğundaki herhangi bir boş alana dokunup basılı tutun ve ardından Ayarlar'a tıklayın veya dokunun.

Bu, Ayarlar uygulamasını açacak ve otomatik olarak sizi, Kişiselleştirme kategorisi ayarlarının Görev Çubuğu bölümüne götürecektir.

Tabi ki, Settings (Ayarlar) uygulamasını açarak görev çubuğuna da gidebilir ve ardından Kişiselleştirme -> Görev Çubuğuna gidebilirsiniz.
Görev çubuğunun konumu nasıl değiştirilir
Varsayılan olarak, Windows 10'daki görev çubuğu ekranın alt kısmında bulunur, ancak diğer kenar boşluklarından herhangi birine yerleştirmeyi seçebilirsiniz. Görev çubuğunuzun konumunu değiştirmek için , ekranda "Görev çubuğu konumu" adlı bir seçenek bulana kadar kullanılabilir Görev Çubuğu ayarları listesini kaydırın.
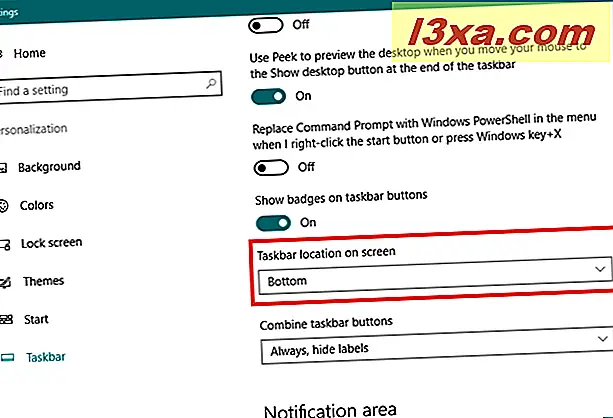
Görev çubuğunu ekranınızın soluna, sağına, üstüne veya altına yerleştirmeyi seçebilirsiniz. Bu menüden ne seçeceğinizi seçin ve Windows 10, ek onay istemeden hemen görev çubuğunu hareket ettirecektir.

Ayrıca, görev çubuğunu masaüstünde istediğiniz yere sürükleyip bırakabileceğinizi bilmelisiniz. Ancak, bunun çalışması için önce Görev Çubuğu ayarlarından kilidi açmanız gerekir.

Windows 10'da görev çubuğunu yeniden boyutlandırma
Görev çubuğunu açtıktan sonra, başka bir pencereyi yeniden boyutlandıracağınız gibi, yeniden boyutlandırabilirsiniz. "Yeniden boyutlandır" imlecini görene kadar üst kenar boşluğunun üzerine gelin ve kenar boşluğunu yukarı veya aşağı sürükleyin. Görev çubuğunun, sürüklenemediği / yeniden boyutlandırılamadığı minimum ve maksimum değerlere sahip olduğunu unutmayın.
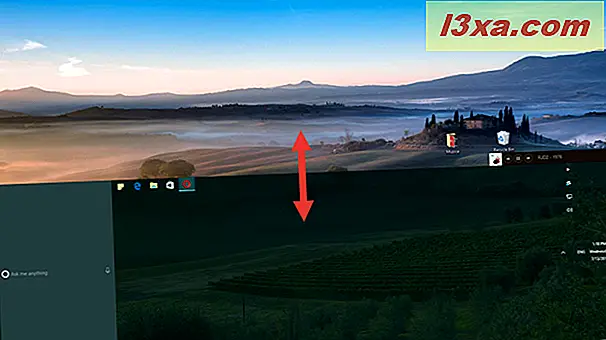
Windows 10'da kendini otomatik olarak gizlemek için görev çubuğu nasıl ayarlanır
Masaüstünüzdeki görev çubuğunu görmemeyi tercih edebilirsiniz. Bu durumda, otomatik olarak gizlemek için ayarlayabilirsiniz. Görev çubuğunu gizlemek, fare imlecinizi gizlendiği alanın üzerine getirene kadar görünür olmayacağı anlamına gelir. Ve sonra, bunu yaptığınızda, görev çubuğu görünümde kayar. Ondan uzaklaşınca tekrar saklanacaktır.
Windows 10 bilgisayarınızı masaüstü modunda kullanırken görev çubuğunuzun otomatik olarak gizlenmesini sağlamak için, "Masaüstü modundaki görev çubuğunu otomatik olarak gizle" yazan anahtarı açın.

Görev çubuğunu gizlemek, masaüstünüzde daha fazla yer açar ve tablet veya hibrit bir arada 2 aygıttan küçük bir ekran kullanıyorsanız, bu oldukça önemlidir. İsterseniz, "Görev çubuğunu otomatik olarak tablet modunda gizle" yazan ayarı etkinleştirin.

Düğmeler görev çubuğundan nasıl özelleştirilir
Varsayılan olarak, Windows 10 görev çubuğunda büyük düğmeler görüntüler. Ancak, bazı insanlar için kendilerini çok büyük hissedebilirler.
Görev çubuğunuzda daha küçük ve daha ince düğmeler tercih ederseniz, Windows 10'u "Küçük görev çubuğu düğmelerini kullan" olarak ayarlayabilirsiniz.

Küçük düğmeleri kullanmak, görev çubuğunuzun genişliğini de azaltacağından biraz daha az rahatsız edici hissettirecektir.

Windows 10 görev çubuğunda hangi simgelerin görüneceğini seçme
Görev çubuğunun sağ tarafı, Eylem Merkezi'nden bildirim aldığınız yer, hangi tarih ve saati görebileceğiniz yerdir ve aynı zamanda çeşitli sistem seçenekleri için bir dizi simgeyi gördüğünüz yerdir. Windows 10 bilgisayarınızda veya cihazınızda yüklü olan uygulamalar için. Bu nedenle, görev çubuğunun bu kısmı bildirim alanı olarak da bilinir. Neyse ki, bu sizin kontrol edebileceğiniz bir şeydir, çünkü Windows 10 size tam olarak hangi simgelerin görüntülendiğini seçme seçeneğini sunar.
Görev çubuğunuzda görünen simgeleri özelleştirmek isterseniz, bu konuyu ayrıntılı olarak ele aldığımız bu kılavuza bakın: Windows 10'un bildirim alanında hangi simgelerin gösterileceğini ayarlama.

Öğeleri Windows 10 görev çubuğuna nasıl iğnelemek
Muhtemelen sık kullandığınız bazı uygulamalara, programlara veya diğer araçlara sahipsiniz ve bu nedenle, bunlara hızlı erişim sağlamak istiyorsunuz. Bunu gerçekleştirmenin iyi bir yolu, bu öğeleri görev çubuğuna sabitlemektir.
Bir öğeyi Başlat Menüsünden görev çubuğuna sabitlemek isterseniz, simgesine veya kısayoluna sağ tıklayın veya dokunun ve basılı tutun ve daha sonra Diğer alt menüsünden "Görev çubuğuna sabitle" seçeneğine tıklayın veya üzerine dokunun.

Masaüstünde bulunan bir görev çubuğuna sabitlemek istiyorsanız, sağ tıklayın veya üzerine basılı tutun ve ardından "Görev çubuğuna sabitle" ye tıklayın veya üzerine dokunun.

Ayrıca, herhangi bir yürütülebilir dosyayı bilgisayarınızdan veya cihazınızdan da bağlayabilirsiniz. Bunu yapmak için, Dosya Gezgini'ni başlatın, sabitlemek istediğiniz programı bulun, sağ tıklayın veya dokunun ve basılı tutun ve ardından "Görev çubuğuna sabitle" yi tıklayın .

Bir uygulama veya program zaten çalışıyorsa, görev çubuğundaki simgesine sağ tıklayın veya simgesine dokunup basılı tutun ve açılan menüden "Görev çubuğuna sabitle" yi seçin. Aynen böyle:

Cortana'nın arama kutusunu ve Görev Görünümü düğmesini görev çubuğundan nasıl göstereceğinizi veya gizleyeceğinizi görmek için sayfayı çevirin ve araç çubuğunu araç çubuğuna nasıl ekleyeceğinizi veya kaldıracağınızı öğrenin.
Cortana'nın arama kutusunu görev çubuğundan nasıl gösterebilir veya gizleyebilirsiniz?
Varsayılan olarak, Windows 10 görev çubuğunda, bilgisayarınızda ve internette bir şeyler aramak için kullanabileceğiniz geniş bir arama kutusu gösterir. Cortana'yı etkinleştirdiyseniz, bu aynı zamanda mevcut olduğu yerlerden biridir ve onunla etkileşime girebilirsiniz.

Ancak, bu arama kutusunun görev çubuğunuzda çok fazla yer kapladığını düşünüyorsanız, arama kutusunu basit bir simgeyle değiştirebilir veya hatta tamamen kapatabilirsiniz. Bunu yapmak için, görev çubuğunun boş bir alanına sağ tıklayın veya dokunun ve basılı tutun, imlecinizi veya Cortana'yı tıklayın ve sonra ne istediğinizi seçin: "Arama kutusunu göster", "Cortana simgesini göster" veya "Gizli" olarak ayarlayın. görünümden

Merak ediyorsanız, arama / Cortana simgesi şu şekilde görünür:

Görev Görünümünü görev çubuğundan nasıl gösterebilir veya gizleyebilirsiniz?
Cortana'nın görev çubuğunda bulunmasının yanı sıra, Görev Görünümü düğmesi de Windows 10'un bir başka yeniliğidir. Bu konuyla ilgili olarak burada ayrıntılı olarak konuştuk: Windows 10'da sanal masaüstleri nasıl oluşturulur, kullanılır ve kaldırılır. Sanal masaüstleri özelliği hakkında pek heyecanlı değil ve görev çubuğundan Görev Görünümü düğmesinden kurtulmayı tercih edebilir.

Görev Görünümü'nü görev çubuğunuzdan kaldırmak için, görev çubuğundaki herhangi bir boş alana sağ tıklayın veya dokunun ve basılı tutun, ardından "Görevi Göster düğmesini Göster" seçeneğinin işaretini kaldırın.

Windows 10 görev çubuğuna araç çubukları nasıl eklenir
İsterseniz araç çubuğunu görev çubuğuna ekleyebilirsiniz. Bunu yapmak için, görev çubuğunda boş bir alana sağ tıklayın veya basılı tutun, tıklayın veya Araç Çubukları üzerine gelin ve varsayılan araç çubuklarından birini eklemeyi veya yeni bir tane oluşturmayı seçin.

Varsayılan araç çubuğu seçenekleri:
- Adres - bir URL çubuğunun eşdeğerini görev çubuğuna ekler, böylece sık kullanılan web sitelerini veya dosya konumlarını yazabilirsiniz.
- Linkler - tüm favori web sitelerinizle birlikte bir araç çubuğuna yerleştirir, ancak yalnızca varsayılan tarayıcınız Internet Explorer ise. Windows 10 kullanıyorsanız, varsayılan web tarayıcısı Microsoft Edge'dir (değiştirmedikçe), bu nedenle bu araç çubuğu bu durumda oldukça kullanışsızdır.
- Masaüstü - masaüstünüzdeki tüm kısayolları tekrarlar ve aynı zamanda oldukça işe yaramaz bir seçimdir.
- Yeni araç çubuğu… - Yeni bir araç çubuğu oluşturmayı seçerseniz, Windows 10, seçtiğiniz herhangi bir favori klasörün içeriğiyle özel bir araç çubuğu yerleştirmenizi sağlar. İğnelemeyi seçtiğiniz klasör çok fazla içeriğe sahipse, görev çubuğunuz hızlı bir şekilde doldurabilir ve yüklenmesi daha uzun sürer. Varsayılan klasör Belgeler kitaplığınızdır.

Araç çubuklarını görev çubuğundan kaldırma
Görev çubuğunuzdan belirli bir araç çubuğu görmek istemiyorsanız, bunu kaldırabilirsiniz. Görev çubuğundan boş bir alana sağ tıklayın veya basılı tutun, tıklayın veya Araç Çubukları üzerine gelin ve ardından gizlemek istediğiniz araç çubuğunun işaretini kaldırın.
Eklediğiniz öğeler kaybolacak; Listedeki varsayılan öğeler sadece kontrol edilmez, böylece fikrinizi değiştirirseniz tekrar ekleyebilirsiniz.

Birden çok ekran kullanırken görev çubuğunu nasıl özelleştirebilirsiniz
Çift veya çoklu monitör kurulumunuz varsa, görev çubuğu varsayılan olarak tüm ekranlarınızda görüntülenmez. Ancak, her yerde gösterilmesini isterseniz, Görev Çubuğu ayarlarının Çoklu ekranlar bölümünden "Tüm ekranlarda görev çubuğunu göster" seçeneğini etkinleştirebilirsiniz. Diğer görev çubuklarındaki düğmelerin diğer ekranlardan birleştirilip birleştirilmeyeceğini de belirtebilirsiniz.

Bir hatırlatma olarak, Görev Çubuğu ayarlarına ulaşmak için, en hızlı yol sağ tıklamak veya görev çubuğunuzdaki boş bir alana dokunmak ve ardından Ayarlar'a tıklamak veya dokunun.
Sonuç
Gördüğünüz gibi, Windows 10'daki görev çubuğu son derece özelleştirilebilir ve göründüğü ve çalıştığını değiştirebileceğiniz birçok şey var. Artık hepsini biliyorsun, bu yüzden seninkini özelleştirmenin zamanı geldi. Bu konuda bizimle paylaşacak bir şeyiniz varsa, lütfen aşağıdaki yorumları kullanın.