
Yedekleme ve Geri Yükleme özellikleriyle ilgili yazı dizisine devam edeceğiz ve Windows Yedekleme ile önceden oluşturulmuş bir sistem görüntüsünü kullanarak sisteminizi nasıl geri yükleyeceğinizi göstereceğiz.
Windows 7 hala Çizmeler ne zaman Sisteminizi Geri Yükleme
Bilgisayarınız çalışmayı durdurduğunda, tüm sabit diskin veya disk bölümünün içeriğini geri yüklemek için bir sistem görüntüsü kullanabilirsiniz.
Sisteminizi geri yüklemek için Yedekleme ve Geri Yükleme özelliklerini kullanmanız gerekir. Bunlara erişmek için Denetim Masası'na gidin ve 'Bilgisayarınızı yedekle' kısayoluna tıklayın.

Yedekle ve Geri Yükle penceresinde, 'Sistem ayarlarını veya bilgisayarınızı kurtar' bağlantısını tıklayın.

Ardından, 'Gelişmiş kurtarma yöntemleri'ni seçin.
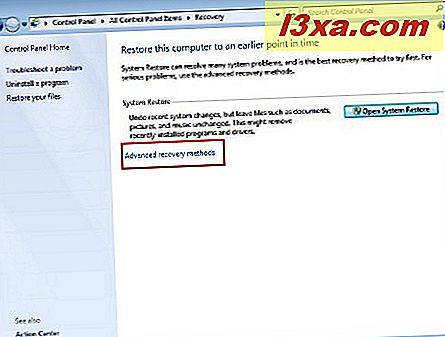
Aşağıdaki pencerede iki seçeneğiniz vardır:
- 'Bilgisayarınızı kurtarmak için oluşturduğunuz sistem görüntüsünü kullanın' - sisteminizi kullanarak sürücünüzü ve / veya işletim sisteminizi geri yüklemenizi sağlar;
- 'Windows'u yeniden yükle (kurulum diski gerektirir)' - işletim sisteminizin yeniden yüklenmesini sağlar.
'Windows'u yeniden yükle' işletim sisteminizin özel bir yeniden yüklemesini gerçekleştirmenizi sağlayacaktır. Böyle bir 'radikal' yöntemi seçmeden önce, sorunları Başlangıç Onarma veya Sistem Geri Yükleme gibi Sistem Kurtarma araçlarını kullanarak çözmeye çalışın. Sisteminizi bir sistem görüntüsü kullanarak geri yüklemek de dahil olmak üzere tüm yöntemler başarısız olursa, 'Windows'u yeniden yükle' seçeneğini kullanarak işletim sisteminizi yeniden yüklemeyi deneyin. Yükleme işlemi sırasında Windows yükleme diskini takmanız gerekecektir. Ayrıca, eski Windows sürümü Windows.old klasörüne taşınacaktır.
Bu öğreticinin amacı, bilgisayarınızı geri yüklemek için sistem görüntüsünü nasıl kullanacağınızı göstermek, böylece ilk seçeneği kullanacağız.
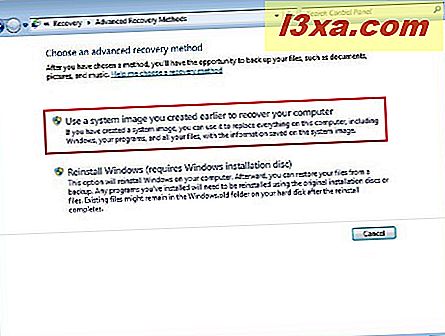
Ardından, dosyalarınızı, görüntü oluşturulduktan sonra oluşturulanları yedeklemeniz istenecektir. ' Yedekle ' düğmesi, Yedekleme ve Geri Yükleme penceresini açacak ve basit bir yedekleme işlemi gerçekleştirebileceksiniz. Dosyalarınızı nasıl yedekleyeceğiniz hakkında daha fazla bilgi için lütfen Windows Yedekleme - Nasıl Çalışır ve Sistem Görüntüsü Oluşturma'yı ziyaret edin. Ardından, Atla düğmesine basın.

Bilgisayarınızı yeniden başlatmak için Yeniden Başlat düğmesine basın.
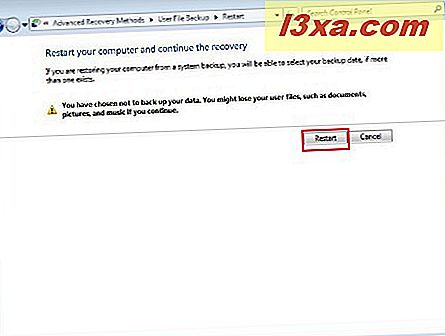
Sisteminizin yeniden başlatılması biraz zaman alacak ve bittiğinde, klavye giriş dili ayarlarınızı seçmenizi isteyecektir. Tercih ettiğiniz dili seçin ve İleri'ye tıklayın.

Windows 7 şimdi sabit diskinizi sistem görüntüleri için tarayacak.

Varsayılan olarak, işletim sistemi en son sistem görüntüsü yedeğini seçecektir. Başka bir görüntü dosyası kullanmak isterseniz, 'Bir sistem görüntüsü seç' düğmesine tıklayın.

Bir sonraki pencere, kullanılacak görüntüyü seçmenize izin verir. Ayrıca size iki yararlı seçenek sunan Gelişmiş bir düğmeniz vardır.
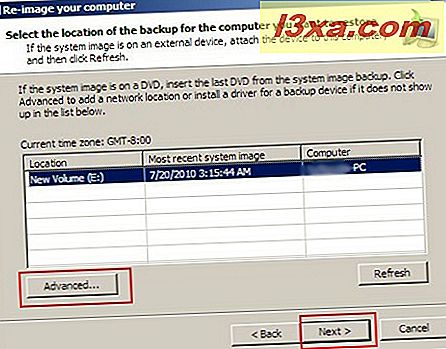
Şunları seçebilirsiniz:
- 'Ağda bir sistem görüntüsü arayın ' - bir resmi ağda arayın;
- 'Sürücü yükle' - gerekli gördüğünüzde yeni bir sürücü kurun.

Artık disklerinizi biçimlendirmek ve yeniden bölümlemek gibi ek geri yükleme seçeneklerini seçmelisiniz. Gelişmiş düğmesi tekrar iki seçenek sunacak.

Şunları seçebilirsiniz:
- 'Geri yükleme tamamlandıktan sonra bu bilgisayarı otomatik olarak yeniden başlat' - işlem tamamlandıktan sonra bilgisayarınızın otomatik olarak yeniden başlatılmasını sağlar;
- 'Disk hata bilgisini otomatik olarak kontrol et ve güncelle' - disk hataları için bir kontrol ayarlamanıza olanak verir.
Mevcut seçenekleri özelleştirdikten sonra, 'İleri'ye basın.

Geri yükleme ayrıntılarının doğru olduğunu doğrulayın ve Son düğmesini tıklayın.

Bir onay penceresi görüntülenecektir. Geri yükleme işlemini başlatmak için Evet düğmesine basın.

Aşağıdakine benzer bir ilerleme çubuğu göreceksiniz. Disk boyutunuza bağlı olarak, geri yükleme işlemi birkaç dakikadan birkaç saate kadar sürebilir.

Geri yükleme işlemi tamamlandığında, bilgisayarınızı yeniden başlatın.

Windows 7 önyükleme yapamadığında Sisteminizi Geri Yükleme
Windows 7 önyükleme yapmıyorsa, Sistem Görüntüsü Kurtarma aracına erişmek için Sistem Kurtarma serisinin ilk makalesinde açıklanan adımları izleyin. Ardından, 'Sistem Görüntüsü Kurtarma' üzerine tıklayın.

Ardından, bir sihirbaz yukarıdaki ile aynı olacak. İlk bölümdeki aynı adımları izleyin, 7 numaralı görüntüden başlayarak.
Sonuç
Bilgisayarınızı bir sistem görüntüsünden geri yüklediğinizde, tam bir geri yükleme olduğunu unutmayın. Mevcut programlarınızın, sistem ayarlarınızın ve dosyalarınızın tümü sistem görüntüsündekilerle değiştirilir. Bir sistem görüntüsü kullanarak bir geri yükleme işlemi yaparken herhangi bir sorunla karşılaşırsanız, lütfen deneyiminizi paylaşarak deneyiminizi paylaşın. Ayrıca, sistem kurtarma seçenekleri hakkında daha fazla bilgi edinmek için aşağıda listelenen eğitimleri okumaktan çekinmeyin.



