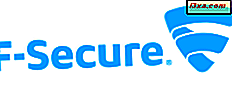Dosya Gezgini, Windows'daki en güçlü araçlardan biridir ve bunun bir nedeni, dosya ve klasörleri başkalarıyla paylaşmak için birçok farklı seçenek sunmasıdır. E-posta, çeşitli uygulamalar ya da diğer iletişim araçlarını kullanarak, yerel ağınızdaki öğelerin yanı sıra diğer kişilerle de öğeleri paylaşma araçlarına sahiptir. Windows 10 ve Windows 8.1'de dosya ve klasörleri paylaşmak için Dosya Gezgini'ni kullanabileceğiniz yedi yol vardır:
Dosya Gezgini'nden paylaşım seçeneklerine nasıl erişilir
Dosya ve klasörleri Dosya Gezgini'nden nasıl paylaşabileceğinizi keşfetmeye başlamadan önce, paylaşım araçlarına nasıl erişeceğinizi bilmeniz gerekir. Onları bulmanın en kolay yolu Paylaş sekmesini açmaktır. Dosya Gezgini'ni açarak başlayın. Bunu yapmanın hızlı bir yolu, görev çubuğundaki kısayolunu tıklamak veya bunlara dokunmak veya aynı anda klavyenizdeki Windows logo + E tuşlarına basmaktır. Dosya Gezgini'ni başlattıktan sonra bir sürücü, kitaplık veya klasör açın ve bu makalede anlatılan araçları görüntülemek için şerit menüsünde Paylaş sekmesine tıklayın veya dokunun.

Paylaşım araçlarının üç bölüme ayrıldığını göreceksiniz:
- Gönder - Bir dosyayı çeşitli yöntemlerle göndermenize yardımcı olan araçlar.
- Şununla paylaş - Bir dosya veya klasör için ağ paylaşım ayarlarını değiştirmek için araçlar.
- Gelişmiş Güvenlik - Gelişmiş dosya ve klasör güvenlik ayarlarına erişim sağlar.
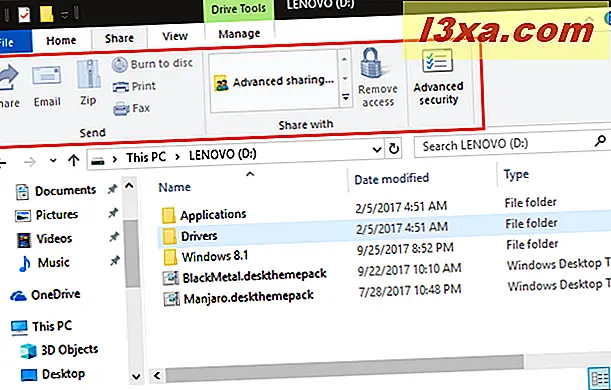
Windows 10 veya Windows 8.1 kullanıp kullanmadığına bakılmaksızın, dosya seçenekleri, Dosya Gezgini'nde yalnızca uygun içerik türünü seçtiğinizde etkin, tıklanabilir düğmeler olur. Hiçbir şey seçilmezse, grileştirilir ve kullanılamaz. Şimdi dosya ve klasörleri nasıl paylaşabileceğinizi görelim.
1. Windows 10 PC'nizde veya cihazınızda bulunan uygulamaları kullanarak dosya ve klasörleri paylaşın.
Windows 10'da, Paylaş sekmesindeki ilk araç Paylaştır .
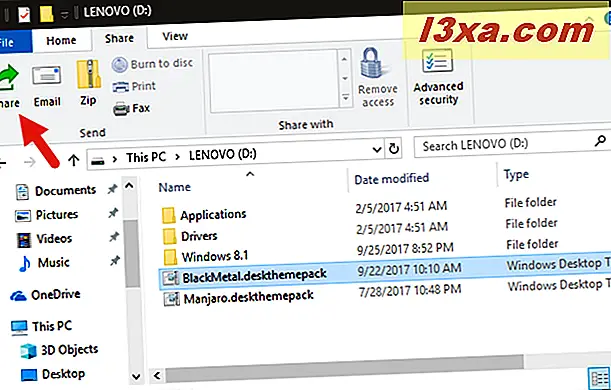
Tıklatırsanız veya üzerine tıklarsanız, Windows 10, seçtiğiniz dosyayı bilgisayarınızda yüklediğiniz herhangi bir uyumlu uygulama üzerinden paylaşma seçeneğini sunar. Örneğin, Skype aracılığıyla bir dosya paylaşmayı seçerseniz, bu dosya istediğiniz kişiye mesajla gönderilir. Veya, Mail uygulamasını kullanarak bir dosyayı paylaşmayı seçerseniz, bu dosya istediğiniz kişiye gönderilen bir e-posta iletisine ek olarak eklenecektir.
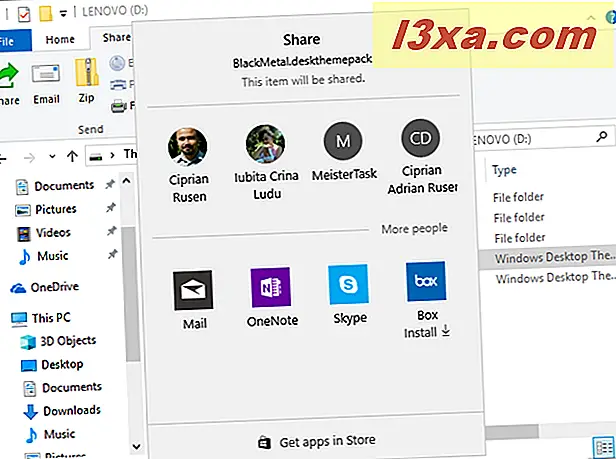
Bu paylaşım süreci hakkında daha fazla bilgi edinmek isterseniz, şu kılavuzu okuyun: Dosya Gezgini'nden Mail, Skype, Dropbox veya OneDrive gibi uygulamalara iki adımda nasıl dosya paylaşılır.
Share (Paylaş) düğmesinin Windows 8.1'de bulunmadığını, ancak işletim sisteminin Share charm'ta benzer bir özellik sunduğunu unutmayın. Bu aynı zamanda Windows 10'a özel olan tek paylaşım aracıdır. Bu makalede okuyacağınız tüm diğerleri hem Windows 10 hem de Windows 8.1'de bulunur.
2. Dosya ve klasörleri e-posta ile göndererek paylaşın
E-posta paylaşımı seçeneği, varsayılan e-posta istemcinizi seçilen dosya veya ekli dosyalar ile açar. Tek yapmanız gereken mesajı, göndereni, konuyu tamamlayıp Gönder'e veya Gönder'e dokunun.
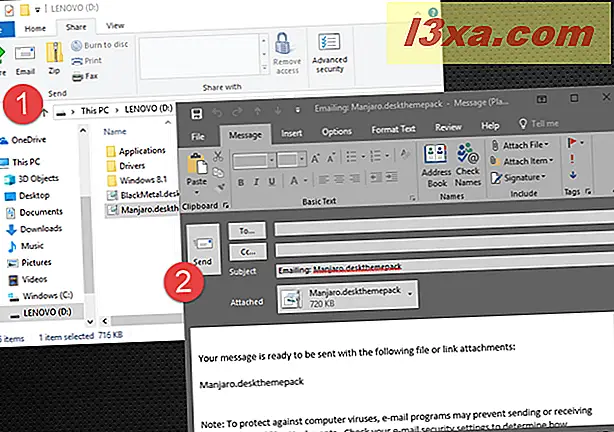
Dosyanız e-posta için biraz büyükse, Zip düğmesini kullanarak sıkıştırmayı deneyebilirsiniz. Bu, otomatik olarak daha kolay gönderilmesi için dosyayı sıkıştıran bir " .ZIP" arşivi oluşturur.
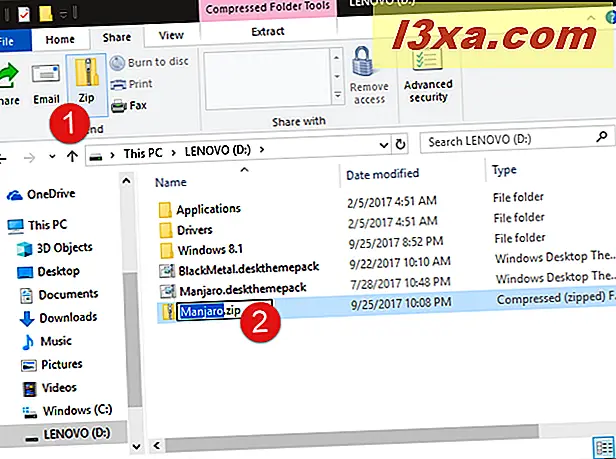
3. Dosya ve klasörleri CD veya DVD'ye yazarak paylaşın
Başka bir seçenek dosyalarınızı ve klasörlerinizi CD veya DVD gibi optik medya kullanarak paylaşmaktır. Bu seçeneği kullanmak için Paylaş menüsünde "Diske yazdır " a tıklayın veya dokunun. Açılan Disk Yazma iletişim kutusu, dosyayı nasıl kullanmak istediğinize bağlı olarak, dosyayı nasıl yakmak istediğinize ilişkin iki seçenek sunar.
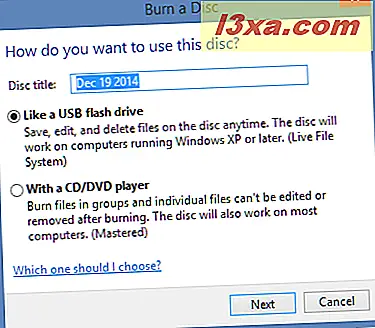
Diskleri yazma hakkında daha fazla bilgi bu eğiticide bulunabilir: Windows'ta diskler nasıl yazılır, Dosya Gezgini veya Windows Gezgini.
4. Dosyaları ve klasörleri yazdırarak paylaşın
Seçtiğiniz bir dosyanın fiziksel bir kopyasını oluşturmayı tercih ederseniz, Yazdır düğmesine tıklayabilir veya ona dokunabilirsiniz. Resimler, resim boyutu ve kalitesi gibi yazdırma seçeneklerini belirleyebileceğiniz bir iletişim kutusu açarken, herhangi bir onay gerekmeden, doğrudan yazıcınıza gönderilir.
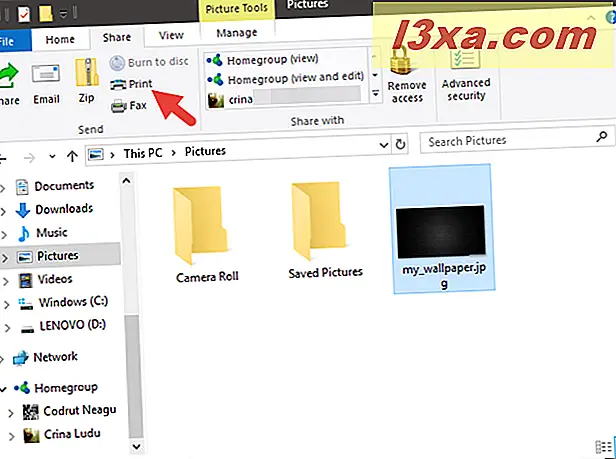
5. Dosya ve klasörleri faks makinesi ile göndererek paylaşın
Gerekli donanıma sahipseniz, bir dosyayı Faks düğmesine tıklayarak veya öğesine dokunarak da birine fakslayabilirsiniz. Windows, telefon numarası, konu ve kısa mesaj girebileceğiniz bir faks düzenleyicisini açar. Bu, yalnızca Windows bilgisayarınıza yüklü ve bağlı bir faks aygıtınız varsa çalışır. Aksi takdirde, sadece faks modemi kurmak için bir rehber başlatacaktır.
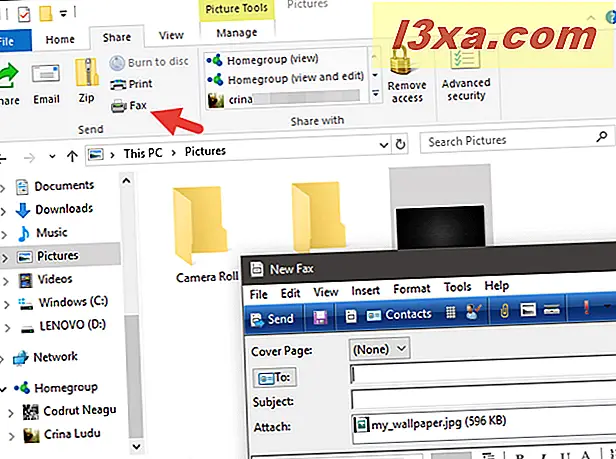
Bağlı faks makinenizi kullanarak dosyaya faks göndermek için Gönder'e dokunun veya dokunun.
6. Ev grubunuz veya yerel ağınızdaki belirli kişiler için onlara erişim izni vererek dosya ve klasörleri paylaşın
Paylaş sekmesinin ikinci bölümü, dosyalarınızı ve klasörlerinizi yerel alan ağınız üzerinden paylaşmanız için araçlar sunar. Bu bölümde sadece iki araç var. Biri izinler eklemek ve bir tane onları almak için.
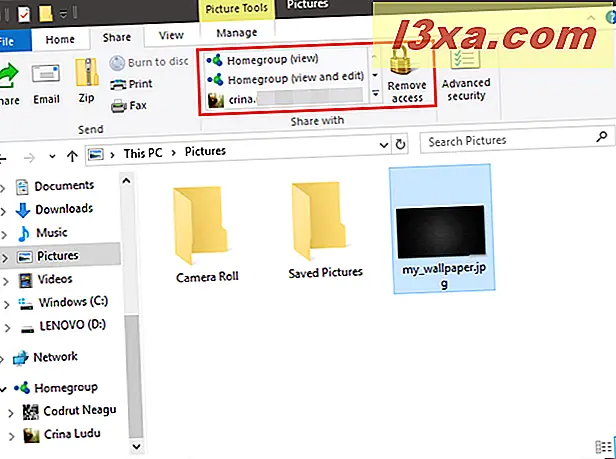
Bilgisayarınızdaki veya ağınızdaki diğer kullanıcılarla paylaşmak için bir klasör veya dosya seçin ve daha sonra Paylaş sekmesinin "Paylaş" bölümündeki listeden bir ad seçin. Paylaşmak istediğiniz kişi görünmüyorsa, "Özel kişiler ..." e dokunun veya dokunun ve manuel olarak kullanıcıyı girin.
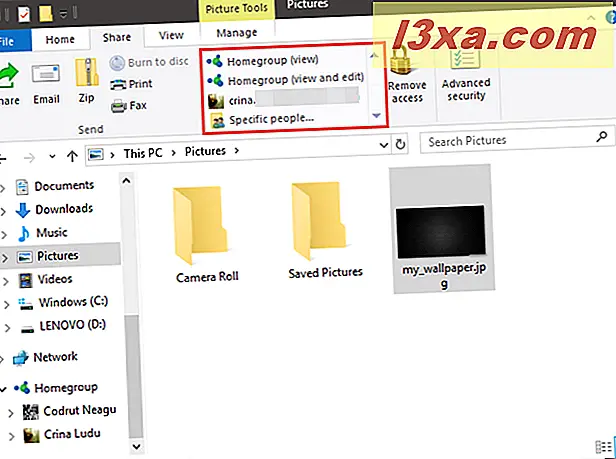
Klasörleri ve kitaplıkları paylaşma hakkında daha ayrıntılı bilgileri burada bulabilirsiniz: Windows'da Paylaşım Sihirbazı ile kütüphaneler ve klasörler nasıl paylaşılır.
7. Dosyalarınıza ve klasörlerinize diğer cihazlara ve yerel alan ağınızdaki kişilere erişim sağlamak için gelişmiş paylaşım seçeneklerini kullanın.
Dosya Gezgini'nden Paylaş sekmesi, bir dosya veya klasör için Gelişmiş Güvenlik Ayarları'na kolay erişim sağlayan bir düğme içerir. Bu diyaloğa erişmek için Gelişmiş Güvenlik'e tıklayın veya dokunun.
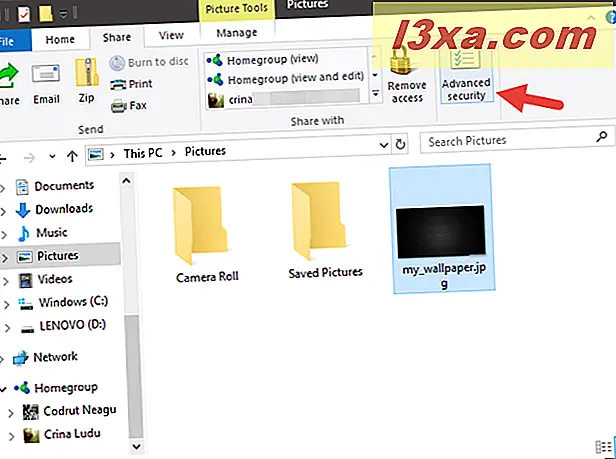
Bu iletişim kutusundan, dosya veya klasöre erişimi olan, ağa bağlı kullanıcılar veya gruplar ile dosyayı paylaşan, denetim özelliklerini görüntüleyen veya düzenleyen ve dosya veya klasörünüze hangi erişime verildiğini görmek için bireysel hesapları test eden tüm kullanıcıların izinlerini ayarlayabilirsiniz. .
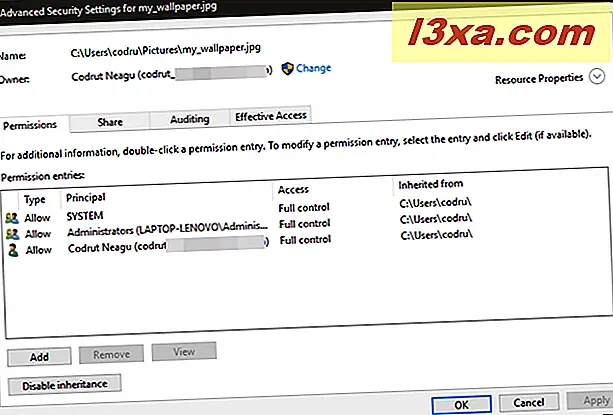
Bu, bilgisayarınızda veya ağınızda kimlerin dosyalarınızı görüntüleyebileceğini ve düzenleyebileceğini seçmek için tek durak noktasıdır. Bu işlemin nasıl çalıştığı hakkında biraz bilgi almak isterseniz, şu eğiticiyi okuyun: Windows'ta Gelişmiş Paylaşım'ı kullanarak klasörler nasıl paylaşılır.
Sonuç
Gördüğünüz gibi, hem Windows 10 hem de Windows 8.1, dosya ve klasörleri başkalarıyla paylaşmak için kullanabileceğiniz birkaç farklı araç sunar. Seçeneklerin çoğunun kullanımı ve anlaşılması kolaydır. Sadece birkaç tıklama veya dokunma ile istediğiniz dosyaya herhangi bir dosya veya klasör gönderebilirsiniz. Bu makaleyi kapatmadan önce, olabilecek sorularınız veya sorunlarınız için aşağıdaki yorum formunu kullanmaktan çekinmeyin.