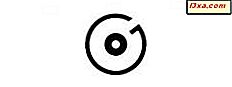
Bulut depolama hesabınızdan müzik akışı, teknoloji dünyasının büyük isimlerinin sunduğu bir hizmettir. Örneğin, Google'ın Google Play Müzik'i vardır ve Apple’da Apple Müzik vardır . Microsoft ayrıca, Groove Music uygulamasının yardımıyla OneDrive'da çalışan benzer bir hizmet sunmaktadır. Müzik koleksiyonunuzu Groove Müzik uygulamasını yüklediğiniz herhangi bir cihazda yayınlamanıza olanak tanır. Müziğinizin keyfini hemen her yerde çıkarmanızı sağlayan harika bir özellik. Bu öğreticide göreceğiniz gibi, kurulumu ve kullanımı da kolaydır:
OneDrive müzik akışı hizmeti hakkında bilmeniz gerekenler
Müzik koleksiyonunuzu OneDrive ve Groove Music uygulaması aracılığıyla yayınlayabilmeniz için bilmeniz gereken birkaç önemli şey var:
- OneDrive müzik akışı servisi dünya çapında mevcut değildir, ancak sadece bazı bölgelerde ve ülkelerde. Bunlar Arjantin, Avustralya, Avusturya, Belçika, Brezilya, Kanada, Danimarka, Finlandiya, Fransa, Almanya, İrlanda, İtalya, Meksika, Hollanda, Yeni Zelanda, Norveç, Portekiz, İspanya, İsveç, İsviçre, Birleşik Krallık ve ABD'dir. . Bu ülkelerden birinde yaşamıyorsanız, bu hizmeti kullanamazsınız.
- Bu özelliği kullanabilmek için bir Microsoft hesabınızın olması gerekir. Eğer bir hesabınız yoksa, Microsoft hesapları nedir ve nasıl bir kayıt için kayıt olabilirsiniz: Microsoft hesabı nedir (Outlook, Xbox, Skype)?
- OneDrive müzik akışı servisi aşağıdaki müzik formatlarını destekler: MP3, M4A (AAC) ve WMA. Ancak Microsoft, AAC Lossless dosyaları veya korunan WMA dosyaları gibi bazı M4A dosyalarının müzik koleksiyonunuza eklenemeyeceğini söylüyor.
- OneDrive, müzik koleksiyonunuzda kaç adet müzik dosyasının saklanabileceğini sınırlar. Şimdilik, sınır 50.000 şarkı.
- OneDrive koleksiyonunuzda depolanan müziği sadece Groove Music uygulamasının kullanılabildiği cihazlarda çalabilirsiniz. Bu, Windows 10 veya Windows 8.1, Xbox One veya Xbox 360 oyun konsollarını çalıştıran bilgisayarlarda veya tabletlerde ve Windows 10 Mobile, iOS, Android ve Windows Phone 8.1 çalıştıran akıllı telefonlarda şarkılarınızı dinleyebileceğiniz anlamına gelir. Akıllı telefonlar ve tabletler için mobil uygulamalar, akış hizmetinin çalışmadığı ülkelerde mevcut değildir.
NOT: 2017'nin sonuna kadar, OneDrive müzik koleksiyonunuzu bir web tarayıcısında dinlemek için Groove Web Player web sitesini de kullanabilirsiniz. Ne yazık ki, Microsoft, Groove Music Pass hizmetlerini sonlandırmaya karar verdiğinde, bu web sitesini de kapattı, bu yüzden OneDrive müzik koleksiyonunuzu dinlemenin tek yolu Groove Music uygulamaları.
Müzik koleksiyonunuzu aktarabilmek için, OneDrive'ınıza eklemeniz gerekir ve bunu yapmanın iki yolu vardır:
- OneDrive klasörünü Windows bilgisayarınızdan veya tabletinizden kullanabilirsiniz veya
- Bir web tarayıcısı kullanabilirsiniz.
Bakalım nasıl gidiyor?
Windows'da OneDrive'ınıza müzik ekleme
Bilgisayarınız veya cihazınız Windows 10, Windows 7 veya Windows 8.1 çalıştırıyorsa, OneDrive'ınıza müzik eklemenin en hızlı yolu OneDrive klasörünü kullanmaktır. Tüm bu işletim sistemlerinde, OneDrive'ı Dosya / Windows Gezgini'nin sol sütununda listelenmiş olarak bulabilirsiniz.
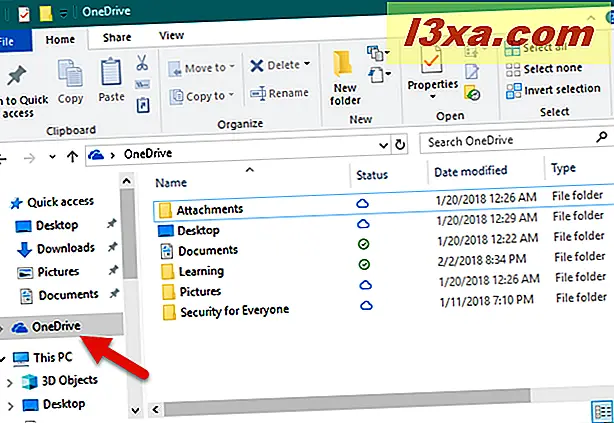
OneDrive klasörünün içinde, Müzik adı verilen bir varsayılan klasörün olması gerekir. Eğer sahip değilseniz, kendiniz oluşturun. Tam olarak müzik ismini ver. Aksi takdirde akış özelliği çalışmaz.
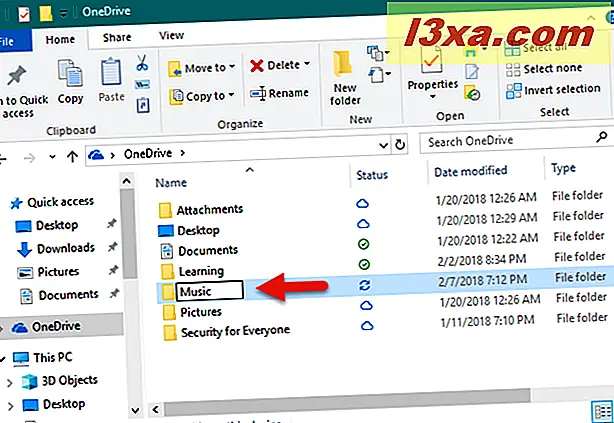
OneDrive Müzik koleksiyonunuza eklemek istediğiniz tüm müzikleri Müzik klasörüne kopyalayın.
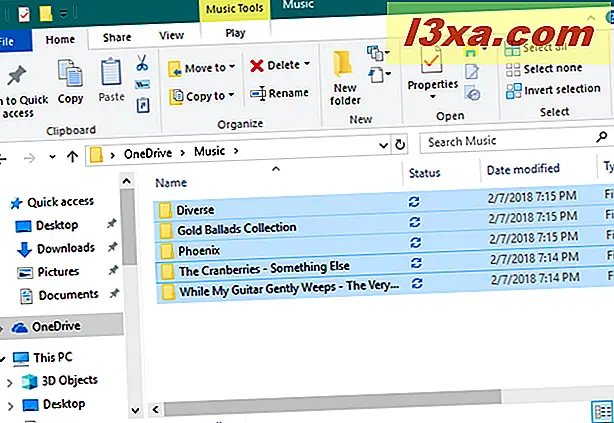
Windows tüm şarkılarınızı otomatik olarak OneDrive hesabınıza yükler. Kapsamlı bir müzik koleksiyonunuz varsa veya internet bağlantınızın yükleme hızı o kadar hızlı değilse, sürecin bu kısmı biraz zaman alabilir.
OneDrive'ınıza bir web tarayıcısından müzik ekleme
Müzik koleksiyonunuzu bir web tarayıcısı kullanarak OneDrive'a eklemeyi tercih ederseniz, favori tarayıcınızı açın ve OneDrive hesabınıza gidin. Giriş yaptıktan sonra, akış yapmak istediğiniz şarkıları Müzik klasörüne yükleyin. Müzik klasörünüz yoksa, önce onu oluşturun. Ardından, içindeki tüm şarkıları sürükleyip bırakın veya üst menüden Yükle seçeneklerini kullanın.
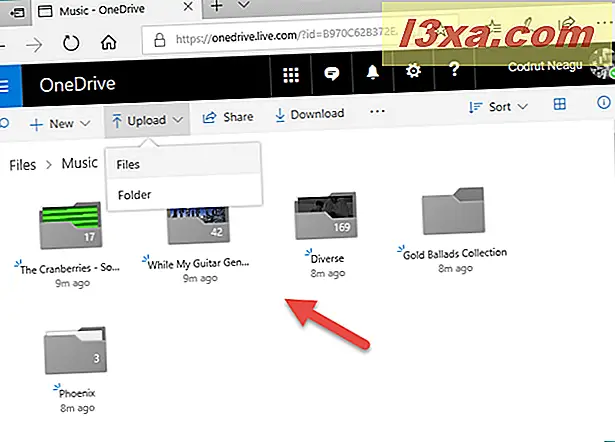
Tüm şarkılar OneDrive Müzik klasörünüze yüklendiğinde, çok sayıda cihaz ve platform aracılığıyla bunları dinleyebilirsiniz. Bu eğiticinin bir sonraki bölümünde, müzik koleksiyonunuzu Windows 10'dan Groove Music uygulamasını kullanarak nasıl aktaracağınızı gösteriyoruz .
Groove Müzik uygulamasını kullanarak OneDrive müzik koleksiyonunuzu nasıl aktarabilirsiniz?
Artık tüm müzik koleksiyonunuzu bulutta oluşturduğunuza göre, Windows 10'dan Groove Music uygulamasıyla akışını yapabilirsiniz. Bunu yapmak için öncelikle uygulamayı başlatmanız gerekir. Başlat Menüsü'nü açın ve Groove Müzik kutucuğuna tıklayın veya dokunun veya Tüm uygulamalar listesinden girişine dokunun veya üzerine dokunun.
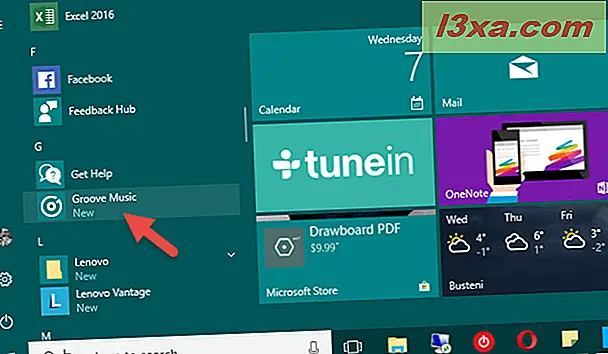
Groove Müzik uygulaması açıldığında, cihazınızda veya OneDrive müzik koleksiyonunuzda bulunup bulunmadığına bakılmaksızın tüm şarkılarınızı görmelisiniz.
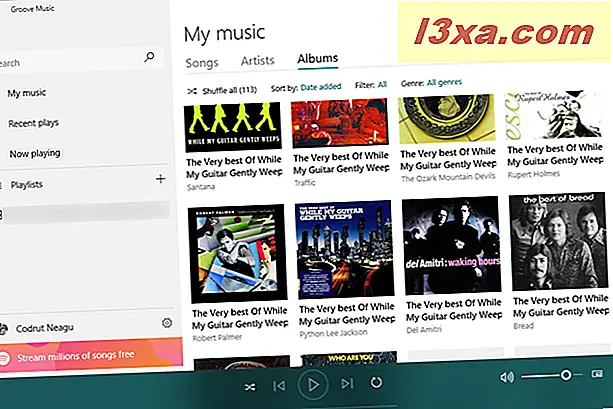
Sadece OneDrive'ınızdan şarkı dinlemek istiyorsanız, Groove Music uygulaması tarafından yüklenen şarkıları filtreleyebilirsiniz. Uygulamanın sol tarafında, Müziğim'i seçin. Ardından, sağ tarafta, koleksiyonunuza göz atmak istediğiniz yolu seçin: Şarkılar, Sanatçılar veya Albümler .
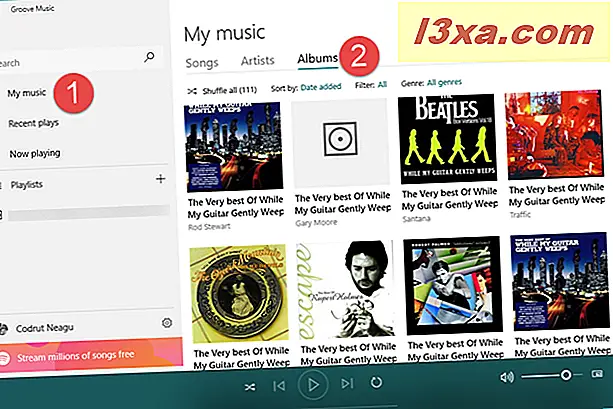
Ardından, varsayılan olarak Tümü olarak ayarlanmalıdır Filtre etiketine tıklayın veya dokunun.
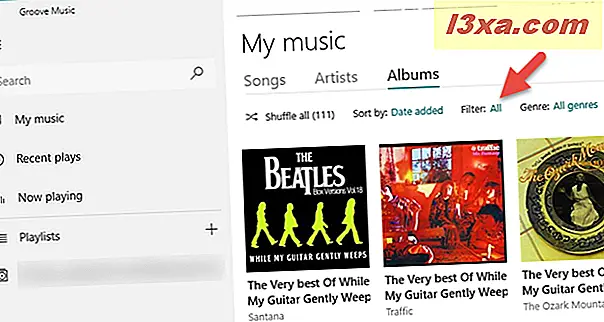
Groove Music artık birkaç farklı filtreye göre hangi şarkıların görüntüleneceğini seçmenizi sağlar. Sadece OneDrive müzik koleksiyonunuzdaki şarkıları görmek istiyorsanız, "On OneDrive" seçeneğine tıklayın veya üzerine dokunun.
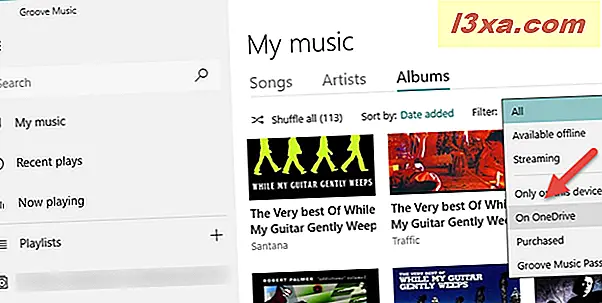
Ve işte bu! Artık tüm müzik koleksiyonunuzun keyfini, OneDrive ve Groove Music uygulaması ile herhangi bir Windows 10 bilgisayarında yapabilirsiniz. Tek yapmanız gereken Oynat düğmesine tıklamak veya dokunun.
Sonuç
Gördüğünüz gibi, en sevdiğiniz şarkıları bulutta almak ve nerede olursanız olun müzik koleksiyonunuzun keyfini çıkarmak karmaşık değildir. Ne yazık ki, Microsoft tarafından sunulan bu müzik akışı özelliği hakkında sevmediğimiz şey, bunun dünya çapında mevcut olmaması ve Groove Web Player web sitesinin kapatılmaması gerçeğidir. Bu eğiticiyi kapatmadan önce bizimle görüşünüzü paylaşın: Bu özellik hakkında ne düşünüyorsunuz? Bunu biliyor muydun? Sevdin mi? Aşağıdaki yorumlar bölümünde bize görüşlerinizi bildirmekten çekinmeyin.



