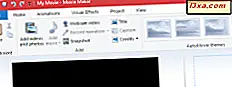Windows'un "Programı Kapat", "Varsayılan Bip", "Büyüt", "Küçült", vb. Gibi olaylara ve programlara uygulanan sesler vardır. Tüm bu seslerin toplanması ses şeması olarak adlandırılır ve Windows teması. Örneğin, Windows ile birlikte gelen temalar Windows Varsayılan ses şemasını kullanıyor. Windows temanızı değiştirdiğinizde, ses düzeni de yeni tema ayarlarına göre değişir. Belirli bir ses düzeninden memnun değilseniz, istediğiniz sesleri kullanması için kolayca özelleştirebilirsiniz. Kendi ses düzenlerinizi bile oluşturabilirsiniz. Her şeyin nasıl çalıştığını görelim.
NOT: Bu kılavuz tüm modern Windows sürümleri için çalışır: Windows 10, Windows 8.1 ve Windows 7.
Windows 10'da Ses penceresini nasıl açılır
Ses şemasını özelleştirmek istiyorsanız, önce Ses penceresini açmanız gerekir. Ve Windows 10'da Ses penceresini açmak için en hızlı yöntem Cortana'nın arama gücünü kullanmaktır. Görev çubuğundaki arama kutusuna, sözcük sesini girin ve ardından "Sistem seslerini değiştir" sonucunu tıklayın veya üzerine dokunun.

Tüm yolu işaretlemeyi ve tıklamayı tercih ederseniz, Ayarlar uygulamasını da kullanabilirsiniz. Bir tıklama ile açarak başlayın veya Başlat Menüsünden simgesine dokunun.

Ayarlar uygulamasında Kişiselleştirme'ye gidin ve soldaki menüden Temalar'ı seçin. Ardından, pencerenin sağ tarafında, Gelişmiş ses ayarlarına tıklayın veya dokunun.

Ve Windows 10'daki Ses penceresini açmanın üçüncü bir yolu da eski Kontrol Panelini kullanmaktır. Hızlı bir şekilde açmak için, Başlat Menüsü simgesine sağ tıklayın veya dokunun ve basılı tutun ve ardından Kontrol Paneli kısayoluna tıklayın veya dokunun.

Denetim Masası'nda, Donanım ve Ses'e gidin ve ardından Ses bölümünden Sistem seslerini değiştir bağlantısına tıklayın veya dokunun.

Windows 10'da Ses penceresi şöyle görünüyor:

Windows 8.1'de ses penceresini nasıl açılır
Windows 8.1'de, Başlangıç ekranına geçin ve "sistem seslerini" yazmaya başlayın. Arama sonuçları görüntülendiğinde, "Sistem seslerini değiştir" seçeneğine tıklayın veya üzerine dokunun.

Ya da isterseniz, Denetim Masası'nı açın. Başlatmanın hızlı bir yolu, ekranın sol alt köşesinden Windows simgesine sağ tıklamak veya tıklatıp basılı tutmak ve ardından Denetim Masası kısayoluna tıklayın veya dokunun.
Denetim Masası'nda Donanım ve Ses'e gidin. Ardından, Ses bölümünde "Sistem seslerini değiştir" seçeneğine tıklayın veya dokunun.

Ses penceresi şöyle görünecektir:

Windows 7'de ses penceresi nasıl açılır
Windows 7'de, Başlat Menüsü arama kutusuna ses yazarak başlayın . Ardından, "Sistem seslerini değiştir" arama sonucunu tıklayın.

Veya, uzun yolu tercih ediyorsanız, Kontrol Panelini açın ( Başlat Menüsünden kısayolunu tıklayarak), ardından Donanım ve Ses'e gidin ve ardından Ses bölümünden "Sistem seslerini değiştir" bağlantısına tıklayın.

Windows 7'de Ses penceresi neye benziyor:
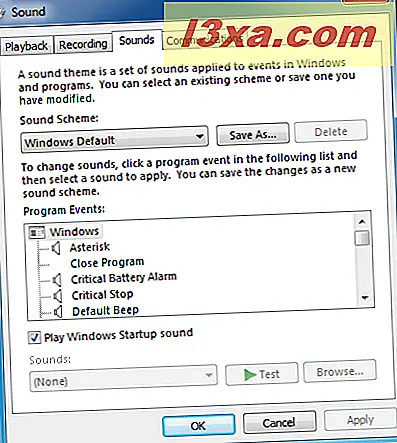
NOT: Bu noktadan sonra, kullandığınız işletim sisteminden bağımsız olarak her şey aynı görünür ve çalışır: Windows 10, Windows 8.1 veya Windows 7. Basitlik açısından ve bugüne kadar en çok kullanılan işletim sistemi olduğundan, alınan ekran görüntülerini kullanırız. sadece Windows 10'da.
Aktif ses düzeni nasıl değiştirilir
Mevcut Windows temanız tarafından kullanılan şemayı, mevcut ses şemaları listesinden başka birisini seçerek değiştirebilirsiniz. Orada Ses Şeması ve bir açılan liste olarak bir giriş bulacaksınız. Bir tıklama veya üzerine dokunun, bilgisayarınızda veya cihazınızda yüklü ses şemalarını görüntüler. Uygulanmak istediğiniz yeni ses şemasını buradan seçebilirsiniz.

Bilgisayarınızın sessiz kalmasını isterseniz, her zaman bir "Ses Yok" şeması mevcuttur. Windows kullanırken herhangi bir sesin çalınmasını istemiyorsanız, ona geçin.

Windows 7 ve Windows 8.1 veya Windows 10 arasındaki ses şemaları ile ilgili önemli bir fark, Windows 7'nin, Windows Vista veya Windows XP'de olduğu gibi, Windows'un daha eski sürümlerinde de bulunan birçok önceden yüklenmiş ses şemasına sahip olmasıdır. Öte yandan, Windows 10 ve Windows 8.1, yalnızca iki ses düzenine sahiptir: Windows Varsayılan ve Ses Yok .
Bu kılavuzun sonraki sayfasına gidin ve mevcut bir ses şemasının nasıl özelleştirileceğini, bir ses şemasının nasıl oluşturulacağını ve kaydedileceğini ve artık kullanmak istemediğinizde nasıl silineceğini öğrenin.