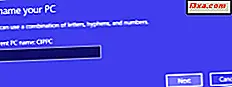
Windows'u yüklediğinizde ve bilgisayarınızı ilk kez kurduğunuzda, işletim sistemi size bir ad atamanızı ister. İnsanların bir ismi var ve evcil hayvanlarımızı bile adlandıracağız, neden bilgisayarlarımızı adlandırmıyoruz? Ancak, o zaman kendinize şunu sorabilirsiniz: Bir bilgisayar isminin amacı nedir? Daha sonra görebiliyor musun? Bu soruların cevaplarını öğrenmek için şu makaleyi okuyun:
Bilgisayar adı nedir?
Bir bilgisayarın adı, sahibinin daha insani görünmesini sağlamak için başvurabileceği tuhaf bir şey değildir. İsim, bir bilgisayarı ağa yerleştirildiğinde diğerlerinden ayırmak için kullanılır. Adın ne olduğu önemli değil, sadece bir tane var. Bu, Windows'u yüklediğinizde size varsayılan bir ad sunmasının nedeni budur.
Cihazınız bir ağın parçası olduğunda bilgisayar adı benzersiz olmalıdır. Aksi takdirde, iletişim sorunları ve çakışmalar, aynı ada sahip iki veya daha fazla bilgisayar arasında görünebilir. Bu olduğunda, diğerleri onlara doğru ve paylaşımlı kaynaklarına erişemez.
Bilgisayar adı istediğin her şey olabilir. Ancak, uzunluğu ve bilgisayar isminin bir parçası olarak izin verilen karakterler söz konusu olduğunda bazı kısıtlamalar vardır. Windows 10, Windows 7 ve Windows 8.1 gibi Windows'un son sürümlerinde, bilgisayar adı en çok 63 karakter uzunluğunda olabilir. Bununla birlikte, en iyi uyumluluk için 15'ten fazla karakter kullanmamalısınız. Bir bilgisayar adı harfler, kısa çizgiler ve sayılar içerebilir. Boş alanları ve özel karakterleri kullanamazsınız: '~ @ # $% ^ & () = + [] {} | ; :, "". /?.
Windows bilgisayarınızın sahip olduğu adı nasıl görebileceğinizi merak ediyor olabilirsiniz. Bu makalenin sonraki bölümünde, Windows 10, Windows 7 ve Windows 8.1'de PC adını bulabileceğiniz birkaç yol göstereceğiz.
1. Ayarlar uygulamasını kullanarak Windows 10'da bilgisayar adını nasıl görebilirsiniz
Windows 10 kullanıyorsanız ve bilgisayarınızın adını görmek istiyorsanız, bunu yapmanın en hızlı yollarından biri, aramayı kullanmaktır. Görev çubuğundaki arama alanında, "pc name" sözcüklerini yazınız. Arama sonuçları görüntülendiğinde, "Bilgisayarınızın adını görüntüle" yi tıklayın veya tıklayın .
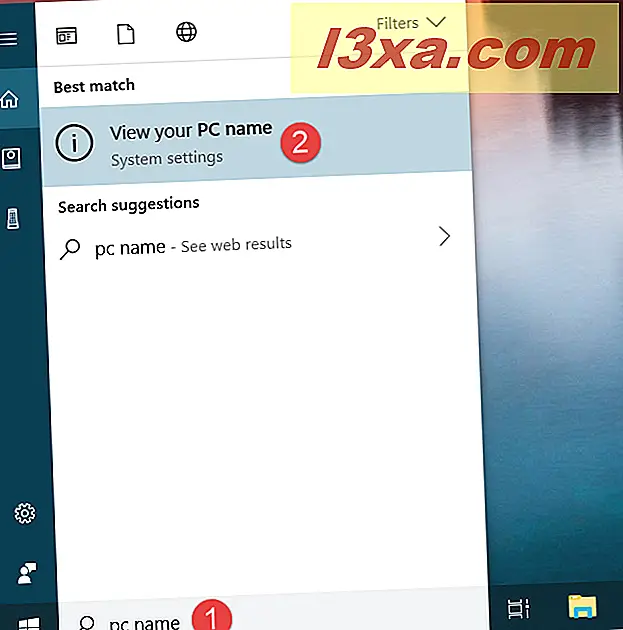
Windows 10, Ayarlar uygulamasını açar ve sizi "Sistem -> Hakkında" ayarlarına götürür. Burada, pencerenin sağ tarafındaki "Cihaz özellikleri" bölümünde "Cihaz adı" adlı bir alan var . Sağında, bilgisayarınızın adını görebilirsiniz.

Bilgisayarınızın adını bulmanın alternatif bir yolu, Ayarlar uygulamasını manuel olarak açmaktır, "Sistem -> Hakkında" ayarlarına gidin ve ardından "Cihaz adı" nı işaretleyin.
2. Denetim Masası'nı kullanarak Windows 10, Windows 7 ve Windows 8.1'de bilgisayar adını nasıl görebilirsiniz
Hangi Windows sürümünü kullandığınızdan bağımsız olarak, bilgisayarınızın adını Denetim Masası'nı kullanarak bulabilirsiniz. Açın ve "Sistem ve Güvenlik -> Sistem" e gidin . Ardından, "Bilgisayar adı, etki alanı ve çalışma grubu ayarları" bölümüne bakın . Bu bölümdeki ilk metin satırı, bilgisayarınızın adını söyler.

3. Komut İstemi veya Powershell'i (tüm sürümler) kullanarak Windows'ta bilgisayarınızın adını nasıl görebilirsiniz?
Windows işletim sistemi ne olursa olsun, aynı şekilde çalışan başka bir yöntem, Komut İstemi'ni veya Powershell'i kullanmaktır.
Tercih ettiğiniz komut satırı uygulamasını açın ve ana bilgisayar adını girin . Klavyenizde Enter tuşuna basın, uygulama hemen bilgisayarınızın adını söyler.

Bilgisayarınızın adını öğrenmek için kullanabileceğiniz başka komutlar da vardır. İsterseniz, bunlardan birini de kullanabilirsiniz:
- wmic bilgisayar sistemi adı almak
- net config iş istasyonu | findstr / C: "Tam Bilgisayar adı"
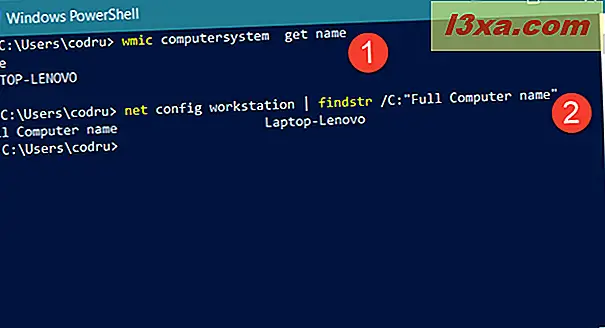
4. Windows 8.1'de bilgisayar adını kullanarak bilgisayar adını nasıl görebilirsiniz
Hala Windows 8.1 kullanıyorsanız, arama ve PC Ayarları uygulamasını kullanarak bilgisayar adınızın ne olduğunu öğrenebileceğiniz başka bir yol vardır. Başlangıç ekranına geçin ve "pc name" kelimelerini yazın . Arama sonuçları görüntülendiğinde, "Bilgisayar adını görüntüle" ye dokunun veya tıklayın .

Windows 8.1, PC Ayarları uygulamasını açar ve sizi "PC bilgisi" ayarlarına götürür. Ekranın sağ tarafında, bilgisayarınızın adını "PC adı" alanında görebilirsiniz.

Alternatif olarak, arama özelliğini kullanmak istemezseniz, PC Ayarları'nı başlatırsanız ve bilgisayarınızın adının görüntülendiği "PC ve aygıtlar -> PC bilgisi" seçeneğine giderseniz aynı ekrana ulaşabilirsiniz.

Windows bilgisayarınızın adını değiştirmek ister misiniz?
Gördüğünüz gibi, bilgisayarınızın adını öğrenmek basit ve basittir. Ancak, bilgisayarınızın adını beğenmeyebilirsiniz. Bilgisayarınızın WhizbangPC veya TricorderPC olarak adlandırılmaya devam etmesini istemiyorsanız ne olur ? Beğendiğiniz bir şeyi seçmek istiyorsanız, bu kılavuzu okuyun ve izleyin: Windows'ta bilgisayar adını değiştirmenin 3 yolu (tüm sürümler). Yardımı ve birkaç kolay adımla, Windows bilgisayarınızı istediğiniz gibi adlandırabilirsiniz. Merak etme, Windows PC'niz için hangi ismi seçtiniz? Aşağıya yorum yapın ve tartışalım.



