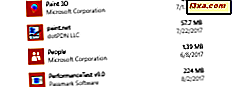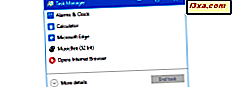
Hizmetler sekmesi, tüm modern Windows işletim sistemlerinde Görev Yöneticisi'nde bulunmaktadır: Windows 7, Windows 8.1 ve Windows 10. Yardımıyla, sistem hizmetlerinin tam listesini görüntüleyebilir, hangi servislerin çalıştığını görüntüleyebilir ve temel yönetimi yönetebilirsiniz. görevler. Daha ayrıntılı görevleri ele almanız gerekiyorsa ana Servisler aracını bile açabilirsiniz. Windows'un tüm yeni sürümlerinde nasıl çalışır?
NOT: Bu eğiticide paylaşılan bilgiler Windows 10, Windows 8.1 ve Windows 7 için geçerlidir. Sadelik için, Windows 10'da çekilen ekran görüntülerini kullanacağız.
Windows'dan Görev Yöneticisi'ndeki Hizmetler sekmesine nasıl erişilir
Windows bilgisayarınızda çalışan servislerin yönetimine başlamadan önce, ilk önce Görev Yöneticisini başlatmanız gerekir. Bu derste daha önce konuştuğumuz onca yol var, bu yüzden burada detaylara girmeyeceğiz. Görev Yöneticisi'ni açtığınızda, size Kompakt Görünümünü gösterirse, aracı tam görünümüne genişletmek için "Daha fazla ayrıntı" ya tıklayın veya dokunun.

Görev Yöneticisi'nin tam görünümünü gördüğünüzde, Hizmetler sekmesine gidin.

Sekmenin tıklatıp yeniden sıralamak için sürükleyebileceğiniz sütunlara yerleştirildiğini göreceksiniz. Hizmetlerin listesini bu sütunun değerlerine göre yeniden sıralamak için bir sütun başlığına tıklayın veya dokunun.
Her sütun farklı veriler gösterir:
- İsim - Servisin adını görüntüler.
- PID - Hizmeti tanımlamak için kullanılabilecek benzersiz bir işlem tanımlayıcısı görüntüler.
- Açıklama - Hizmetin ne yaptığıyla ilgili basit bir metin açıklaması.
- Durum - Bir servisin çalışıp çalışmadığını veya durduğunu görüntüler.
- Grup - Varsa servis grubunun adını görüntüler.
Windows'dan Görev Yöneticisi'nde hizmetleri nasıl belirleme
Servislerinizin isimlerini okumak zaman zaman ne yaptıklarına dair temel fikir verebilir, ancak her zaman değil. Örneğin, WinDefend açıkça Windows Defender ile ilgisi vardır. Bu kolay olsa da, aynı zamanda kuralın bir istisnasıdır. Çoğu servis isimlerinin en azından söylemek için şaşırtıcı olduğunu göreceksiniz.
En iyi bahsiniz daha fazla bilgi için Açıklama sütununa bakmaktır. Bu, hizmet hakkında daha fazla bilgi vermekten ziyade, bilmek istediğiniz şeyi size söylemeyebilir. Belirli bir hizmet hakkında daha fazla bilgi edinmek için, içerik menüsünü açmak için sağ tıklayın veya uzun basın. Ardından, "Çevrimiçi ara" yı tıklayın veya tıklayın.

Bu bağlantı varsayılan web tarayıcınızı başlatır veya zaten açıksa yeni bir sekme açar. Daha sonra Bing arama motorunu kullanarak servisin ismine göre bir arama yapacaktır.

En üstteki bağlantılardan birkaçına göz atın ve bu servisin ne kadar önemli olduğuna dair temel bir fikre sahip olmak için yeterince bilgi sahibi olmalısınız.
NOT: Çalışmakta olan hizmetler hakkında daha fazla bilgi edinmek için bir başka iyi alternatif bu makaleyi okumaktır: Hangi Windows Hizmetleri Devre Dışı Bırakılır? Tüm standart Windows hizmetlerini ve ne yaptığını açıklar.
Windows'dan Görev Yöneticisi'nde hizmetin başlatılması veya durdurulması
Başlangıçta çalışması planlanan servisler genellikle kapanmaz. Yavaş bir sistem teşhis edilirken çoğu zaman tamamen göz ardı edilirken, gereksiz servislerin kapatılması bazen hız artışı sağlayabilir. Görev Yöneticisi bu işi basitleştirir: İhtiyacınız olmadığından emin olduğunuz kişilerin yerini bulmak için servisler listesinde ilerleyin. İçeriksel menüsünü açmak için sağ tıkla veya servis ismine uzun basın.

Servisin durumunu değiştirmek için üç seçeneğiniz olacak:
- Başlat - Etkin olmayan bir servisi çalıştırır.
- Durdur - Etkin bir servisi kapatır.
- Yeniden başlat - Kapatır ve ardından etkin servisi yeniden çalıştırır.
Windows'daki Görev Yöneticisi'nden Hizmetler aracına nasıl erişilir
Görev Yöneticisi, Windows hizmetlerini görüntülemenin ve kullanmanın hızlı bir yolunu sunar, ancak asıl Hizmetler aracının yerini alamaz. Hizmetlerin çalışma şeklini değiştirmek için buna ihtiyacınız olacak. Görev Yöneticisi'nin istediğiniz işi yapamayacağı sonucuna ulaşırsanız, asıl Hizmetler aracını açmayı deneyin.
Ayarlar uygulamasında veya Kontrol Paneli'nde tıklama veya tıklama işlemine başlamadan önce, Görev Yöneticisi'nden Hizmetler sekmesinin sol alt köşesine bakın. "Açık Hizmetler" adlı bir link bulacaksınız. Bunu yapmak için tıklayın veya üzerine dokunun.

Hizmetler sekmesindeki herhangi bir yere sağ tıklayabilir veya uzun bir tuşa basabilir ve bağlamsal menüden "Açık Hizmetler" seçeneğine tıklayarak veya üzerine tıklayabilirsiniz.

Hizmetler aracı hakkında daha fazla bilgi ve Windows'taki hizmetle çalışma hakkında bilgi almak isterseniz, şu makaleye göz atın: Windows hizmetleri, neler yaptıkları ve bunları nasıl yöneteceğiniz.
Sonuç
Görev Yöneticisi'nin Hizmetler sekmesi, bazı diğer sekmelerin yaptığı aynı kapsamlı özellik listesine sahip değildir. Ancak bu, kullanışlı olmadığı anlamına gelmez. Daha gelişmiş görevleri yerine getiremese de, gerektiğinde bir hizmeti hızlı şekilde başlatmanın veya durdurmanın en hızlı yoludur. Hem Windows 7, hem de Windows 8.1 ve Windows 10'da kullanımı kolay ve kullanımı kolaydır. Eğer yardıma ihtiyacınız olan sorularınız veya sorunlarınız varsa, aşağıda bir yorumda bulunmaktan çekinmeyin.