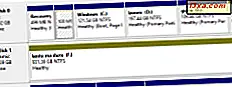Windows bilgisayarlarınızda ve aygıtlarınızda USB bellek çubuklarını, harici sabit sürücüleri ve diğer harici depolama biçimlerini kullanıyor musunuz? Bunu yaparsanız, bu depolama aygıtlarını bilgisayarınızdan kaldırmanın en iyi yolunu bilmelisiniz, böylece bozuk dosyalarla ilgili sorunla karşılaşmazsınız ve bunları kullanmadan önce sürücülerinizi taramak için sorulur. Windows'daki "Güvenle Kaldır Donanımı" özelliğini kullanmanız, yalnızca herhangi bir veri kaybetmediğinizden emin olmak için, harici depolama aygıtlarını yalnızca üzerlerinde depolanan tüm dosyalar kapatıldıktan sonra çıkardığınızdan emin olmak üzere tasarlanmış olarak tasarlanmıştır. Windows 7, Windows 8.1 ve Windows 10'da nasıl yapıldığı:
Windows 10'daki donanımı güvenli bir şekilde nasıl kaldırabilirsiniz
Windows 10'da, yığın depolama aygıtını hala bilgisayarınıza takılı halde tutun. Ardından, görev çubuğuna gidin ve bildirim alanından simgelerin yanındaki yukarıya, yukarıyı gösteren oka tıklayın veya dokunun. Arka planda çalışan masaüstü uygulamaları ile bir liste gösterilir.

Bir USB bellek çubuğu gibi görünen simgeye tıklayın veya dokunun ve kaldırabileceğiniz harici cihazlarla bir liste görüntülenir. Bu liste, Windows 10 bilgisayarınıza ne kadar bağlandığınıza bağlı olarak bir veya daha fazla öğe içerebilir. Bilgisayarınızdan çıkarmak istediğiniz çıkarılabilir sürücü için Çıkar girişine basın.
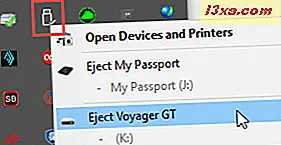
Birkaç saniye bekleyin ve Windows 10, "Donanımı Kaldırmak İçin Güvenli" olduğunu belirten bir bildirim görüntüleyecektir. USB yığın depolama aygıtı artık güvenle kaldırılabilir.
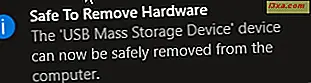
Bu harici aygıtı Windows 10 bilgisayarınızdan çıkarın.
Windows 8.1'de donanımı güvenli bir şekilde nasıl kaldırabilirsiniz
Windows 8.1'de, hala bilgisayarınıza bağlı kaldırmak istediğiniz aygıtla birlikte Masaüstüne gidin. Bildirim alanından simgelerin yanında, yukarıyı gösteren oku tıklayın veya dokunun. Arka planda çalışan masaüstü uygulamaları ile bir liste gösterilir. USB kablosu gibi görünen simgeye basın.
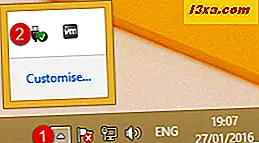
Bilgisayarınızdan çıkarabileceğiniz çıkarılabilir aygıtlarla birlikte bir liste görüntülenir. Bu liste, kaç tane bağlandığınıza bağlı olarak bir veya daha fazla çıkarılabilir cihaz içerebilir.
Bilgisayarınızdan kaldırmak istediğiniz aygıtın Çıkar girişine tıklayın veya dokunun.

Birkaç saniye sonra, "Donanımı Kaldırmak İçin Güvenli" olduğunu bildirirsiniz. Seçtiğiniz USB yığın depolama aygıtı artık bilgisayarınızdan güvenle kaldırılabilir.

Bu aygıtı Windows 8.1 bilgisayarınızdan çıkarın.
Windows 7'de donanımı güvenli bir şekilde nasıl kaldırabilirsiniz
Çıkarmak istediğiniz aygıtı bilgisayarınıza bağlı tutun. Görev çubuğundaki bildirim alanına gidin ve yukarıyı gösteren oku tıklayın. Arka planda çalışan masaüstü uygulamaları ile bir liste gösterilir. USB kablosu gibi görünen simgeye tıklayın veya dokunun.

Çıkartabileceğiniz çıkarılabilir aygıtlarla birlikte bir liste görüntülenir. Bu liste, kaç tane bağlandığınıza bağlı olarak bir veya daha fazla cihaz içerebilir. Çıkarmak istediğiniz çıkarılabilir cihaz için Eject girişini tıklayın.

Birkaç saniye sonra, "Donanımı Kaldırmak İçin Güvenli" olduğunu bildirirsiniz. Seçtiğiniz USB yığın depolama aygıtı artık bilgisayarınızdan güvenle kaldırılabilir.

Bu çıkarılabilir aygıtı Windows 7 bilgisayarınızdan çıkarın.
Bilgisayarımdan hangi aygıtın güvenle kaldırılacağını bilmiyorsam ne olur?
Bilgisayarınıza bağlı birden fazla USB depolama aygıtınız varsa ve bunlara pek aşina değilseniz, hangisini kaldıracağınızı bilmiyor olabilirsiniz. Bu sizin için geçerliyse, Windows 7'de Windows Gezgini'ni veya Windows 8.1 ve Windows 10'daki Dosya Gezgini'ni açın .
Windows 7'de, Windows Gezgini'nin Bilgisayar bölümüne gidin ve çıkarılabilir depolama aygıtlarına bakın. İçeriğine göz atın ve kaldırmak istediğinizi belirledikten sonra adını ve sürücü harfini hatırlayın. Gelecekte bunu daha kolay hale getirmek için, çıkarılabilir cihazlarınıza daha açıklayıcı isimler vermek isteyebilirsiniz. Çıkarılabilir sürücü için özel bir adın nasıl ayarlanacağını, bu kılavuzu okuyarak öğrenebilirsiniz: Windows'da Çıkarılabilir Sürücüler İçin Özel Simge ve Etiket Nasıl Ayarlanır.

Ardından, önceki bölümlerde paylaşılan adımları izleyin ve çıkartılabilen cihazlar listesinde, belirlediğiniz sürücü harfini içereni seçin.
Aynısı, Windows 8.1 ve Windows 10 için de geçerli. Tek fark, cihazlarınızı, Bu Explorer'ın Dosya Gezgini bölümünde çıkarılabilir depolama birimi ile bulacağınızdır.

Kalan adımlar, bu kılavuzda daha önce açıklandığı gibidir.
USB yığın depolama aygıtlarını çıkarırken sorun yaşamanız durumunda ne yapmalısınız?
Bazen, "USB Yığın Depolama Aygıtını Çıkarırken Sorun" yazan bir hata iletisi alabilirsiniz. Kaldırmak istediğiniz cihaz şu anda kullanımda. Windows 10'da böyle görünüyor:
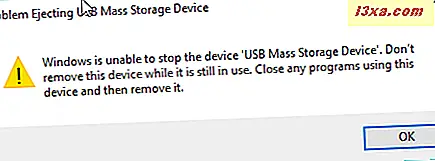
Aşağıda, Windows 8.1 ve Windows 7'de nasıl göründüğünü görebilirsiniz:

Bu, seçilen çıkarılabilir sürücüden en az bir dosyanın şu anda çalışıyor olduğu veya kullandığınız bir uygulama tarafından açıldığı anlamına gelir. Açtığınız dosyayı veya çıkarılabilir sürücüden dosyaları kullanan uygulamaları kapatın. Ardından, bu kılavuzda daha önce paylaşılan prosedürü kullanarak bu sürücüyü tekrar çıkarmayı deneyin.
Sonuç
Bu öğreticiden de görebileceğiniz gibi, Windows'ta "Donanımı Güvenle Kaldır" özelliğini kullanmak zor değildir ve herkes bunu yapabilir. Bu özelliği devre dışı bırakmayı tercih ederseniz ve yalnızca dış depolama cihazlarınızı fişten çıkarırsanız, anlattığımız adımlardan geçmeden önce, tüm sonuçları anlamak için önce bu makaleyi okuyun: Donanımı Güvenle Kaldır'ı Kullanarak Durdurmak İstiyor musunuz? Bu makaleyi kapatmadan önce, bu kılavuzda yer alan konuyla ilgili sorularınız veya sorunlarınızla ilgili yorumda bulunmaktan çekinmeyin.