
Windows Phone 8 akıllı telefonlar için en iyi Office uygulamalarından birine sahiptir, bu da yalnızca belgeleri görüntülemenize değil, Word ve Excel belgeleri oluşturmanıza da olanak tanır. Önceki bir öğreticide Word belgelerinin nasıl oluşturulduğunu gösterdik. Bugünkü rehberde, Excel elektronik tablolarıyla nasıl çalışacağımı göstereceğim. Excel belgelerini oluşturmak, düzenlemek, kaydetmek ve paylaşmak için Office uygulamasını nasıl kullanacağınızı öğreneceksiniz. Daha fazlasını bulmak için okumaya devam edin.
Windows Phone 8'de Yeni Excel Elektronik Tablosu Nasıl Oluşturulur
Başlangıç ekranındaki kısayolunu veya Uygulamalar listesindeki girişini kullanarak Office uygulamasını açmamız gerekecek.
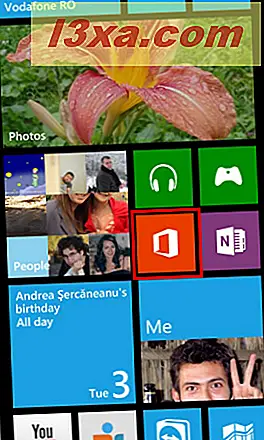
Office uygulamasında son ekrana gidin. Ardından, son ekranın altında görüntülenen yeni düğmeye dokunun.
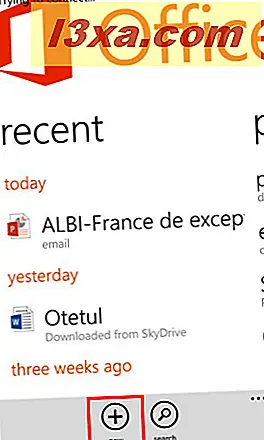
Boş belge bölümünden Excel'i seçin veya Yeni ekranın alt kısmında listelenen Excel şablonlarından birini seçin.
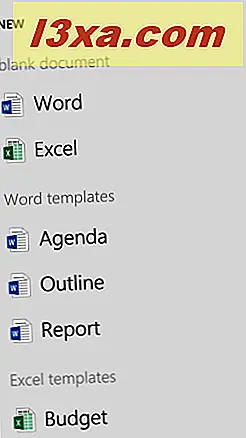
Excel elektronik tablo düzenleme ekranı açılır. Metin yazmaya başlayabilir, sayı ve formül girebilirsiniz.
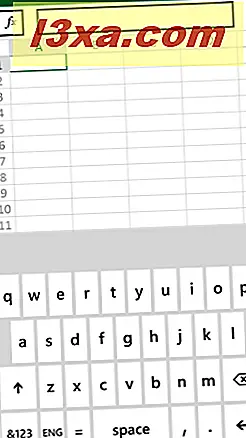
Bunun nasıl yapıldığını görelim:
Windows Phone 8'de Excel Elektronik Tablosuna Metin veya Sayı Ekleme
Yeni oluşturduğunuz e-tablonuza içerik eklemek için öncelikle seçmek için boş bir hücreye dokunun. Metniniz buraya girilecektir, ancak doğrudan seçili hücreye yazamazsınız.
Ardından, düzenleme ekranının üstündeki formül (fx) metin alanına dokunmanız gerekir.
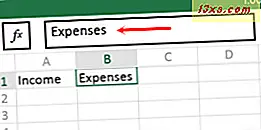
İçeride, girilmesini istediğiniz metni veya sayıları yazıp Enter'a dokunun.
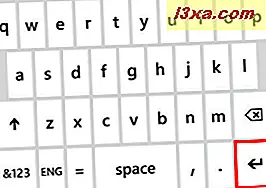
Yazdıklarınız, seçtiğiniz hücrede gösteriliyor. Yeni içerik eklemek için, kullanmak istediğiniz bir sonraki hücreye dokunun ve istediğiniz metin veya sayıları formül metin alanına yazın. Ardından Enter'a dokunun.
Bir hücrenin içeriğini silmek istiyorsanız, onu seçin ve istediğiniz her şeyi silene kadar klavyedeki sil düğmesine dokunun.
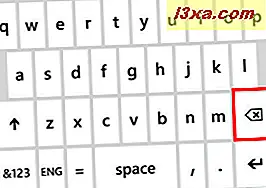
Ardından Enter'a dokunun.
Windows Phone 8'de bir Excel elektronik tablosunda formüller nasıl eklenir
Bir formül eklemek isterseniz, önce yerleştirmek istediğiniz hücreye dokunun. Ardından, ekranın sol üst köşesindeki formül düğmesine dokunun.
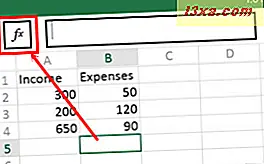
Uzun bir formül listesi gösterilir. Liste farklı bölümlere ayrılmıştır; her biri, mali, tarih ve zaman, matematik ve trig, istatistik vb. Gibi çeşitli alanlarda kullanılan ortak hesaplamalar için formüller içerir.
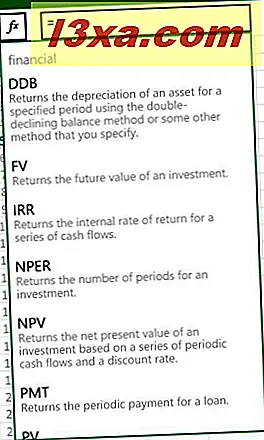
Kullanmak istediğiniz formülü kaydırın ve seçin. Ayrıca, şimdi eşit bir işaret ile başlayan ve kullanmak istediğiniz formülü yazmaya başladığınız sağdaki formül metin alanını da kullanabilirsiniz. Formüllerin listesi otomatik olarak filtrelenecektir. Kullanmak istediğiniz formülü seçtikten sonra, formül metni alanına parametrelerini yazabilirsiniz.

Klavyeyi Gizleme ve Değişikliklerinizi Geri Alma
Bazen, klavyeyi gizlemeniz gerekir, böylece diğer seçeneklere erişebilirsiniz. Gizlemek için Windows Phone 8 cihazınızın Geri düğmesine dokunun. Klavye gizlenmez ve çok sayıda düğme ve seçenek ile altta bir menü görüntülenir.
Yaptığınız son değişikliği geri almak isterseniz, daha fazla düğmeye (üç nokta ile) dokunun.
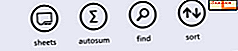
Ardından ek seçenekler listesinden geri al'a dokunun.
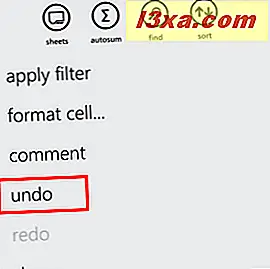
Yaptığınız son eylemi tekrar yapmak için, daha fazla düğmeye dokunun ve ardından yeniden yapın .
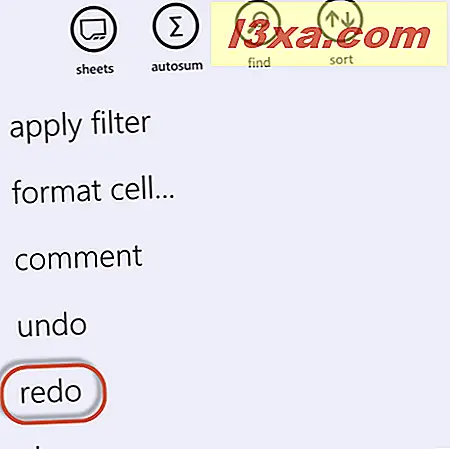
Excel'de Sayılar Nasıl Toplanır - Hızlı Yol
E-tablonuzdaki bir dizi sayının toplamını hesaplamak için formül çubuğunu kullanabilseniz bile, Excel bunu başarmanın daha hızlı bir yolunu sunar.
İlk önce boş hücreye yalnızca sayı içeren bir sütundan dokunarak başlayın. Ya da isterseniz, bir sayı içeren bir hücreye dokunun ve formüllere dahil etmek istediğiniz tüm hücreleri seçene kadar işaretçileri sürükleyin.
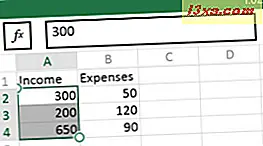
Alt menüde otomatik düğmesine dokunun.
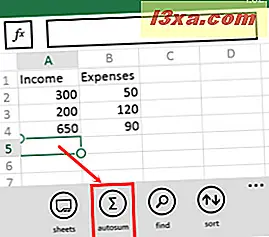
Bu, bir menü listeleme toplamı ve diğer ilgili formülleri açacaktır: ortalama, maks, min ve sayım .
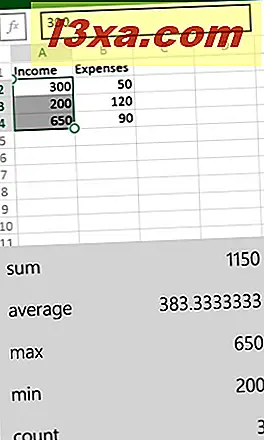
Her formülün sağ tarafında, hesaplamaya dahil edilmek üzere seçtiğiniz hücreleri kullanarak hesaplanan formülün sonuçlarını görürsünüz.
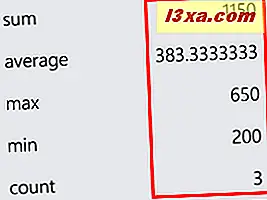
Kullanmak istediğiniz formüle dokunun ve sonucu Excel elektronik tablonuza eklenir.
Çalışma Kitabınızda Başka Bir Çalışma Sayfasına Nasıl Geçilir
Aynı Excel çalışma kitabında başka bir sayfada çalışmak istiyorsanız, alt menüde bulunan yaprak düğmesine dokunun.
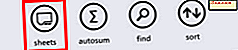 Excel, birlikte çalıştığınız çalışma kitabındaki tüm sayfaları içeren bir liste görüntüler.
Excel, birlikte çalıştığınız çalışma kitabındaki tüm sayfaları içeren bir liste görüntüler. 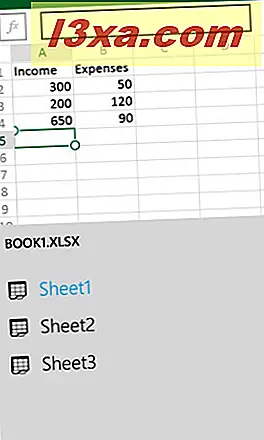
Değiştirmek istediğinize dokunun.
Windows Phone 8 için Excel'de Elektronik Tabloya Grafik Ekleme
Excel ayrıca çalışma kitabınıza grafikler eklemenizi sağlar.
Grafikte yer almak istediğiniz değerleri içeren hücre aralığını seçmelisiniz. Ardından, alttaki menüde grafik düğmesine dokunun.
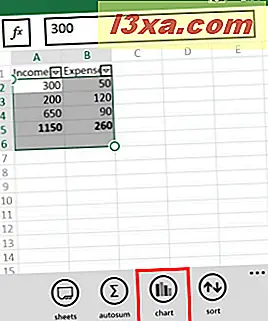
Ekleyebileceğiniz grafik türleri ile Grafik Ekle ekranı görüntülenir.
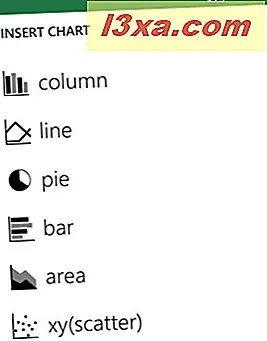
Excel e-tablonuzda kullanmak istediğiniz grafiğe dokunun. E-tabloya eklenerek seçtiğiniz grafiği göreceksiniz.
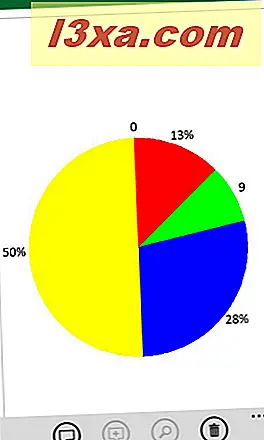
Memnun kalmazsanız, alt menüdeki silme düğmesine dokunarak silebilirsiniz .

Sayfaya geri dönmek ve düzenleme çalışmalarınıza devam etmek için seçmek için sayfalar düğmesini kullanın.
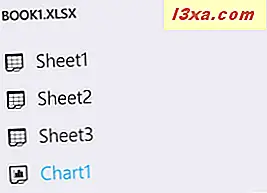
Windows Phone 8 için Excel'de Hücre Aralığı Nasıl Sıralanır
Sıralamak istediğiniz hücreleri seçerek başlayın: kullanmak istediğiniz ilk hücreye dokunun ve diğerlerini seçmek için işaretleyicileri sürükleyin.
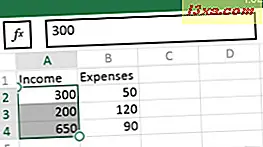
Ardından, alt menüde bulunan sıralama düğmesine dokunun.
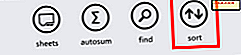
Yeni bir ekran gösteriliyor. Burada Sıralama ve Sıralama düzeni kriterlerini özelleştirebilirsiniz.
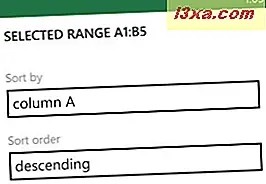
Ayrıca, başlık satırını dahil etmek istemiyorsanız, Üstbilgi satırını hariç tut kutusunu işaretleyin.

Verileri sıralamak için ek kriterleri görüntülemek ve kullanmak için daha fazla seçeneğe dokunun.

Artık seçili hücreleri üç farklı ölçüt kullanarak sıralamayı tercih edebilirsiniz.
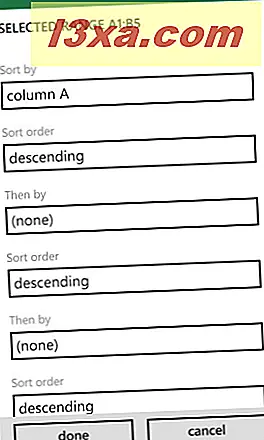
Kullanmak istediğiniz kriterleri özelleştirin ve tamam'a dokunun.
Excel elektronik tablosunda sayılara filtreler nasıl uygulanır
Excel'in bir e-tabloda görüntülenen hücreleri filtrelemesini istiyorsanız alt menüden daha fazla düğmeye dokunun.
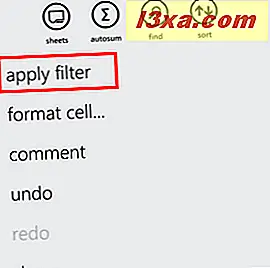
Ardından, filtre uygula'ya dokunun. Ekranın altına işaret eden küçük bir ok, e-tablonuzdaki her sütunun başlığında gösterilecektir.
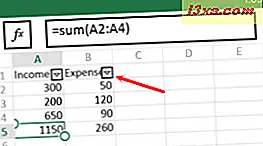
Filtrelemek istediğiniz sütunun oka dokunun. Filtre ile adlandırılmış yeni bir ekran gösterilmektedir.
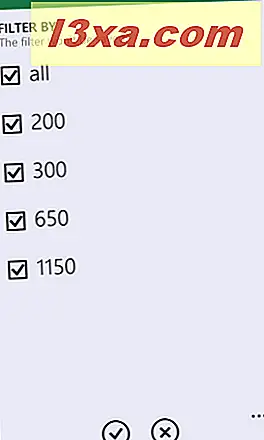
Bu sütundaki hücreleri filtrelemek için kullanmak istediğiniz kriterleri seçin. Ardından, bunları uygulamak için uygulamaya dokunun veya bunları uygulamak istemiyorsanız iptal edin. Excel uygulamasında çalışma kitabını kapattığınızda filtrelerinizin kaydedilmeyeceğini ve sayısal değerleri olmayan hücrelerle çalışacaklarını unutmayın.
Windows Phone 8 için Excel'de Hücre Yorum Nasıl Eklenir
Bir hücreye yorum eklemek isterseniz, önce o hücreyi seçin. Ardından, daha fazla düğmeye dokunun ve yorumu seçin.
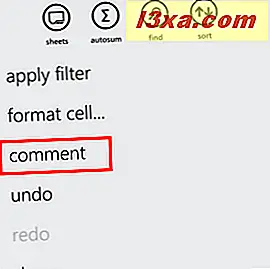
Yapmak istediğiniz yorumu yazın ve ardından yorumun dışında herhangi bir yere dokunun. Yorum saklanır ve hücresi sağ üst köşesinde küçük bir kırmızı işaretle vurgulanır.
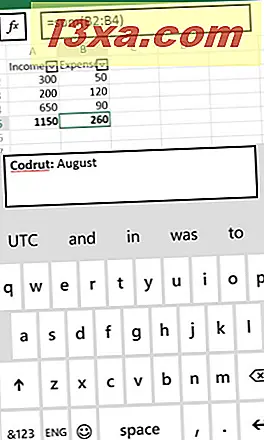
Eklediğiniz yorumu görüntülemek için hücresine dokunun.
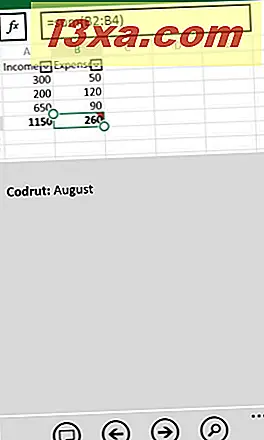
Windows Phone 8'de bir Excel çalışma kitabının içinde arama nasıl
Bir Excel çalışma kitabında bir şey bulmak için, alt menüdeki bul düğmesine dokunun.
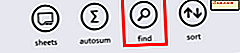
Bir arama çubuğu gösterilir. Bulmak istediğiniz kelimeyi veya numarayı yazmaya başlayın ve Enter'a dokunun.
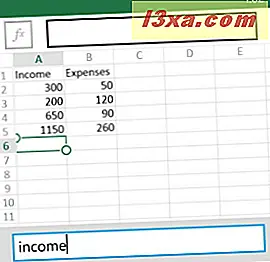
Arama teriminizi içeren bir sonraki hücreye atlamak için sonraki düğmeye dokunun.
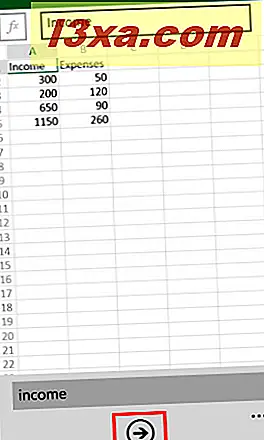
Windows Phone 8 için Excel'de Hücre Nasıl Biçimlendirilir
Excel'de bir hücreyi veya hücre aralığını biçimlendirmek için, hücreleri seçin ve daha fazlasına dokunun. Ardından, hücre biçimine dokunun …
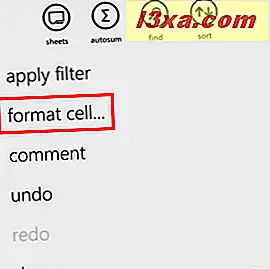
Format ekranı gösterilir. Burada kullanmak istediğiniz format stillerini seçebilirsiniz. Bir format veya renk uygulamak için üzerine dokunmanız yeterlidir.
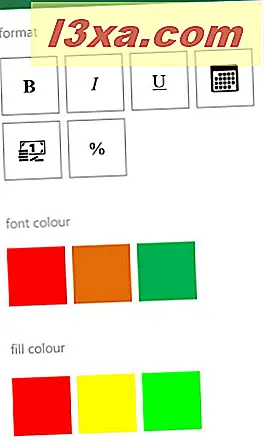
Windows Phone 8'de bir Excel Çalışma Kitabı Nasıl Kaydedilir ve Paylaşılır
Windows Phone 8'de Excel için kaydetme ve paylaşma prosedürleri, Word belgelerininkiyle aynıdır. Ayrıntılı bir izlenim için bu bağlantıyı takip edin: Windows Phone için Office ile bir belge oluşturun, düzenleyin, kaydedin ve paylaşın. 8. Kaydetme ve paylaşma, bu makalenin son iki bölümünde ele alınmıştır.
Sonuç
Windows Phone 8 için Excel, türünün en iyi mobil uygulamalarından biridir. Onunla çalışmaya başladığımda, çalışma kitapları oluşturmak için sadece çok basit seçenekler bulabileceğimi düşündüm. Gelişmiş formülleri kullanma yeteneğini veya çizelgeleri ekleme olasılığını beklemiyordum. Bu kılavuzdan görebileceğiniz gibi, Windows Phone 8 için Excel'i kullanabilir ve iyi sonuçlar elde edebilirsiniz. Bu uygulamayı da denediyseniz, deneyiminizi bizimle paylaşmaktan çekinmeyin.



