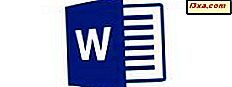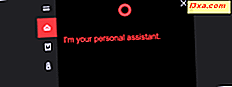
Kişisel sanal asistan Cortana, Microsoft'un Windows 10 tarafından sunulan en iyi özelliklerinden biridir. Onu kullanabilmeniz için ilk kurulum sürecinden geçmeniz ve onunla nasıl etkileşimde bulunmanız gerektiğini öğrenmeniz gerekir. Cortana size birçok açıdan yardımcı olabilir, böylece daha üretken olursunuz ve ilginizi çeken şeylerle bağlantıda kalın. Sıkıldığınızda ve gülmek istediğinizde sizi eğlendirebilir. Cortana'yı kullanmak istiyorsanız, Windows 10'da, onu nasıl yapılandıracağız:
ÖNEMLİ: Bu kılavuz, Nisan 2018'den itibaren ücretsiz olarak kullanılabilen Windows 10 Spring Creators Güncellemesi kullanılarak oluşturulmuştur. Cihazınızda bazı şeyler farklı görünüyorsa, Windows 10'un eski bir sürümünü kullanıyor olabilirsiniz.
Cortana, onun hakkında, dizüstü bilgisayarında bildiği şeylerin çoğunu takip ediyor. Bununla birlikte, bazı ayarları Ayarlar uygulamasında da yapılandırılmıştır. Onu detaylı bir şekilde yapılandırabilmek ve mevcut tüm ayarlara ulaşabilmek için her iki yere de gitmelisiniz: Defter ve Ayarlar .
1. Cortana'nın Not Defterine Erişim
Önce Defter'i kontrol ederek başlayalım. Cortana'yı görev çubuğundaki arama kutusunda bir tıklama veya bir dokunuşla başlatın ve sol üstteki Not Defteri düğmesine tıklayın veya dokunun.

Ardından Kişiselleştir düğmesine basın.

Defter Cortana'nın birçok ayarlarını ve sizin hakkınızda ne bilmek istediğinizi özelleştirdiğiniz yerin bulunduğu yerdir.
Fark ettiğin ilk şey, Notebook'un bir başlık ve iki ana sekmeye ayrıldığı:
- Başlık, adınızın gösterildiği ve kendinizle ilgili önemli ayrıntıları özelleştirebileceğiniz yerdir.
- İlk sekme Organizatör olarak adlandırılır ve Listeler ve Hatırlatıcılar oluşturabileceğiniz ve yönetebileceğiniz yerdir.
- İkinci sekmeye Manage Skills (Beceri Yönet) adı verilir ve bu, Cortana'nın sahip olduklarına ve yaptıklarına göre yapılandırdığınız yeteneklere bağlıdır.

2. Adres bilgilerinizi ve favori yerlerinizi düzenleyin
Cortana'nın Not Defteri'nin başlık bölümü özel bilgilerinizi ele alır: ad, e-posta, ev adresi ve favori yerler. Defter sadece isminizi ve e-posta adresinizi gösterir ve bilginin geri kalanını görmek isterseniz, sağdaki Düzenle düğmesine tıklamanız veya üzerine tıklamanız gerekir. Küçük bir kurşun kalem gibi görünüyor.

Daha sonra Cortana, daha önce ayarlamışsanız, ev adresinizi ve favori yerlerinizi gösterir. Eğer yapmadıysanız veya daha fazla yer eklemek istiyorsanız, "+ Bir yer ekle" düğmesine tıklayarak veya üzerine tıklayabilirsiniz.

Ardından, eklemek istediğiniz yerin adresini girin. Cortana bunu otomatik olarak arar ve sonuçları metin alanının altında görüntüler. Sonuçları kontrol edin ve sorgunuzla eşleşene tıklayın veya üzerine dokunun.

Şimdi o yer için bir takma ad seçin, böylece diğerlerinin arasında kolayca tanımlayabilirsiniz. Ev, İş, Kız Arkadaşı veya Erkek Arkadaş, hepsi iyi seçimler. Bunun isteğe bağlı bir ayrıntı olduğunu ve isterseniz onu atlayabileceğinizi unutmayın. Ardından, ne tür bir yer seçin: Ev, İş veya Sık Kullanılan . Daha fazla yer eklerseniz, yalnızca bir Ana Sayfa olabileceğinden bunları Sık Kullanılanlar olarak ayarlamanız olasıdır. :) İşiniz bittiğinde, Cortana'nın favori yerinizi ezberlemesine izin vermek için Kaydet'e basın.

Cortana şimdi en sevdiğiniz yerlerin listesine geri dönüyor, şimdi de yeni olanı da görebiliyorsunuz.

Her favori yerinizin de sağ tarafında üç askı noktası ile temsil edilen küçük bir menü düğmesine sahip olduğuna dikkat edin. Üzerine tıkladığınızda veya üzerine dokunursanız, Cortana size o yer için birkaç seçenek sunar:
- Düzenleyebilirsiniz, ancak sadece takma ismini değiştirmek anlamına gelir;
- Haritalar uygulamasının "Haritalar'da gösterilebileceği" anlamına gelir. Bu, Haritalar uygulamasının sizi açtığı ve sizi favori mekanın adresine götüreceği anlamına gelir;
- Söz konusu favori yeri kaldırabilirsiniz.

Cortana'nın Not Defterinden kişisel bilgi bölümünde yapabileceğiniz her şey budur.
NOT: Cortana'nın Not Defterindeki ilk sekme, Listeler ve Hatırlatıcılar oluşturmanızı ve düzenlemenizi sağlar. Bunlar yapılabilecek faydalı şeylerdir ve uzun vadede daha üretken olmanıza yardımcı olabilir. Bununla birlikte, bu makalenin odağı olan Cortana'nın yapılandırmasıyla ilgili değildir.
3. Cortana'nın bağlantılarını yapılandırın ve kişisel bilgilere erişin (Becerileri Yönetin)
Herhangi bir kişisel asistanın en iyi özelliklerinden biri, sanal ya da değil, sahip olduğu faydalı beceriler. Cortana'nın sahip olabileceği veya sahip olması gereken kadar beceriye sahip olmadığı doğrudur. Bununla birlikte, bir dizi yararlı beceriye sahiptir. Hepsi, Not Defterleri sekmesinde, Not Defterinden görüntülenebilir ve yapılandırılabilir.

Cortana yeteneklerini amaçlarına göre gruplandırır. Muhtemelen herhangi bir Windows 10 cihazında aldığınız varsayılan yetenekler şunlardır:
- Bağlantılar: Müzik, Bağlı Ev, Bağlantılı servisler
- Üretkenlik: Takvim ve hatırlatıcılar, İşe gidip gelen trafiği, Bıraktığınız yerden teslim alın, Önerilen görevler
- Güncel kalın: Finans, Uçuşlar, Haberler, Paketler, Spor, Hava Durumu
- Yaşam Tarzı: Yeme & İçme, Alışveriş, Özel günler
- Yardım: Cortana ipuçları
Bu yetenek setlerinin her biri Cortana'nın favori uygulamalarınız ve hizmetlerinizle etkileşime girmesine izin veren bir veya daha fazla beceri içerir. Onların yardımı ile TuneIn'da radyo istasyonlarını çalmak, Takviminizi kontrol etmek, takip ettiğiniz paketler hakkında sizi bilgilendirmek, sevdiğiniz yemeklere göre yemek yiyebileceğiniz yerler bulmak, hatta evinizdeki ısıyı bile açabilir.

Cortana'nın toplamda 230'un üzerinde yeteneği var, bu yüzden hepsini derslerimizde saklamak imkansız olurdu.
Yine de şunu belirtmek isteriz, kesinlikle becerilerini gözden geçirmeniz ve Cortana'nın size yardımcı olmada en iyi işini yapabilmesi için olabildiğince çok yapılandırmanız gerekir.
4. Cortana'nın ayarlarına erişin
Konuşacağımız bir sonraki Cortana konfigürasyonları, Ayarlar uygulamasında mevcut. Oraya varmanın iki yolu var:
- Ayarlar uygulamasını açabilir ve ardından Cortana düğmesine tıklayabilir veya üzerine dokunabilirsiniz.
- Ya da Cortana'yı başlatabilir ve Ayarlar düğmesine tıklayarak veya üzerine tıklayabilirsiniz.

Her iki durumda da Cortana'nın ayarlarına bakmalısın.

5. Cortana'nın sizi duyabildiğinden emin olun.
Ayarlar uygulaması şimdi "Cortana ile Konuş" adlı ayarlar bölümünü görüntülemelidir . Değilse, pencerenin sol tarafındaki "Cortana ile Konuş" a tıklayın veya dokunun. Ardından, sağ tarafta, "Mikrofonu kontrol edin" yazan bağlantıya tıklayın veya dokunun .

Bu eylem Speech sorun giderme sihirbazını başlatmalıdır. Adımlarını izleyin ve Cortana'nın sizi duyabildiğinden emin olun.

6. Cortana'nın sesini dinle ve "Hey Cortana" dediğinde cevap ver
Bir sonraki bölüme "Hey Cortana" denir ve sesinizi sürekli olarak dinlemesini isteyip istemediğinize karar verebilirsiniz ve "Hey Cortana" deyince cevap verin . Bunu isterseniz, bunu söyleyen anahtarı etkinleştirin, ancak bu özellik açıkken Cortana'nın daha fazla pil kullandığını unutmayın.

"Hey Cortana" yı etkinleştirmeyi seçerseniz , birkaç ek ayara erişirsiniz:
- "Cihazınızı takılıyken uyuyunuz" ("siz" her zaman "Hey Cortana" diyebilirsiniz)
- Onu "Herkesin" Hey Cortana "yazdığını ya da " Sadece sana cevap vermeye çalış . "

Cortana'yı yalnızca size yanıt verecek şekilde yapılandırmak isterseniz, önce sesinizi öğrenmesine yardımcı olmalısınız. Bunun için, "Hey Cortana'yı nasıl söylediğimi öğrenin" yazan bağlantıyı tıklatmanız veya bu bağlantıya dokunmanız gerekir .

Sonra sihirbazdan geç ve Cortana'nın sormanı istediği altı ifadeyi tekrarla. O zaman, sadece size cevap verebilmelidir.
7. Windows + C tuşlarına bastığınızda Cortana'nın komutlarınızı dinlemesini sağlayın.
Bunu tamamladıktan sonra, Ayarlar penceresine geri dönün ve Cortana'nın Windows + C tuşlarına aynı anda bastığınızda komutlarınızı dinleyip dinlemeyeceğini seçin.

8. Cihazınız kilitliyken bile size cevap vermek için Cortana'yı yapılandırın
Windows 10 PC'niz veya cihazınız kilitliyken Cortana sizin için çalışabilir. Bu, onunla konuşmak için artık PC veya cihazınızın kilidini açmak zorunda olmadığınız anlamına gelir. Ayarlar uygulamasındaki "Talk to Cortana" bölümünden sonraki birkaç ayar, bunu yapmak için onu yapılandırmakla ilgili. Bu yapılandırma görevini ayrı bir öğreticide açıkladık: Cortana'yı Windows 10 kilit ekranından nasıl etkinleştirme ve kullanma.

9. Cortana'nın yaptıklarını görüp yönetin
Cortana ayarlarının "İzinler & Geçmiş" bölümü, Cortana'nın sizin hakkınızda bildiği ve size erişebileceği bilgilerle ilgili her şeyi kontrol etmenizi ve ayarlamanızı sağlar.
İzinler alanında, şunları yapabileceğiniz çevrimiçi ve çevrimdışı yerlere yönlendiren bağlantılar bulunur:
- "Cortana'nın bulutta ne bildiğini değiştir"
- "Cortana'nın bu cihazdan erişebileceği bilgileri yönet"
- "Cortana'nın diğer hizmetlerden erişebileceği bilgileri yönetin"
Bağlantıların her birine tıklayın veya üzerine dokunun ve Cortana ile paylaşmak istediğiniz bilgileri seçin.

10. Cortana tarafından gösterilen arama sonuçlarında yetişkin içeriğinin nasıl filtreleneceğini seçin.
Güvenli Arama bölümü, yetişkin içeriğinin Cortana'dan aldığınız arama sonuçlarında nasıl filtrelendiğini yapılandırmanıza olanak tanır. Yetişkin içeriği aşağıdaki gibi filtrelemek için yapılandırılabilir:
- Strict - "[?] Web sonuçlarınızdan yetişkinlere ait metinleri, resimleri ve videoları filtreleyin"
- Orta - "Yetişkin resimlerini ve videolarını filtreleyin, ancak [web] sonuçlarınızdan metin almayın"
- Kapalı - "Yetişkinlere uygun içeriği [sizin] web sonuçlarınızdan filtrelemeyin."
Seçenekler açık, bu yüzden tercih ettiğiniz şeyi seçin.
11. Cortana'nın bulut içeriğinizi Windows Arama'da kullanıp kullanamayacağını seçin.
Varsayılan olarak, bulutta kayıtlı içeriğiniz varsa (aka OneDrive'da), Cortana görev çubuğundaki arama kutusunu kullanarak bir şeyler aradığınızda da arama yapabilir. Bu özelliği devre dışı bırakmak isterseniz, Cortana'nın "İzinler & Geçmiş" indeki "Windows Cloud Search" adlı anahtarı kapatın .

12. Geçmişinizi yönetin ve Cortana'nın kullanmasına izin verin (veya değil).
Cortana, etkinlik geçmişinizi cihazlarınızda da görüntüleyebilir ve kullanarak aramaları geliştirebilir. Geçmişinizi kullanabilmesini istiyorsanız, bu özellik varsayılan olarak açıktır, bu nedenle herhangi bir şey yapmanız gerekmez. Ancak Cortana'nın bunu yapmasına izin vermek istemiyorsanız "Etkinlik geçmişini görüntüle" ve "Cihaz geçmişim" anahtarlarını devre dışı bırakabilirsiniz. Ayrıca geçmiş etkinlik günlüklerinizi silmek isterseniz, "Cihaz geçmişimi temizle" düğmesine de tıklamanız veya bunlara dokunmanız gerekir.

13. Cortana'nın diğer cihazlarla entegrasyonlarını yapılandırın
Bir Android veya Windows 10 Mobile akıllı telefonunuz varsa ve Cortana uygulamasını ona yüklediyseniz, doğrudan Windows 10 PC'nizden bildirim alabilirsiniz. Bu özellik, "Bu bilgisayarda telefon bildirimleri al" anahtarında açılır veya kapatılır ve ayrıca akıllı telefondaki Cortana uygulamasının çalışması için etkinleştirilmelidir.

Ayrıca, diğer cihazlarınızda başlattığınız bazı etkinliklere devam etmek isterseniz, Cortana size yardımcı olabilir. Bu özelliği etkinleştirmek için, kullandığınız tüm cihazlarda "Diğer cihazlarda bıraktığım yeri açmama yardımcı olun " anahtarını etkinleştirmeniz gerekir.

14. Cortana size liste önerileri sunsun
Cortana'nın ayarlarında mevcut olan son yapılandırma, "Liste önerileri al" şeklinde bir özelliktir . Hayatınızı düzenlemek için Listeler özelliğini kullanıyorsanız, Cortana daha fazla katılabilir ve "listeleri oluşturmanıza ve ilgili güncellemeleri ve önerileri sunmanıza yardımcı olur." Bunu yapmasını istiyorsanız, "Liste önerileri al" anahtarını açarak öneriler almayı kabul etmeniz gerekir .
Ancak, Cortana'nın sizden liste önerileri almak istiyorsanız, onu toplamak ve kullanmak için tarama geçmişinize erişmesi gerektiğini bilmelisiniz.

Ve… Bu Cortana'nın Windows 10 Spring Creators Update'de çalışmasını yapılandırabileceğiniz hemen hemen her şeydi.
Sonuç
Cortana pek çok şey yapabilir ve bunu yapabilmek için karmaşık olması gerekir. Doğrudan sonuç, onun işini istediğin gibi yapmak için oynayabileceğin birçok konfigürasyon seçeneğine sahip olması. Ancak, tüm bunları yapmak için zaman ayırdıktan sonra, Cortana ile etkileşim, hem sizin hem de sizin için kişisel bir deneyim olacaktır. :)