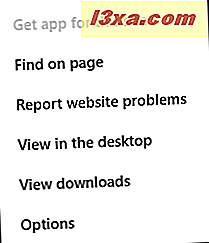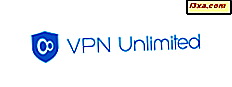Bir tarayıcı tarayıcısını kullanıyorsanız, web'e bir dokunmatik ekran cihazında göz atmak gerçekten acı verebilir. Bu nedenle, Windows 8.1'de, tabletler ve hibrit cihazlar kullanıcıları için harika bir deneyim sağlayan, dokunma için tasarlanmış yepyeni bir tarayıcınız var. Internet Explorer'ın dokunmatik sürümü harika ve dokunmatik cihazlarımızda kullanmayı seviyoruz. Başlamanıza yardımcı olmak için, web'de gezinmek için nasıl kullanılacağı hakkında hızlı bir genel bakış.
Internet Explorer 11 Uygulamasında Temel Gezinme Elemanları
Internet Explorer uygulamasını ilk kez açmak, kullanıcı arayüzü tamamen yeni olduğu için biraz kafa karıştırıcı görünebilir.
Internet Explorer uygulamasını nasıl açacağınızı bilmiyorsanız, lütfen bu makalenin Windows 8.1 bölümündeki Internet Explorer'ın İki Sürümüne Nasıl Başlanır bölümünü okuyun.
Internet Explorer'ı başlattığınızda, ana sayfasını açar. Varsayılan ana sayfa Bing ve tarayıcının bu sürümünde gerçekten iyi görünüyor.
Fark edeceğiniz ilk şey, genellikle pencerenin en üstünde bulunan görev çubuğunun en altta bulunduğudur. Bu, tabletinizi iki elinizle tuttuğunuzda daha kolay ulaşmanızı sağlar.
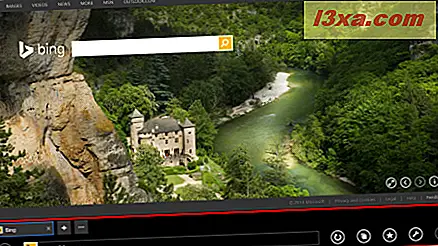
Windows 8.1 Güncelleştirmesi'nde, adres çubuğu ve sekmeler Internet Explorer 11 penceresinde görünür. Ancak, Ayarlar cazibesi yardımıyla, bunları otomatik olarak yönlendirebilirsiniz, ancak bunlar ayrı bir eğitimde ele alınacaktır.
Bir web sitesinin adresini yazabilir veya bir şeyler arayabilirsin. İyi olan şey, adres çubuğunun her ikisini de yapabiliyor olmasıdır.
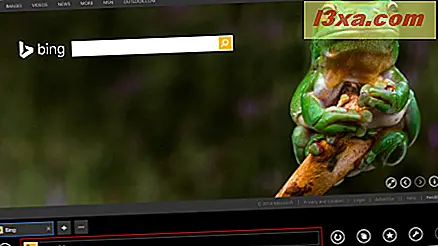
Kullanıcıların daha hızlı gitmeleri gereken yerlere ulaşmalarına yardımcı olmak için yazdıkça önerilerde bulunur.
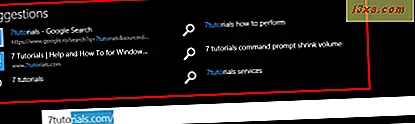
Ziyaret etmek istediğiniz web sitesine geldiğinizde resimler, metin seçimleri, URL'ler vb. Öğelerle etkileşimde bulunabilirsiniz. Onlarla etkileşime geçmek için, etkileşim kurmak istediğiniz öğeler üzerinde basılı tutun (veya sağ tıklayabilirsiniz). . Bir etkileşimli menü, etkileşimde bulunduğunuz öğeyle ilgili seçeneklerle gösterilir. Lütfen mevcut seçeneklerin öğeden öğeye farklı olduğunu unutmayın.
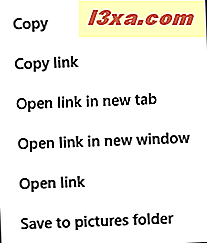
Yukarıdaki ekran görüntüsünde, bir web sayfasına yerleştirilmiş bir resim ile etkileşime girdik. Bağlamsal menü, aşağıdaki seçeneklere erişim sağlamıştır:
- Kopyala - seçtiğiniz öğeyi kopyalamanıza olanak verir. Bir görüntü veya bir metin seçimi olabilir.
- Bağlantıyı kopyala - bağlantıyı seçilen öğeye kopyalamanızı sağlar.
- Bağlantıyı yeni sekmede aç - seçilen bağlantı, aynı Internet Explorer penceresindeki yeni bir sekmede açılır.
- Bağlantıyı yeni pencerede aç - seçilen bağlantıya yönlendiren yeni bir Internet Explorer penceresi açılır.
- Bağlantıyı aç - seçili bağlantı mevcut sekmede açılır.
- Resimler klasörüne kaydet - seçilen fotoğraf Resimler kütüphanesine kaydedilir.
Daha hızlı gezinmenize yardımcı olmak için, Geri (sizin için önceki sayfaya götürür), İleri (daha önce Geri düğmesini kullandıysanız bir sonraki sayfaya götürür) ve Yenile (geçerli sayfayı yeniden yükler) gibi yararlı düğmelere sahip olursunuz.
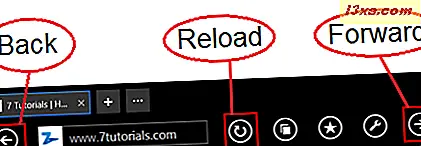
Dokunuşlu bir cihazda, ekranın sol tarafından sağa doğru kaydırarak geriye doğru gezinebilirsiniz. İleriye gitmek için sağdan sola doğru kaydırın. Internet Explorer'da dokunma hareketleri ile ilgili bir yakalama var: Windows 8.1'i, Düğmeleri getirme gibi dokunma komutlarını tetikleyeceğinizden, Internet Explorer penceresinin içinde ve ekran çerçevesinden kaydırmanız gerekir.
Internet Explorer 11'de Açılan Sekmeler Nasıl Yönetilir
Yeni bir sekme açmak için, mevcut sekmenin sağ tarafındaki adres çubuğunun üstündeki + düğmesine basın. Ziyaret etmek istediğiniz web sitesinin adresini girin ve Git'e basın.

Sekmeler menüsünü açmak için Sekmeler düğmesine basmanız gerekir.

Burada sekmelerinizde açılan sayfaların küçük resimlerini görebilirsiniz. Açılan sekmelerden birini kapatmak için küçük resmin sağ alt köşesindeki küçük X düğmesine basın.
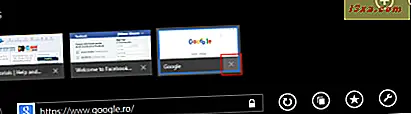
Açılan sekmelerden birine dokunup basılı tutarsanız (veya üzerlerine sağ tıklarsanız), aşağıdaki eylemlerden birini yapmanıza izin veren bir bağlamsal menü görüntülenir:
- "Yeni pencerede sekmeyi aç" - sayfayı başka bir Internet Explorer penceresinde açar ve aynı anda iki veya daha fazla sayfanın açılmasını sağlamak için ekranı böler.
- "Diğer sekmeleri kapat " - diğer sekmeleri kapatır ve seçtiğiniz sekmeyi açık bırakır.
- "Çoğalt sekmesi" - seçilen sekmede olduğu gibi aynı web sayfasını yükleyen yeni bir sekme açılır.
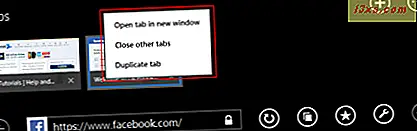
Aşağıda vurgulanan Yeni sekme düğmesine tıklayarak veya dokunarak da yeni bir sekme açabilirsiniz.
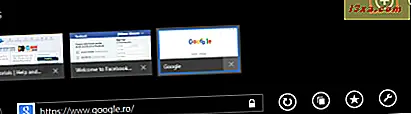
Diğer sekmeyle ilgili seçenekler için Sekmeler listesinin sağ tarafındaki Sekme araçları düğmesine basın. Yeni InPrivate sekmesi gibi, Internet Explorer'ın çerezleri, geçmişi, vb. Saklayamayacağı yeni bir sekme açar - veya kapatılan sekmeyi tekrar aç - kapattığınız son sekmeyi yeniden açar.
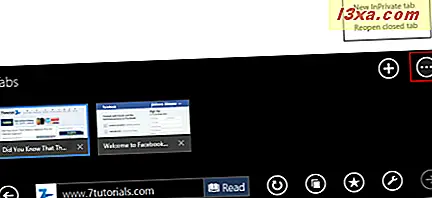
Internet Explorer'da Sık Kullanılanlara Nasıl Erişilir
Ekranın altındaki küçük yıldız butonu Sık Kullanılanlar düğmesidir ve favori web sayfalarınızın listesini açar.

Burada, işaretlediğiniz sayfaları ekleyebilir, silebilir ve yönetebilirsiniz. Favorilerinizden birine basarsanız, o sayfa geçerli sekmede yüklenir.
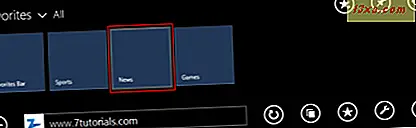
Gelecek derslerinizde favori web sitelerinizi yönetmeniz hakkında bilmeniz gereken her şeyi ele alacağız.
Internet Explorer'da Kullanılabilen Araçlar
Sayfa araçları düğmesi, tarama deneyiminizi tamamlamak için yararlı araçlar bulacağınız bir menü açar.

Mevcut seçenekler şunlardır:
- "Bu site için uygulama alın" - Ziyaret ettiğiniz web sitesinin Windows Mağazası'nda ilişkili bir uygulaması varsa, bu seçenek etkinleştirilir ve bu web sitesinin uygulamasına hızlı bir şekilde erişmek için bunu kullanabilirsiniz.
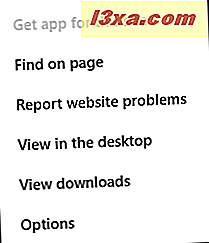
- "Sayfada bul" - Geçerli web sayfasındaki anahtar kelimeleri arayın.
- "Web sitesi sorunlarını bildir" - Zarar gördüğünüz Microsoft sitelerine rapor vermenizi sağlar.
- "Masaüstünde görüntüle" - Internet Explorer'ın masaüstü sürümündeki mevcut sayfayı açar.
- "İndirilenleri görüntüle" - Internet Explorer uygulaması kullanılarak indirilen tüm dosyaları yönetebileceğiniz indirme listesini açar.
- "Seçenekler" - Internet Explorer'ın dokunmatik sürümünün nasıl çalışacağını ayarlamanızı sağlayan Seçenekler menüsünü açar.
Sonuç
Windows 8.1'de Internet Explorer 11 uygulamasını kullanmak oldukça basittir ancak arayüzüne alışmak için biraz zamana ihtiyacınız olabilir. Bu eğiticiyi okuduysanız ve size verdiğimiz bilgileri kullanmayı denerseniz, onu tanımakta hiçbir sorun yaşamazsınız ve bunu verimli bir şekilde kullanmaya başlayacaksınız.