
Windows 10'da yayınlamaya veya hatta gizli bir WiFi ağına bağlandığınızda, işletim sistemi, SSID (ağ adı) ve güvenlik bilgileri (parola ve parola gibi) bilgilerini depoladığı bir bağlantı için bir profil oluşturur. kullandığı şifreleme). Bununla birlikte, PC'nizin veya cihazınızın belirli bir kablosuz ağı hatırlamasını istemediğinize karar verirseniz ne olur? Böyle bir durumda, ağ profilini silmeniz ve ağı unutmanız gerekir. Bu kılavuzda, bunu nasıl yapacağınızı gösteririz:
NOT: Bu makalede kullanılan ekran görüntüleri, Windows 10'dan Sonbahar Yaratıcıları Güncelleştirmesi'ne aittir. Windows 10 Sonbahar Yaratıcıları Güncelleştirmesi, tüm Windows 10 kullanıcıları için 17 Ekim 2017 tarihinden itibaren ücretsiz olarak kullanılabilir.
Yöntem 1. Ayarlar uygulamasını kullanarak Windows 10'da bir ağ nasıl unutulur
Windows 10'da bir ağı unutmak için Ayarlar uygulamasını kullanabilirsiniz. Başlamak için, Başlat Menüsünden kısayolunda (veya dokunmatik ekranınız varsa) veya bu eğiticide gösterdiğimiz yöntemlerden herhangi birini kullanarak (bir dokunmatik ekranınız varsa) öğesine tıklayarak Ayarlar'ı açın: Windows 10'da Ayarlar uygulamasını açmanın 9 yolu .
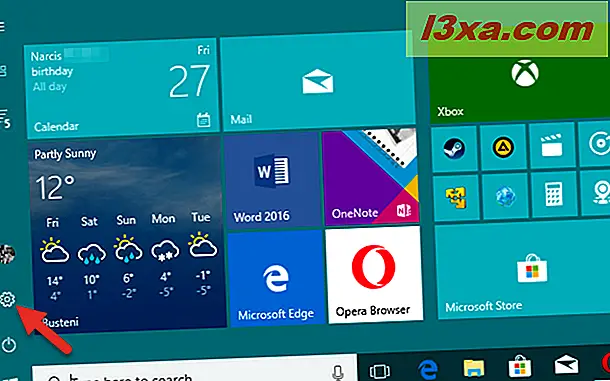
Ayarlar uygulamasının içinde, "Ağ ve İnternet" e dokunun veya tıklayın .
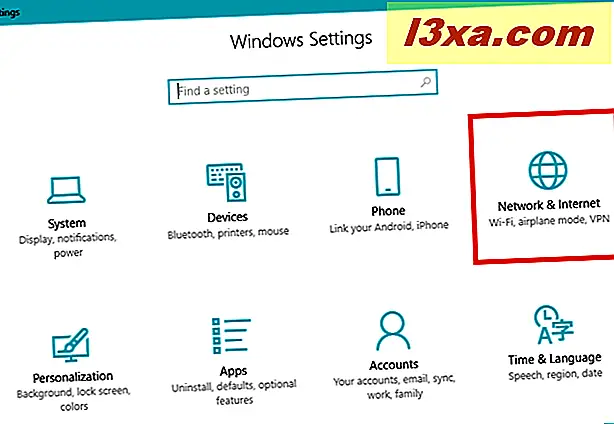
"Ağ ve İnternet" penceresinin solundaki ikinci seçenek Wi-Fi olarak adlandırılır. Tıklayın veya üzerine dokunun.
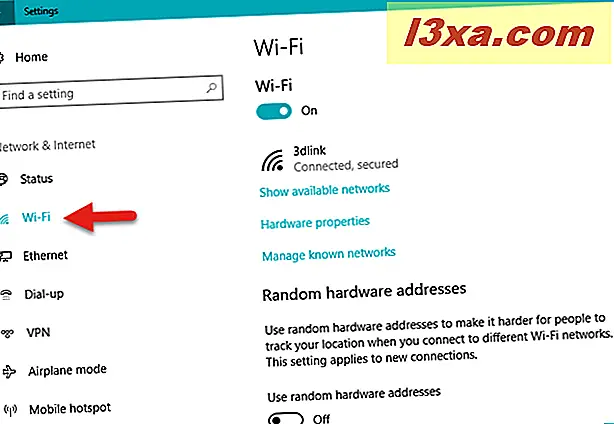
Buraya gelmenin alternatif bir yolu da var, bu muhtemelen biraz daha hızlı. Sistem tepsisindeki kablosuz ağ simgesine tıklayın veya dokunun ve ardından ağ listesinin en altındaki "Ağ ve İnternet ayarları (bağlantıyı ölçülmüş bir şekilde yapma gibi ayarları değiştir") bağlantısını seçin.
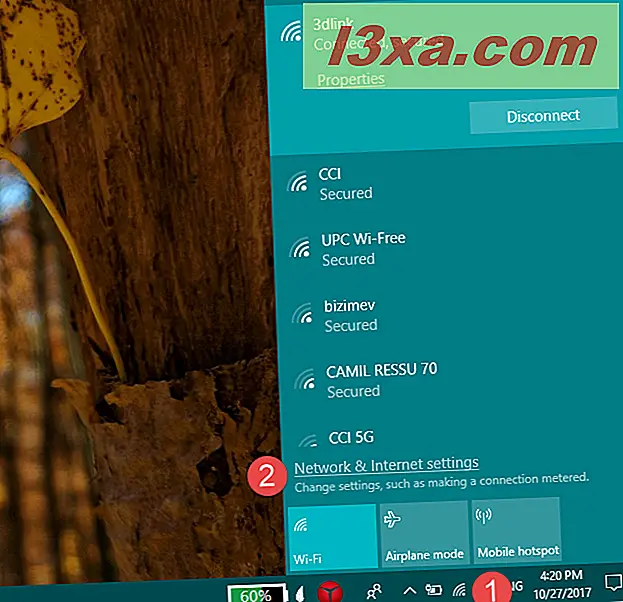
Ardından, Wi-Fi ayarları penceresinin sağ tarafında, Wi-Fi adı verilen ayarlar bölümüne bakın. Gördüğün ilk kişi olmalı. İçinde, "Bilinen ağları yönet" e dokunun veya tıklayın .

"Bilinen ağları yönet" ayarları bölümü açılır ve Windows 10 dizüstü veya aygıtınızın bildiği tüm Wi-Fi ağları ile tam listeyi görebilirsiniz.
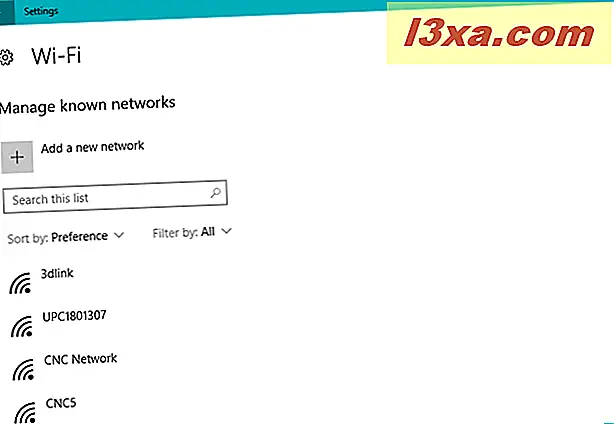
Silmek veya unutmak istediğiniz kablosuz ağı bulmak için listede ilerleyin. Liste çok uzunsa, o adı (veya bir kısmını) girerek o ağı da arayabilirsiniz. "Bu listeyi ara" alanını kullanın. Unutmak istediğiniz Wi-Fi ağını bulduktan sonra, adını tıklayın veya üzerine dokunun.

Bu eylem, Windows 10'un bu ağ için iki seçenek görüntülemesini sağlar: Özellikler ve Unut . Özellikler düğmesi, Wi-Fi ağı hakkında teknik detaylar içeren bir liste açar. Ancak, aradığımız şey bu değil. İstediğimiz şey saklanan ağ profilini silmek ve tüm bağlantı detaylarını unutmak. Bunun için, Unut düğmesini tıklamanız veya tıklamanız gerekir.
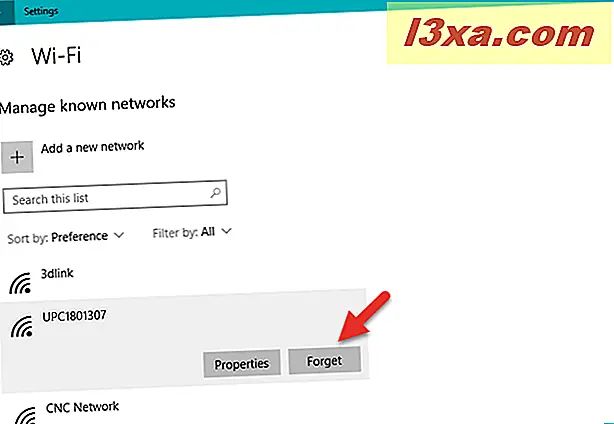
Unut butonuna tıkladıktan (veya dokunulduğunda) sonra, Windows 10 kablosuz ağı bilinen ağlar listesinden hemen kaldırır. Windows 10'un unutmasını istediğiniz başka ağlar varsa, bu yordamı tekrarlayın. Aksi takdirde, Ayarlar uygulamasını kapatabilirsiniz.
Yöntem 2. Windows 10'da bir sistem ağındaki Wi-Fi menüsünü kullanarak ağ nasıl unutulur
Windows 10'da bir ağı unutmanın daha da hızlı bir yolu vardır, ancak yalnızca bu ağa zaten bağlıysanız veya en azından aralığınızdaysanız:
Öncelikle, sistem tepsisindeki Wi-Fi düğmesine (veya isterseniz bildirim alanına) tıklayın veya dokunun.
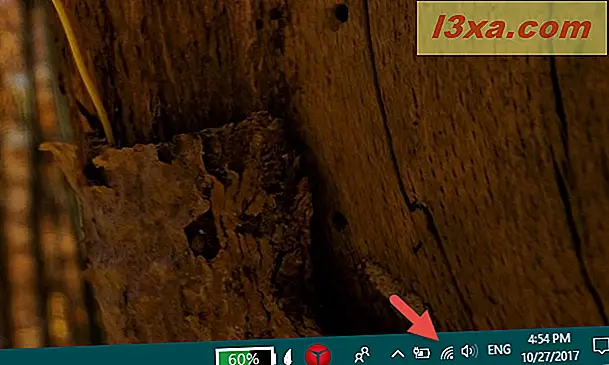
Mevcut Wi-Fi ağları listesinde, unutmak istediğiniz ağı bulun. Unutmayın, şu anda bağlı olduğunuz kablosuz ağ da olabilir.
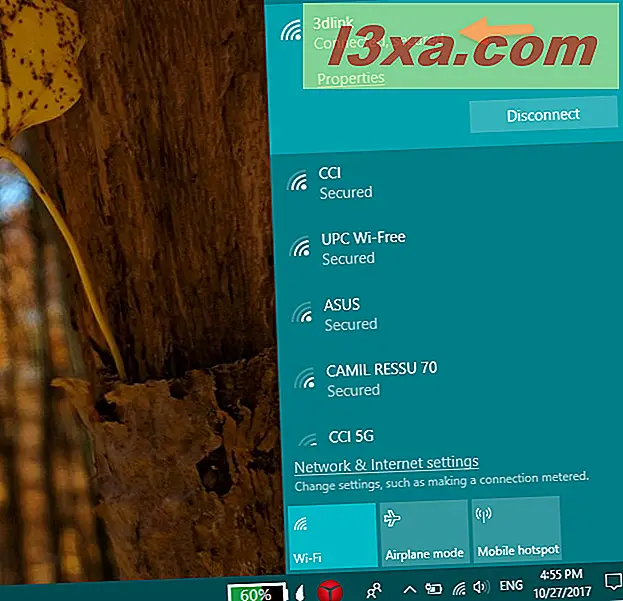
Kaldırmak istediğiniz ağ adına sağ tıklayın (veya basılı tutun). Ardından, gösterilen içerik menüsünde, Önleme seçeneğini belirleyin.
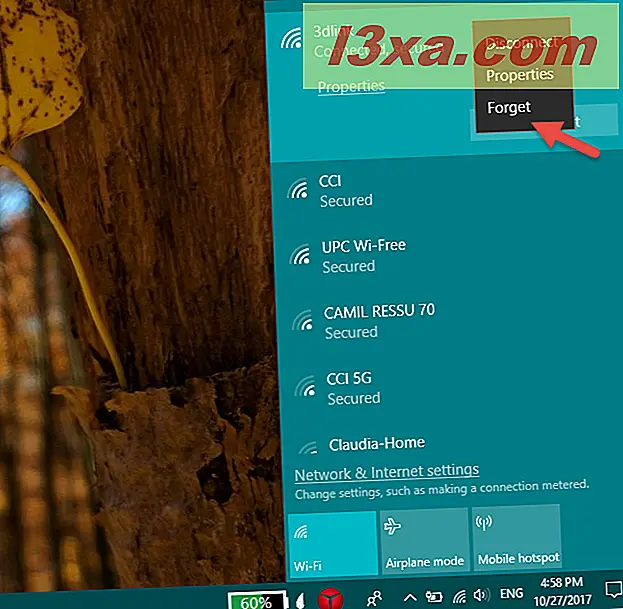
Bu Wi-Fi ağı, bilinen ağlar listesinden hemen kaldırılır. Hızlı… değil mi?
Yöntem 3. Komut İstemi'ni kullanarak Windows 10'da bir ağ nasıl unutulur
Windows 10 tarafından saklanan bir kablosuz ağ profilini Komut İstemi'nin yardımıyla da kaldırabilirsiniz. Komut İstemi'ni yönetici olarak başlatarak başlayın. Açmanın hızlı bir yolu Cortana'nın arama alanına cmd sözcüğünü görev çubuğundan girip Komut İstemi arama sonucunu sağ tıklatıp basılı tutmanızdır. Son olarak, bağlamsal menüden "Yönetici olarak çalıştır" seçeneğini tıklayın veya tıklayın.

Komut İstemi penceresinde, aşağıdaki komutu yazın: netsh wlan show profiles .
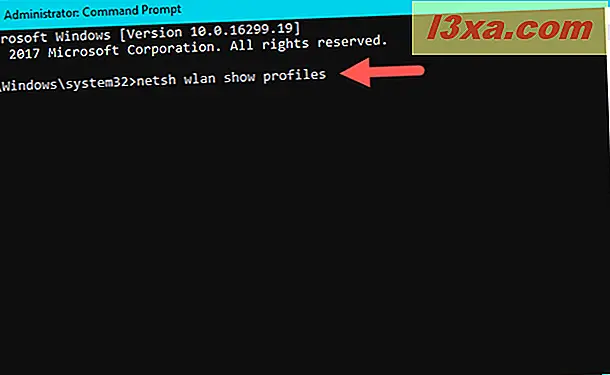
Yukarıdaki komut, Windows 10 bilgisayar veya cihazınızda depolanan tüm kablosuz ağ profillerini görüntüler. Bir kaç haftadan uzun bir süredir dizüstü bilgisayarınızı veya tabletinizi kullandıysanız ve bu arada çok sayıda Wi-Fi ağına bağlıysanız, liste uzun olabilir.

Kaldırılmasını istediğiniz kablosuz ağ profilinin adını belirleyin ve kaldırmak için aşağıdaki komutu yazın: netsh wlan profil adını sil = "Wi-Fi ağ adı".
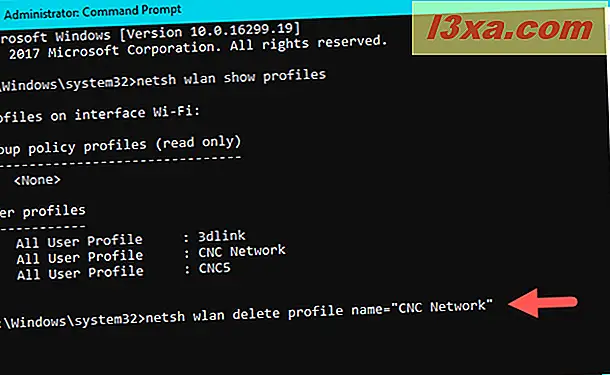
Örnek olarak, "CNC Ağı" adlı bir kablosuz ağ profilini kaldırmak istedik, böylece biz yazdık: netsh wlan delete name = "CNC Network" . Sadece bir anda, Windows 10 size bu kablosuz ağın "Profile [...] [...]" mesajını sildiğini söyler.

Geeky hissetmek, değil mi? :)
Yöntem 4. Windows 10'daki tüm ağları nasıl unutulur
Bazı durumlarda, Windows 10 dizüstü bilgisayarınız veya cihazınız tarafından bilinen tüm kablosuz ağ profillerini kaldırmak isteyebilirsiniz. Neyse ki, onları tek tek kaldırmak zorunda değilsiniz. Bu berbat olurdu. Bunun yerine, yapmanız gereken tek şey Komut İstemi'ni, bu kılavuzun önceki bölümünde yaptığınız gibi yönetici olarak açmaktır ve sonra şu komutu yazınız: netsh wlan delete name name = * i = * .

Klavyenizde Enter tuşuna basın, Windows 10 tüm ağ profillerini anında siler. Bir Wi-Fi ağına bağlıysanız, bilgisayarınız veya cihazınız bu bağlantıyı keser ve profilini kaldırır.
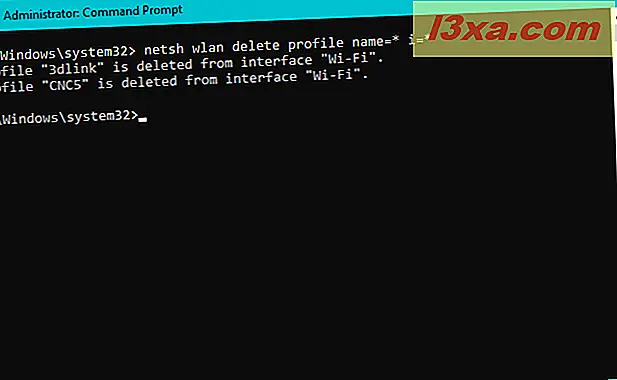
Not: netsh komut, bu makalede paylaştığımız diğer birçok parametreye sahiptir. Bu konuda daha fazla bilgi edinmek isterseniz, burada bulabileceğiniz belgelerini okumanızı öneririz: Kablosuz Yerel Alan Ağı için Netsh Komutları (WLAN).
Sonuç
Bunlar, Windows 10 cihazlarından WiFi ağlarını unutmayı bildiğimiz yöntemler. Bu kılavuzun sizin için yararlı olacağını ve Windows 10'daki ağ profillerini silmenin başka yollarını biliyorsanız, aşağıdaki yorum formunu kullanarak bunları bizimle paylaşmaktan çekinmeyin. Bu makaleyi, diğer kişilerin de bundan faydalanabilmesi için güncellemeye söz veriyoruz.


