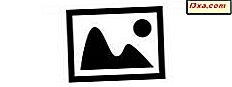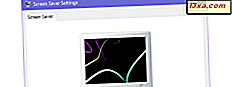Windows'da, uygulamalarınızı ve programlarınızı görev çubuğuna sabitlemek kolaydır. Ancak, en sık kullandığınız klasörler için klasörleri sabitlemek ve görev çubuğuna kısayol eklemek kolay değildir. Çoğu kullanıcı bunu nasıl yapacağını asla anlamayacaktır. Neyse ki, sizin için bir çözüm var, Windows 10, Windows 7 ve Windows 8.1'de çalışıyor. Nasıl yapıldığını görmek için okumaya devam edin:
1. Adım: Masaüstünde görev çubuğuna sabitlemek istediğiniz klasöre bir kısayol oluşturun.
Öncelikle, görev çubuğuna sabitlemek istediğiniz klasöre karar verin. Masaüstünüzde özel bir kısayol oluşturmanız gerekir. Bu nedenle, masaüstüne gidin ve boş bir yere sağ tıklayın veya (dokunmatik ekranınız varsa) tuşunu basılı tutun. Açılan bağlamsal menüde Yeni'yi ve ardından Kısayol'u seçin .

"Kısayol Oluştur" sihirbazı açılır. Gözat düğmesine tıklayın veya dokunun ve görev çubuğuna sabitlemek istediğiniz klasöre gidin. Seçtikten sonra Tamam'a basın.
NOT: "Kısayol Oluştur" sihirbazıyla çalışma konusunda daha fazla yardıma ihtiyacınız varsa, bu eğiticiyi okuyun: Windows'ta uygulamalar, dosyalar, klasörler ve web sayfaları için kısayollar nasıl oluşturulur

Sihirbaz, tüm yolu konum alanında seçilen klasöre yerleştirir. İleri'ye tıklamayın veya dokunun. Bunu yapmadan önce, klasörün yolundan hemen önce, kelime kaşifini ve ardından bir boşluk yazmanız gerekir. "C: \ explorer" ya da başka bir şey yazmayın ve alanı unutmayınız, aksi halde prosedür çalışmaz. Aşağıdaki ekran görüntüsüne bakın ve aynı yaklaşımı kullandığınızdan emin olun. Sadece o zaman İleri düğmesine basın.
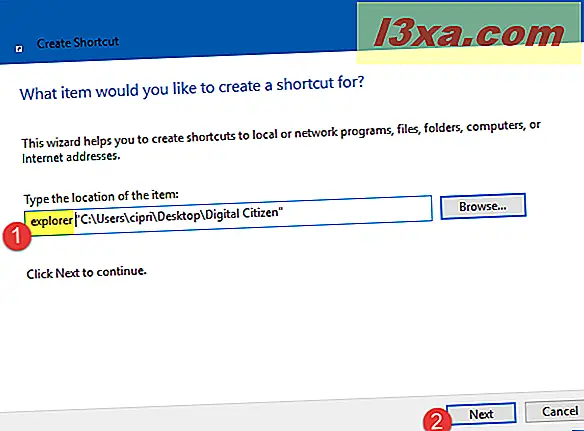
Bu kısayolun adını girmeniz istenir. Varsayılan adı kişiselleştirilmiş olarak değiştirmeniz en iyisidir, böylece kısayolu kullandığınızda hangi klasörün açıldığını bilirsiniz. Adı yazdıktan sonra Son'a basın.
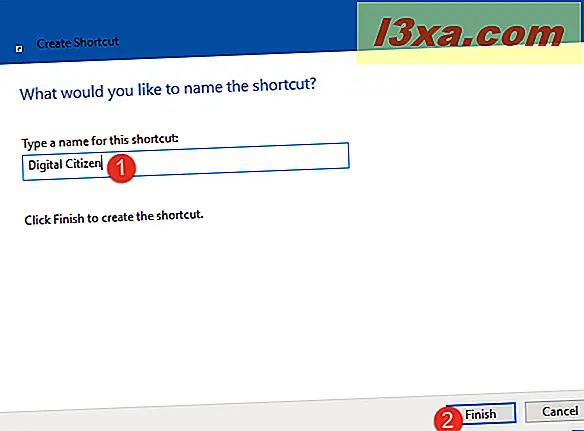
Kısayol artık masaüstünüzde yaratılmıştır ve simgesi kullandığınız Windows sürümüne bağlı olarak Dosya Gezgini veya Windows Gezgini ile aynıdır.

Çalıştığını doğrulamak ve sizi görev çubuğuna sabitlemek istediğiniz klasöre götürür, kısayolu çift tıklatın.
2. Adım: Oluşturduğunuz kısayolun simgesini değiştirin
Bir sonraki mantıksal adım, bu kısayolu masaüstünden görev çubuğuna sabitlemektir. Bunu hemen yaparsanız, görev çubuğunda Dosya Gezgini veya Windows Gezgini kısayoluna sahip olursunuz ve bunun yanında aynı görünümlü bir kısayol görürsünüz. Dosya Gezgini için hangisinin olduğunu ve sabitlendiğiniz klasörün hangisi olduğunu bilmeyeceksiniz.

Klasör kısayolunun simgesini benzersiz bir şeyle kişiselleştirmeniz en iyisidir, bu da onu tanımlamayı kolaylaştırır. Web sitemizin simgesiyle birlikte, Digital Citizen klasörümüz için kısayol simgemizi nasıl değiştirdiğimize bakın.

Kısayolun simgesini değiştirmek isterseniz, bu ayrıntılı kılavuzu izleyin: Windows'taki Herhangi Bir Kısayolun Simgesini Nasıl Değiştirilir.
Size kısa versiyonu da verebiliriz: kısayolu sağ tıklayın (veya dokunmatik ekranınız varsa basılı tutun) ve Özellikler'i seçin. Kısayolun özelliklerinde Kısayol sekmesine gidin ve Simge Değiştir'e basın. Ardından, kullanmak istediğiniz simgeyi içeren dosyayı seçin, simgesini seçin ve Simge Değiştir penceresinde ve sonra kısayolun özelliklerinde OK'e dokunun.

Simge, görev çubuğuna sabitlemek istediğiniz klasöre kısayolunuz için değiştirilmiştir.
Kullanabileceğiniz bazı ücretsiz simgeler istiyorsanız, bu makaleleri öneririz:
- Windows 10'un yerel simgelerinin çoğunu nerede bulabilirim?
- Ücretsiz Simgeler indirebileceğiniz yerden 5 konum
3. Adım: Kısayolu görev çubuğuna sabitleyin
Şimdi, oluşturduğunuz kısayolu Windows görev çubuğuna sabitleme zamanı geldi. Kısayolu sağ tıklayın (veya bir dokunmatik ekran varsa, basılı tutun) ve "Görev çubuğuna sabitle" yi seçin .
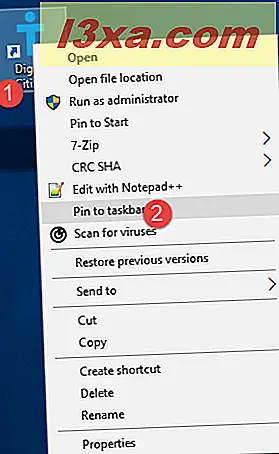
Kısayol artık görev çubuğuna sabitleniyor ve işaret ettiği klasör.
İstediğim kadar klasör atabilir miyim?
Bu yöntemle istediğiniz kadar klasör atabilirsiniz. Her kısayol için simgeyi değiştirmenizi öneririz, böylece klasörlerinizi ayırt edebilirsiniz.
Kısayolu masaüstünden kaldırabilir miyim?
Bir klasörün kısayolunu bir klasöre sabitledikten sonra, Windows görev çubuğunda, bu kılavuzdaki 1. adımda oluşturduğunuz kısayolu masaüstünden silebilirsiniz. Sabitlenmiş klasör çalışmaya devam edecektir. Ancak, sabitlediğiniz klasörü sildiğinizde, görev çubuğu kısayolu Dosya Gezgini'ni (Windows 10 ve Windows 8.1'de) veya Windows Gezgini'ni (Windows 7'de) açacaktır.
Dosya Gezgini seçeneği pim nasıl çalışır?
Bazı kişiler, kılavuzumuzun işe yaramaz olduğunu ve basit bir sürükle ve bırak ile klasörleri görev çubuğuna sabitleyebileceğinizi belirttiler. Aşağıdakileri yapmanız gerektiğini söylüyorlar: Dosya Gezgini'ni veya Windows Gezgini'ni açın ve istediğiniz klasörün görev çubuğuna sürükleyin. Bunu yaptığınızda, "Dosya Gezgini'ne Sabitle" veya "Windows Gezgini'ne Sabitle " yazan bir seçenek görürsünüz . Bu metni gördüğünüzde, sol tıklama fare tuşunu bırakın.
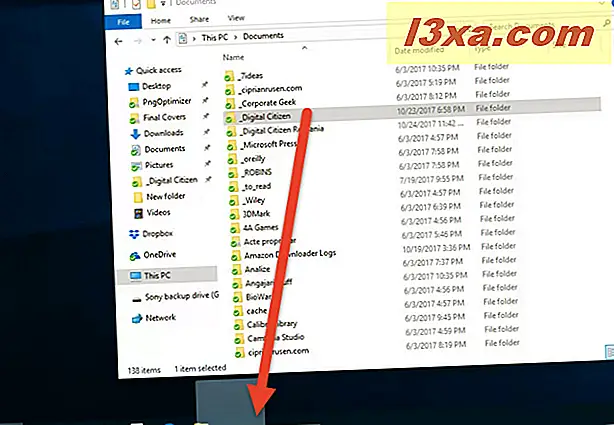
Bu yaklaşım çalışır ancak kendi kısayolunu kullanarak bir klasörün görev çubuğuna sabitlenmez. Klasöre görev çubuğundaki Dosya Gezgini / Windows Gezgini kısayolu için sağ tıklatma menüsüne iğnelenir. Sağ tıklayın ve sabitlenmiş olabileceğiniz diğer klasörlerin yanında sabitlenmiş olarak listelenen klasörü görürsünüz.
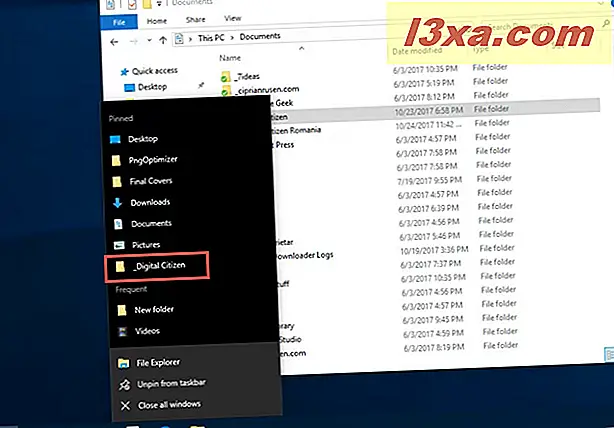
Gördüğünüz gibi, sonuç bizim öğretici ile aldığınızdan çok farklı.
Görev çubuğunuza kaç tane klasör attınız?
Artık Windows görev çubuğunda kullanmak istediğiniz klasörü nasıl iğneleyeceğinizi biliyorsunuz. İşler sizin için iyi işlediyse ve kaç klasöre bastığınız merak ediliyor. Aşağıda yorumda bulunmaktan ve bizimle ve diğer okuyucularla tartışmaktan çekinmeyin.