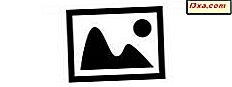
Dijital fotoğraflar çeken herhangi bir zaman, sabit disklerinde saklanan yüzlerce, belki de binlerce fotoğraf var. Ve daha fazla fotoğraf varsa, herhangi bir özel bulmak zorlaşır - bunları kolay bir şekilde tanımlayamadıkça. Fotoğrafların Windows Fotoğraf Galerisi ile nasıl etiketlendiğini gördük ve bu, istediğiniz fotoğrafları bulmak için bir yol. Burada, biraz farklı bir şekilde çalışan bayrakların ve derecelendirmelerin nasıl kullanılacağını açıklayacağım.
Windows Fotoğraf Galerisi'nde Fotoğraflarınıza Bayrak Ekleme
Windows Fotoğraf Galerisi, belirli bir bilgiyi bayrakla birlikte eklemenize izin vermez, bu yüzden neden fotoğrafları işaretlemek istersiniz? Bu, bilmek istediğiniz fotoğraflarla ilgili bir şey olduğunu not etmenin basit bir yoludur. Daha sonra etiketlemek veya düzenlemek istediğiniz veya çevrimiçi fotoğraf albümlerinizden birine eklemek istediğiniz veya bir kişiye göndermek istediğiniz fotoğraflara sahip olabilirsiniz. Hangi bayrakların işaretleneceğine karar vermek için fotoğraflara bakmanız gerekecek, ancak daha sonra bayrak ekleme daha kolay olamazdı.
Eğiticinin amacı için, daha önceki derslerde gösterdiğim Amerikan başkanlarının resimlerini kullanacağım, ancak bir şeyi işaretlediğinizde herhangi bir resim koleksiyonuyla sınırlı değilsiniz. İstediğiniz kadar farklı görüntü kümesinde çalışabilirsiniz.

Windows Photo Gallery'deki kurdeleye baktığınızda, Ana Sayfa sekmesinin Organize grubundaki Bayrak komutunu görebilirsiniz.
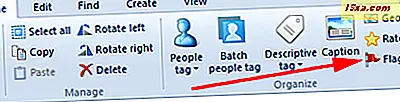
İşaretlemek istediğiniz fotoğrafı veya fotoğrafları seçin ve ardından bayrağı tıklayın. Seçilen fotoğrafların sağ üst köşesinde kırmızı bir bayrak göreceksiniz.
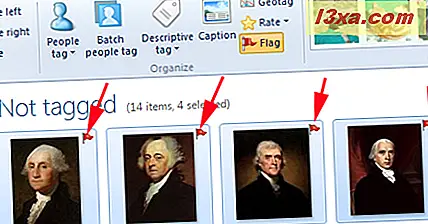
İlgilendiğiniz tüm alanları seçene kadar fotoğrafları işaretlemeye devam edin. Şimdi, bunu yapmanın amacı nedir? Bayrak komutunun sağına bir göz atın ve Quick Find etiketli şeridin bir alanını göreceksiniz. Mevcut seçeneklerden biri İşaretlidir .
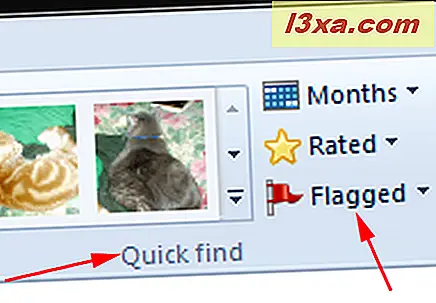
Bu seçenekle ilişkili bir açılır menü var. İşaretlenmiş görüntüleri veya olmayan görüntüleri seçebilirsiniz.
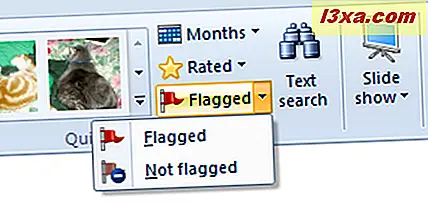
Burada, İşaretli'yi tıklattım, arama ayrıntısı İşaretli'yi gösteriyor ve tüm işaretlenmemiş görüntüler görünümden kayboldu.
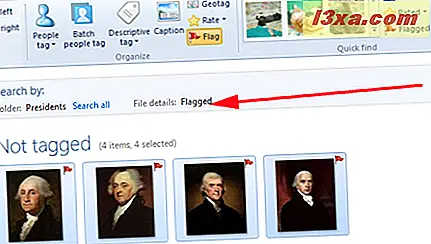
Ve şimdi o grup fotoğraflarla ne istersem yapabilirim. Bu işleri sıralamak için çok basit bir yol. Bayraklı fotoğraflarla uğraşmayı bitirdiğinizde, bayrakların üzerine gelip yeniden işaretlemek istediğiniz tüm fotoğrafları seçerek bayrakları kolayca kaldırabilirsiniz. Ya da herhangi bir fotoğrafa tıklayabilirsin ve bayrağı da gidecek.
Windows Fotoğraf Galerisi'nde Fotoğraflarınızı Nasıl Değerlendirirsiniz
Herhangi bir fotoğraf koleksiyonunda, diğerlerinden daha çok beğeneceğiniz bir şey vardır. Fotoğraflarınıza yıldız notları atayabildiğiniz kadar kolay bir şekilde atayabilirsiniz. Şeritteki Bayrak komutunun hemen üstünde, Oran'ı görürsünüz. Ana Sayfa sekmesindeki Organize bölümünde bulunurlar.
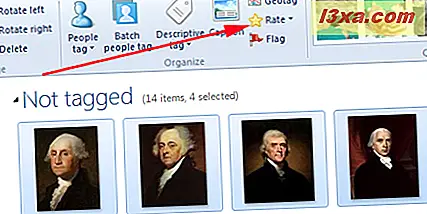
Hiç fotoğraf seçmediyseniz, bunun üzerine tıklayarak hiçbir şey yapmazsınız. Bir veya daha fazla resim seçtikten sonra, Rate (Oran) ' ı tıkladığınızda, yıldızlarla dolu bir açılır menü açılır.
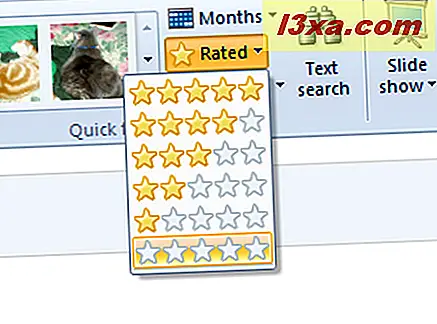
Bir veya daha fazla fotoğrafı aynı anda derecelendirebilirsiniz. Ne istediğinizi seçin ve uygun yıldız seviyesine tıklayın. Bu, seçilen fotoğraflara bir derecelendirme atar, ancak Fotoğraf Galerisi ekranında bunu görmezsiniz. George Washington'a beş yıldızlı bir derece verdim. :)
Peki, derecelendirmelerin kullanımı nedir? Bir kez daha Hızlı Bul alanına gidin ve Derecelendir'i tıklayın. Aynı açılır menü yıldızını alacaksınız. Her bir seviyenin üzerine gelin ve ne olduğunu görün.
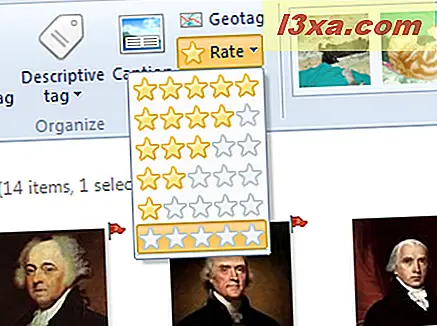
Üst düzey, beş yıldız, sadece beş yıldızlı fotoğrafları gösterir. Diğer yıldızların herhangi birinin üzerine gelin ve o seviyede ve yukarıda belirtilen tüm fotoğrafları görürsünüz.
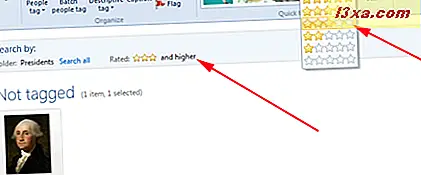
En düşük seviyenin üzerine gelin ve derecelendirilmemiş fotoğrafları görürsünüz.
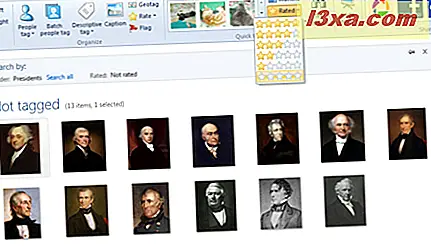
Böylece, derecelendirme atadıktan sonra, tüm iyi veya kötü fotoğrafları istediğiniz zaman bulabilirsiniz.
Sonuç
Fotoğrafların işaretlenmesi ve derecelendirilmesi, başlangıçta biraz iş gerektirir. Ama bittikten sonra hızlı bir arama yapmak çok daha kolay. İkisi birlikte kolayca kullanılabilir - belirli bir derecelendirme vermek istediğiniz tüm fotoğrafları işaretleyebilir ve ardından derecelendirmeyi tek bir tıklama ile uygulayabilirsiniz. Tek seferde bir grup fotoğrafı bulup ele almanın kolay bir yolu.



