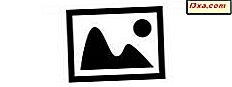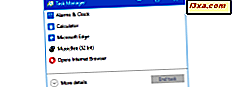
Windows 10 bilgisayarınızda oturum açmış birden fazla kullanıcı hesabına sahip olmak, aralarında daha hızlı geçiş yapabilir, ancak bilgisayarınızın belleğini iki ayrı ortamdan korumak zorunda kaldığı için sistem kaynaklarını da harcar. Bu eylemin faydalarını maliyetler karşısında tartma şansını istiyorsanız, Görev Yöneticisi yardımcı olabilir. Hangi kullanıcı hesaplarının giriş yaptığını görmek için Kullanıcıları sekmesine göz atın ve kaynaklarınızın ne kadarının bunları korumak için kullanıldığını görün. Başka bir kullanıcı tarafından açılmış uygulamaları kapatmak veya hatta bunları kapatmak için bu aracı kullanabilirsiniz. Nasıl çalıştığını görelim.
NOT: Bu kılavuzdaki özellikler ve talimatlar Windows 10 ve Windows 8.1 için geçerlidir ve her iki işletim sisteminde de aynıdır. Bu nedenle, işleri basit tutmak için Windows 10'da çekilen ekran görüntülerini kullanıyoruz.
Windows Görev Yöneticisi'nde Kullanıcılar sekmesi nasıl görüntülenir?
Görev Yöneticisi'ni açın. Bunu yapmanın en hızlı yollarından biri klavyenizdeki Ctrl + Shift + Esc tuşlarına aynı anda basmaktır . Ancak, birçok başka yöntem vardır ve bunları bu makalede gösterdik: Windows 10 ve Windows 8.1'de Görev Yöneticisi'ni başlatmanın 10 yolu.
Açık uygulamalarınızı listeleyen küçük bir görünüm görüyorsanız, başka bir şeyden önce "Daha fazla ayrıntıya" dokunmanız veya bu öğelerden birine dokunmanız gerekir.

Görev Yöneticisi'nin tam sürümüne girdikten sonra devam edip Kullanıcılar sekmesini seçin.

Şu anda giriş yapmış olan kullanıcı hesapları ilk sütunda listelenecek, ardından her biri tarafından kullanılan sistem kaynaklarını gösteren bazı sütunlar takip edilecektir.

Varsayılan olarak, Kullanıcı sütununun yanında görüntülenen beş sütun görürsünüz. Onlar:
- Durum - listelenen hesapların ve işlemlerin durumunu gösterir.
- CPU - her bir hesap tarafından kullanılan toplam CPU döngülerinin yüzdesini ve her bir hesap tarafından yürütülen işlemleri görüntüler.
- Bellek - seçilen hesabın (veya seçilen işlemin) kullandığı toplam bellek miktarını gösterir.
- Disk - sabit sürücünüze / cihazınızdan aktarılan veri miktarını gösterir.
- Ağ - seçilen kullanıcı hesabının veya işleminin ağ kullanımını gösterir.
Ek sütunlar eklemek ve daha fazla bilgi görüntülemek için bir sütun başlığını sağ tıklayın (ya da basılı tutun) ve diğer girişleri seçin. Seçenekleriniz:
- ID - her bir hesap için benzersiz oturum kimliğini gösterir.
- Oturum - her hesap için oturum türünü görüntüler. Bu, kullanıcıların uzaktan hizmetlerini kullanarak oturum açabileceği bir sunucu sistemi için kullanışlıdır.
- İstemci Adı - uzaktaki bir kullanıcının giriş yaptığı bilgisayarın adını görüntüler.

Kapatmanız gerekmeyen sütunların seçimini kaldırabilirsiniz. Bu, görünümü kesmeye ve pencereyi daha küçük tutmaya yardımcı olur.
Her kullanıcı hesabı tarafından açılan süreçler nasıl yönetilir?
Kullanıcılar sekmesinden, o hesap tarafından açılan tüm işlemlerin listesini genişletmek için her kullanıcı hesabı adının yanındaki littlel aşağı oku tıklayabilir veya ona hafifçe dokunabilirsiniz. Alternatif olarak, bir hesap adını sağ tıklayabilir veya uzun süre basabilir ve Genişlet'e tıklayarak veya tıklayabilirsiniz .
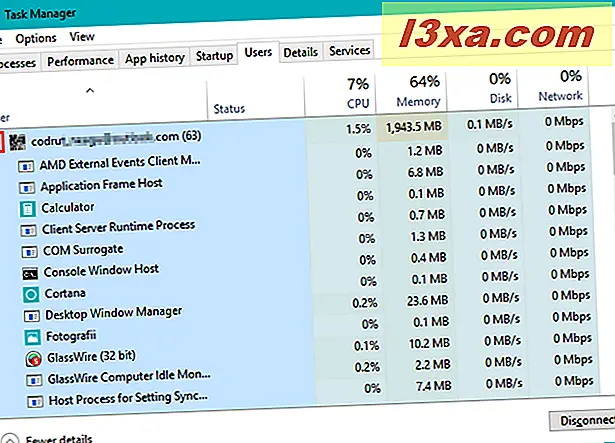
Çalışması gerekmeyen her şey için açık süreçlerin listesini kontrol edebilirsiniz. Kaynakları çiğneyen ve kapatacak bir uygulama bulursanız, hesap sahibinin herhangi bir yerinde gereksiz bir sıkıntıya neden olmazsa, üzerine sağ tıklayabilir (ya da basılı tutabilirsiniz) ve “Görev Sonlandır” düğmesine tıklayabilirsiniz . " Bu işlemi kapatır.

İşlemi seçebilir ve ekranın sağ alt köşesindeki "Görev Sonlandır" düğmesine tıklayarak da tıklayabilirsiniz.

Hesabın işlemlerini tamamladıktan sonra, oku bir kez daha dokunabilir veya hesap adını sağ tıklayabilir veya uzun basabilir ve genişletilmiş listeyi gizlemek için Daralt seçeneğini belirleyip yalnızca bir kez daha görüntüleyebilirsiniz.

Windows Görev Yöneticisi'nde açık kullanıcı hesaplarını yönetme
Birden çok açık hesabınız varsa, bunları yönetmek için gerçekleştirebileceğiniz çeşitli görevler vardır.
İlk olarak, mevcut seçenekleri görmek için hesabın adına sağ tıklayın veya uzun basın.

Seçili hesaba geçmek için bağlamsal menüden Bağlan'ı seçin. Sağlanan alana hesap şifresini girin ve Tamam'a tıklayın / üzerine dokunun .

Seçilen hesabı kapatmak için "Oturumu Kapat" ı seçin. Açık ihtiyacınız yoksa, bu kaynakları boşaltmanın mükemmel bir yoludur. Veri kaybına neden olabileceğinden, diğer kullanıcının kaydedilmemiş bilgileri olmadığından emin olun.
Açık hesabı kapatmak istediğinizden eminseniz uyarı penceresinden "Kullanıcıyı kapat " a tıklayın veya dokunun.

İmzalamayan bir hesaba giriş yapmanın veya başka bir hesaba geçmenin başka bir yolu, hesabı seçmek ve pencerenin sağ alt köşesindeki uygun düğmeye tıklamak ya da ona dokunmaktır.

Diğer hesabın kullanıcısına mesaj göndermek istiyorsanız yukarıda açıklanan içerik menüsünden "Mesaj gönder" seçeneğini seçin. Mesajınızı verilen alana yazın, isterseniz bir başlık girin ve ardından Tamam'a dokunun veya dokunun .

Uzak bir kullanıcı seçilen hesabı aktif olarak kullanıyorsa, mesajınızı hemen alacaklardır. Diğer hesabın kullanıcısı bilgisayarda değilse, mesajı bir sonraki açışlarında iletiyi alacaklardır.

Son olarak, eski Denetim Masasından Kullanıcı Hesapları bölümünü açmak için "Kullanıcı hesaplarını yönet" seçeneğini belirleyebilirsiniz.

Buradan hesabın ayarlarını değiştirebilirsiniz.
Sonuç
Görev Yöneticisi'ndeki Kullanıcılar sekmesinin bir ton özelliği yoktur, ancak çok pratik bir amaca hizmet eder. Küçük bir çaba ile tüm açık hesapları, sisteminizin performansı üzerindeki etkilerini görebilir ve kaynakları yeniden kazanmalarını sağlayabilirsiniz. Bir programı kapatmak ve geri dönmek için başka bir hesaba geçmekten çok daha hızlıdır. Windows'da Görev Yöneticisi'ni kullanma hakkında daha fazla bilgi için, aşağıda önerilen makaleleri okumaktan çekinmeyin.