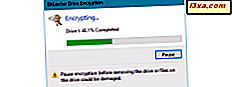
Veri aktarımı söz konusu olduğunda, flash sürücüler olarak da bilinen USB bellek çubukları çok kullanışlıdır. Küçük boyutları ceplerinde veya anahtarlıklarda fark edilmeden bunları taşımanıza olanak tanırken, depolama kapasiteleri videolar, belgeler, sunumlar, uygulamalar, sistem kurtarma araçları ve hatta işletim sistemleri dahil olmak üzere her şeyi depolamanıza olanak tanır. Ne yazık ki, onları bu kadar kullanışlı kılan küçük boyut da kaybetmeyi kolaylaştırır, bu da üzerlerinde sakladığınız herhangi bir hassas bilgiyi riske atabilir. Verilerinizi ve kendinizi korumak için, yetkisiz görüntülemeyi önlemek amacıyla verilerinizi şifreleyen bir Windows özelliği olan BitLocker To Go özelliğini kullanabilirsiniz. Şifreniz, akıllı kartınız veya kurtarma anahtarınız olmadan, verileriniz flash sürücünüzü bulan herkes için geçersiz sayılır. "Gitmek için" şifreleme kullanarak herhangi bir USB hafıza çubuğunu nasıl koruyacağınız aşağıda açıklanmıştır.
NOT: BitLocker, Windows 7'nin Enterprise ve Ultimate sürümlerinde ve ayrıca Windows 8.1 ve Windows 10'un Pro ve Enterprise sürümlerinde de bulunur. Bu kılavuz, Windows'un tüm modern sürümlerini kapsar. Tek yapmanız gereken kullanmakta olduğunuz Windows sürümüne uygun bölüme geçmek.
Windows 10 ve Windows 8.1'de Bitlocker To Go ile flash sürücünüzü nasıl şifreleyebilirsiniz?
BitLocker To Go ile bir USB flash sürücüyü şifrelemek için Windows 10 ve Windows 8.1'de yer alan prosedür çok az sayıda ve küçük istisnalarla aynıdır. Bu nedenle, Windows 10'da çekilmiş ekran görüntülerini kullanıyoruz, her şeyi detaylı olarak açıklıyoruz ve farklılıkların tam olarak nerede olduğunu paylaşıyoruz. Bu iki işletim sisteminden herhangi birini kullanırsanız, okuyun:
BitLocker Sürücü Şifrelemesi sihirbazını başlatmak için Dosya Gezgini veya Denetim Masası'nı açabilirsiniz. Dosya Gezgini'ni kullanmayı seçerseniz, Bu PC'ye gidin, şifrelemek istediğiniz flash sürücüyü sağ tıklayın ve "BitLocker'ı Aç" ı seçin . BitLocker Sürücü Şifrelemesi sihirbazı şimdi başlatıldı.

Denetim Masası'nı açmayı seçerseniz, Sistem ve Güvenlik'e ve ardından BitLocker Sürücü Şifrelemesine gidin .

BitLocker Sürücü Şifrelemesi penceresinde, şifrelemek istediğiniz çıkarılabilir veri sürücüsünü arayın.

Şifrelemek istediğiniz sürücü için "BitLocker'ı Aç" a tıklayın veya dokunun . BitLocker Sürücü Şifreleme sihirbazı şimdi başlatıldı.

Şifreli bir kez sürücünün kilidini açmak için seçenekler sunulur. Bir şifre veya akıllı kart kullanabilirsiniz. Çoğu kullanıcının sürücülerin kilidini açmak için bir akıllı kart sahibi olmadığından "Sürücünün kilidini açmak için bir parola kullan" seçeneğini seçersiniz . Bu seçeneği belirledikten sonra, kullanmak istediğiniz şifreyi girin ve onaylayın. Ardından, İleri'ye basın.

BitLocker, kurtarma anahtarınızın nerede saklanacağını seçmenizi gerektirir. Bu anahtar, verilerinizi kurtarmak için kullanılır, şifreyi unutursanız veya önceki adımda seçtiğiniz akıllı kartınızı kaybedersiniz. Bu olmadan, verileriniz kaybolur. Dosyayı sabit sürücünüzde saklamayı, yazdırabilmenizi ve kayıtlarınız için saklamayı veya kurtarma anahtarını Microsoft hesabınıza kaydedmeyi tercih edebilirsiniz. Microsoft, anahtarı kaybetmediğinizden emin olmak için tüm seçenekleri kullanmanızı önerir. Kurtarma anahtarını bir dosyaya kaydetmeyi seçerseniz, BitLocker bir metin dosyası oluşturur ve nereye kaydedeceğinizi seçmenizi ister.
Kurtarma anahtarını yazdırmayı seçerseniz, şifreli aygıtınız ve benzersiz kurtarma anahtarınız için benzersiz bir tanıtıcı içeren bir sayfa basacaktır. Seçiminizi yaptıktan sonra İleri öğesine tıklayın veya dokunun.

Tüm flash sürücünün şifrelenmesini mi istediğinizi mi yoksa sadece dosyalar tarafından kullanılan depolama alanını mı istediğinizi seçin; bu, aceleniz varsa daha iyi bir seçenektir. Seçiminizi yaptıktan sonra İleri'ye basın.

Bu noktada, Windows 10 kullanıcıları, Windows 8.1'de bulunmayan bir seçeneği görürler: Kullanılacak şifreleme modunu seçebilirler. Yalnızca Windows 10 ile uyumlu olan XTS-AES adlı yeni ve daha güvenli bir şifreleme modu ile diğer Windows sürümleriyle uyumlu geleneksel şifreleme modu arasında seçim yapabilirsiniz. Flash sürücüyü Windows 7 veya Windows 8.1 yüklü bilgisayarlarda kullanmak istiyorsanız, "Uyumlu mod" u seçin ve İleri'ye basın.

Bu noktada, tüm seçimleriniz yapılıyor ve yapmanız gereken tek şey sürücüyü şifrelemek. Şifrele'yi başlat'a tıklayın veya dokunun. Windows 8.1, önceki ekranı sadece aşağıdaki ekranı görmeyecektir.

Bir flash sürücüyü, özellikle büyük olanı şifrelemek biraz zaman alabilir. Örneğin: verilerle dolu 15 GB'lık bir flash sürücüyü şifrelemek için 30 dakika kadar beklemeniz gerekir. Şifreleme işlemi sırasında sürücünüzü çıkarmanız gerekirse, verilerinizi potansiyel olarak bozmadan kaçınmak için, devam etmeden önce BitLocker Sürücü Şifrelemesi penceresindeki Duraklat düğmesine basın. Şifreleme işleminin durdurulduğu bildirilir. Sadece bundan sonra, bellek çubuğunu çıkarmaya devam edin.

Şifreleme işlemini sürdürmeye hazır olduğunuzda, flash sürücünüzü bilgisayarınızın USB bağlantı noktasına geri takın. Sürücüyü taktıktan hemen sonra, sürücünün kilidini açmak için parolanızı soran bir pencere açılır. Şifreyi girin ve BitLocker, sürücünüzü kaldığınız yerden şifrelemeye başlar. Sürücünüz tamamen şifreli olduğunda, hızlı bir açılır pencere ile bilgilendirilirsiniz.

İşlemi tamamlamak için Kapat'a tıklayın. USB bellek çubuğunuz artık şifrelenmiş ve yetkisiz erişime karşı korunmuştur.
Windows 7'de Bitlocker To Go ile flash sürücünüzü nasıl şifreleyebilirsiniz
BitLocker Sürücü Şifrelemesi sihirbazını başlatmak için Windows Gezgini'ni veya Denetim Masası'nı açabilirsiniz. Windows Gezgini'ni kullanmayı seçerseniz, Bilgisayar'a gidin, şifrelemek istediğiniz flash sürücüye sağ tıklayın ve "BitLocker'ı Aç" ı seçin . BitLocker Sürücü Şifrelemesi sihirbazı şimdi başlatıldı.

Denetim Masası'nı açmayı seçerseniz, Sistem ve Güvenlik'e ve ardından BitLocker Sürücü Şifrelemesine gidin . Ardından, şifrelemek istediğiniz çıkarılabilir sürücüyü arayın ve "BitLocker'ı Aç" ı tıklayın .

BitLocker Sürücü Şifrelemesi sihirbazı başlatıldı ve şifreli bir kez sürücünün kilidini açmak için seçenekler sunulur. Bir şifre veya akıllı kart kullanabilirsiniz. Çoğu kullanıcının sürücülerin kilidini açmak için bir akıllı kart sahibi olmadığından "Sürücünün kilidini açmak için bir parola kullan" seçeneğini seçersiniz . Bu seçeneği belirledikten sonra, kullanmak istediğiniz şifreyi girin ve onaylayın. Ardından, İleri'ye basın.
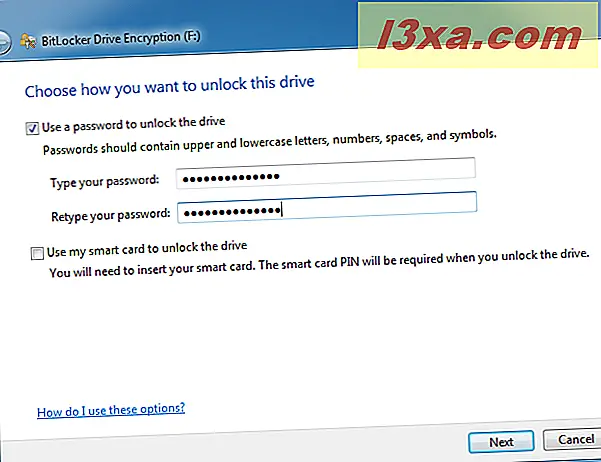
BitLocker, kurtarma anahtarınızın nerede saklanacağını seçmenizi gerektirir. Bu anahtar, verilerinizi kurtarmak için kullanılır, şifreyi unutursanız veya önceki adımda seçtiğiniz akıllı kartınızı kaybedersiniz. Bu olmadan, verileriniz kaybolur. Dosyayı sabit sürücünüzde saklamayı veya yazdırmayı tercih edebilirsiniz. Microsoft, anahtarı kaybetmediğinizden emin olmak için tüm seçenekleri kullanmanızı önerir. Kurtarma anahtarını bir dosyaya kaydetmeyi seçerseniz, BitLocker bir metin dosyası oluşturur ve nereye kaydedeceğinizi seçmenizi ister.
Kurtarma anahtarını yazdırmayı seçerseniz, şifreli aygıtınız ve benzersiz kurtarma anahtarınız için benzersiz bir tanıtıcı içeren bir sayfa basacaktır. Seçiminizi yaptıktan sonra İleri öğesine tıklayın veya dokunun.

Sürücüyü şifrelemeye hazır olup olmadığınız sorulur. Yaptığınız zaman, "Şifrelenmeye Başla" ya basın ve işlemin bitmesini bekleyin.

Sürücü şifrelenirken, aşağıdaki gibi bir durum çubuğu görüntülenir. Acil bir durum varsa ve flash sürücüyü çıkarmanız gerekiyorsa, işlemi Duraklat ve sürücüyü Windows 7 bilgisayarına tekrar bağladığınızda devam ettirebilirsiniz. Sürücünün kilidini açmak için ayarladığınız parolayı tekrar yazmanız gerekir. şifreleme işlemine devam edin.
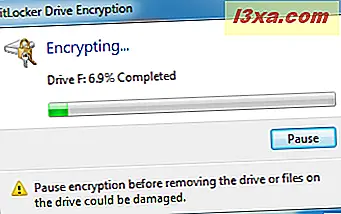
Şifreleme tamamlandığında bir bildirim görüntülenir. Sürücü simgesinin, artık BitLocker ile şifrelenmiş olduğunu göstermek için değiştiğini unutmayın.

Kapat'ı tıklayın ve bitirdiniz.
USB bellek çubuklarınızı veya flash sürücülerinizi korumak için BitLocker To Go kullanıyor musunuz?
Hassas veya özel verilerle çalışan kişiler ve şirketler, bilgisayarları ve cihazları arasında veri aktarmak için kullandıkları USB bellek çubuklarını veya flash sürücüleri şifrelemek için BitLocker'ı kullanmayı düşünmelidir. BitLocker, herhangi bir USB bellek çubuğunu şifrelemeyi kolaylaştırır ve süreç herkes tarafından gerçekleştirilebilir. Bu makaleyi kapatmadan önce, BitLocker To Go ürününü kullanıp kullanmadığınızı ve mobil depolama cihazlarını şifrelemekle ilgili deneyiminizin neler olduğunu bize bildirin.



