
Herkesin klasörleri ve Başlat Menüsü öğelerini görev çubuğuna nasıl bağlayacağını bilmesi çok olasıdır. Ancak, bu onu iğneleyebileceğiniz her şey değildir. Bugün, bu PC, Bilgisayar, Kütüphaneler, Yönetimsel Araçlar gibi özel Windows klasörlerini ve Kontrol Panelinin hangi bileşenlerini istediğiniz gibi ayarlayacağınızı göreceğiz. Bu öğreticiden göreceğiniz gibi, prosedürler Windows 10, Windows 7 ve Windows 8.1'de hemen hemen aynıdır. Başlayalım:
NOT: Bu kılavuz, tüm modern Windows işletim sistemlerini kapsamaktadır: Windows 10, Windows 8.1 ve Windows 7. Çoğu şey aynı şekilde çalıştığı ve çalıştığından, öncelikle Windows 10'da çekilen ekran görüntülerini kullanacağız. Ancak, gerektiğinde ayrıca Windows 7 veya Windows 8.1'den çizimler içerir.
Bu PC veya Ağ gibi Dosya Gezgini kategorilerini Windows 10'da görev çubuğuna nasıl yönlendirilir
Dosya Gezgini'ni (Windows 10 veya 8.1'de) veya Windows Gezgini'nde (Windows 7'de) açın ve pencerenin sol tarafına bakın. Neyin kurulu olduğu ve nasıl organize edildiğine bağlı olarak herkesin ekranı biraz farklı görünecek, ancak bazı kategoriler herkes için aynı olacak. Windows 10 ve Windows 8.1'de, muhtemelen Bu PC ve Ağ gibi kategorilere sahip olacaksınız ve Windows 7'de muhtemelen Sık Kullanılanlar, Bilgisayar, Kütüphaneler ve Ağ gibi kategorileri göreceksiniz.

Windows 10'da, bu PC ve Ağ gibi Dosya Gezgini'nin bazı kategorileri görev çubuğuna kolayca yerleştirilebilir. Bunun için yapmanız gereken iki şey vardır: masaüstünüzde seçtiğiniz kategoriyi sürükleyip bırakarak yeni bir bağlantı oluşturun ve kısayolu görev çubuğunuza sürükleyip bırakın. Bu basit değil, ama işe yarıyor.

Bu kategorileri doğrudan görev çubuğunuza sürükleyip bırakmaya çalışırsanız, görev çubuğu yerine Dosya Gezgini'ne sabitlendiğini unutmayın. Ne yazık ki, Windows 8.1 ve Windows 7'de, bunları doğrudan görev çubuğuna sürükleyip bırakmaya çalıştığınızda tüm kategoriler için bu gerçekleşir. Bu durumlar için, bu kılavuzun bir sonraki bölümünü okuyun.
Hızlı Erişim veya Sık Kullanılanlar gibi Windows / File Explorer kategorilerini görev çubuğuna nasıl yönlendirilir
Windows 10'dan Hızlı erişim gibi kategoriler eklemek istiyorsanız, önce masaüstünüzde seçtiğiniz kategoriye bir kısayol oluşturmanız gerekir. Bunun için, kategoriyi masaüstüne sürükleyip bırakın.

Windows 7'de, kısayolları Sık Kullanılanlar kategorisinden masaüstüne sürükleyip bırakırsanız, bunları Windows Gezgini'nden ve masaüstünden dışarı taşıyacaksınız. Bunu yanlışlıkla yaparsanız, Ctrl-Z tuşlarına basmak evrensel Geri Al komutudur.
Bu Sık Kullanılanlar kısayollarını Masaüstüne koymak istiyorsanız, istediğiniz öğeyi seçin, kopyalamak için Ctrl-C tuşlarına basın, sonra masaüstünü tıklayın ve yapıştırmak için Ctrl-V tuşlarına basın (veya sağ tıklayıp komutları seçin. Menü).

Ancak kısayolu oluşturmak, sürecin ilk adımıdır. Maalesef, yeni kısayolu görev çubuğuna sürükleyip bırakamazsınız. İşte şimdi yapman gereken şey:
Öncelikle, masaüstüne koyduğunuz tüm öğeleri barındırmak için bir klasör oluşturmanız gerekecektir. Masaüstünde herhangi bir yere sağ tıklayın veya dokunun ve basılı tutun ve Yeni -> Klasör'ü seçin. Klasörünüze açıklayıcı bir ad verin. Daha sonra masaüstüne koyduğunuz tüm kısayolları bu klasöre taşıyın.

Klasörü çift tıklayarak açın ve içindeki kısayolları sürükleyip bırakın.

Bu klasörü masaüstünüzde bırakmak istemiyorsanız, başka bir yere taşıyın ve silinmeyecek. Bu klasörü kaldırırsanız, sabitlenmiş klasörleriniz gider.
Klasörü açın, görev çubuğuna sabitlemek istediğiniz ilk öğeye sağ tıklayın (veya basılı tutun) ve Kopyala'yı seçin veya öğeyi seçin ve Ctrl-C'ye basın.
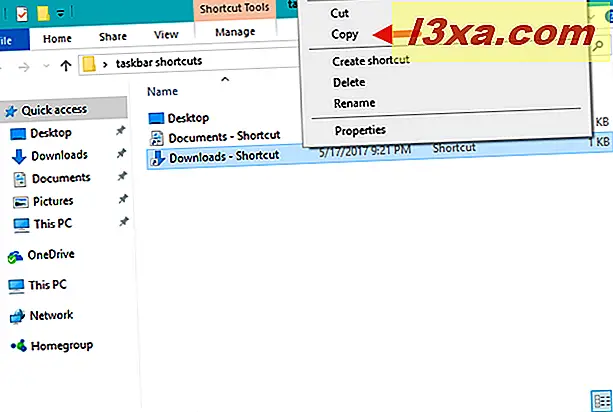
Ardından, klasörde boş yer olan herhangi bir yere sağ tıklayın (veya basılı tutun) ve "Yeni -> Kısayol" u seçin.

Kısayol Oluştur sihirbazında, kopyaladığınız bilgileri Ctrl-V tuşlarına basarak yapıştırın. İmleci satırın başına götürün ve kelime kaşifini bir boşlukla takip edin (boşluk gerekli). Ardından, İleri'ye tıklayın / dokunun.

Kısayolunuzu dilediğiniz şekilde adlandırın ve Son'u tıklatın.

Yeni kısayolunuz şimdi oluşturuldu. Bu, görev çubuğuna sürükleyebileceğiniz veya sağ tıklayıp (basılı tut) ve "Görev çubuğuna sabitle" yi seçebileceğiniz bir tanesidir.

Oluşturduğunuz ve görev çubuğuna sabitlediğiniz çoğu kısayolun Windows / Dosya Gezgini simgesini varsayılan olarak kullanacağını unutmayın. Görev çubuğunda bunun gibi daha fazla öğe açarsanız, birbiri ardına on adet Windows / File Explorer simgeleri gibi bir şeyle bitirebilirsiniz. Farklı şeyler açacaklar ama aynı görünecekler, ki bu yararlı değil mi?
Bu aksiliklerin üstesinden gelmek için, kısayolları masaüstüne sabitlemeden önce, simgelerini her biri için ayrı ayrı bir şeye değiştirmelisiniz. Bu yüzden onları görev çubuğunuza sabitlemeden önce yeni simgeler atadığınızdan emin olun.

Bir kısayolun simgesini nasıl değiştireceğinizi bilmiyorsanız, bu kılavuzu okuyun: Windows'taki kısayolların ikonu nasıl değiştirilir.
Denetim Masası öğelerini görev çubuğuna nasıl yönlendirilir
Tüm Denetim Masasını görev çubuğuna sabitlemek isterseniz, bunu yaptırabilirsiniz: Denetim Masası'nı açın ve görev çubuğunda Denetim Masası simgesini göreceksiniz. Bunu sağ tıklayın (veya basılı tutun) ve "Görev çubuğuna sabitle" veya "Bu programı görev çubuğuna sabitle" yi seçin ve işiniz bitti.

Sadece birkaç ayrı Denetim Masası öğesini iğnelemek isterseniz, prosedür yukarıda ayrıntıları verilenlerle aynıdır. Bir kısayol oluşturmak için masaüstüne istediğiniz öğeyi sürükleyin, bu kısayolları görev çubuğu kısayolları klasörünüze taşıyın ve buradan önceki bölümdeki yönergeleri izleyin.

Yönetimsel Araçlar görev çubuğuna nasıl verilir
"Denetim Masası -> Sistem ve Güvenlik -> Yönetimsel Araçlar" bölümüne gidin. Yönetimsel Araçlar penceresindeki her şey zaten bir kısayol olduğundan, onları başka bir klasöre taşımanız gerekmez. Görev çubuğuna sabitlenmesini istediğinizi sağ tıklatın (veya basılı tutun) ve “Görev çubuğuna sabitle” yi (Windows 10'da) veya “Görev çubuğunu sabitle” yi (Windows 7'de) seçin.

Bu kadar!
Sonuç
Windows'daki çoğu şeyin görev çubuğuna sabitlenmesi kolaydır. Bununla birlikte, Dosya / Windows Gezgini kategorilerinde olduğu gibi, bu kadar basit ve pürüzsüz olmayan bileşenler de vardır. Ancak, kısayollara daha fazla tıklama / dokunma ve kısayol eklemesine rağmen, en sonunda kullandığınız araçlara hızlı ve kolay erişebilmeniz için görev çubuğunuzu tam istediğiniz şekilde ayarlayabilirsiniz. Görev çubuğunuza ne tuttunuz? Başkalarına ne önerirsiniz? Yorumlarda bize bildirin.



