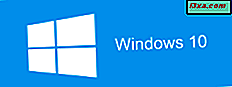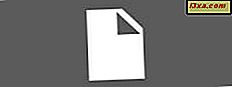Başlat Menüsü, Windows'un birçok sürümü için değişmeden kalan öğelerden biridir. Windows Vista, bazı diğerlerinden daha ilham alan bazı büyük tasarım seçenekleri sunan ilk şirket oldu. Windows 7 başka bir evrimi işaret ediyor, ancak bu sefer değişiklikler daha incelikli. Windows Vista tarafından sunulan daha az ilham veren değişiklikler için az sayıda yeni özellik ve birçok düzeltme var. Bu makalede, Windows 7 Başlat Menüsünde yapılan yeni özellikler, geliştirmeler ve değişiklikler hakkında genel bilgilerle başlayacağım. Ardından, Başlat Menüsü ayarları penceresini nasıl başlatacağınızı, güç düğmesinin varsayılan eylemini nasıl değiştireceğinizi, son öğeleri ve programları nasıl etkinleştireceğinizi veya devre dışı bırakacağınızı, gösterilen son öğelerin ve programların sayısını nasıl değiştireceğinizi, nasıl özelleştireceğinizi göstereceğim. Başlat Menüsünden simgeler ve menüler ve öğelerin Başlat Menüsü ve Atlama Listelerine nasıl sabitleneceği.
Yeni Özellikler, İyileştirmeler ve Değişiklikler
Çok fazla dikkat etmiyorsanız, Windows 7'de Başlat Menüsü'yle ilgili ince ancak önemli değişiklikleri fark etmeyeceksiniz. Bu bölümde neyin değiştiğini paylaşacağım:
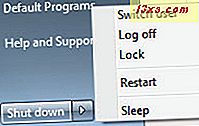
Bu özelliğin çalıştığı uygulamalar, kısayollarına eklenmiş, sağ tarafta küçük bir ok vardır. Ok üzerine tıklayın veya bir saniye için fareyi kısayollarının üzerinden bırakın. Başlat menüsü, uygulamayla veya açabileceğiniz son öğelerle gerçekleştirebileceğiniz görevleri genişletecek ve gösterecektir.
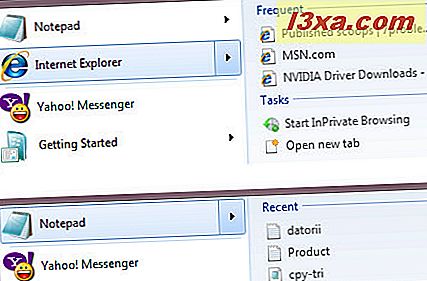
Ayrıca kaldırılmış birkaç şey var:
- Klasik Başlat Menüsü tamamen gitti. Kullanıcılar sadece yeni sürümü kullanabilir.
- Varsayılan internet tarayıcısı ve e-posta istemcisi için kısayollar artık mevcut değil.
Başka değişiklikler fark ettiyseniz, yorum yapmaktan çekinmeyin.
Başlat Menüsü Ayarları Penceresi Nasıl Başlatılır
Başlat Menüsü arama kutusuna 'start menu' yazın . 'Görev Çubuğu ve Başlat Menüsü Özellikleri' adlı bir sonuç göreceksiniz. Üzerine tıklayın ve yapılandırma penceresi açılacak. Alternatif olarak, Başlat Menüsüne sağ tıklayıp Özellikler'i seçebilirsiniz.
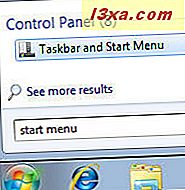
'Görev Çubuğu ve Başlat Menüsü Özellikleri' penceresinin ikinci sekmesi, Başlangıç Menüsü ayarlarını içerir. Ayarlarına erişmek için üzerine tıklayın.
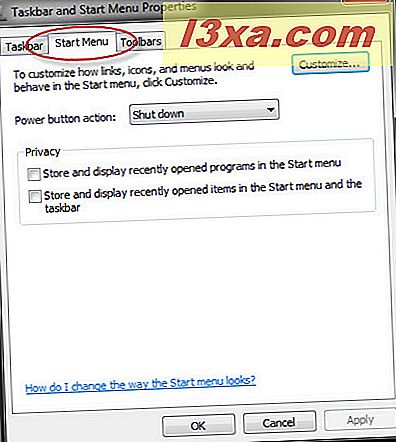
Sonraki bölümlerde tüm olası yapılandırma seçeneklerinden geçeceğim ve onlarla neler yapabileceğinizi göstereceğim.
Varsayılan Güç Düğmesi Eylemini Değiştir
'Görev Çubuğu ve Başlat Menüsü Özellikleri' penceresinin Başlat Menüsü sekmesinde olduğunuzdan emin olun. Burada, Güç düğmesinin ne tür bir eylem gerçekleştirmesini istediğinizi özelleştirebilirsiniz: Kapat, Kullanıcı değiştir, Uyku, Oturumu kapat, Kilitle veya Yeniden başlat .
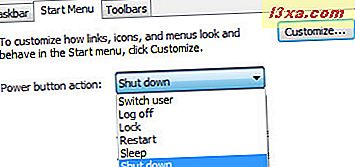
Tercih ettiğiniz varsayılan eylemi seçin ve Tamam'a tıklayın.
Son Öğeleri ve Programları Etkinleştir / Devre Dışı Bırak
Ayrıca, Başlat Menüsü'nde son kullanılan dosya ve program listelerinin görüntülenmesini veya devre dışı bırakılmasını da sağlayabilirsiniz.
Başlat menüsündeki 'Son açılan programları kaydet ve görüntüle' yazan ilk seçeneği işaretlerseniz, Windows 7 kullandığınız programları izler ve bunları Başlat Menüsü'nün sol tarafındaki listede görüntüler.
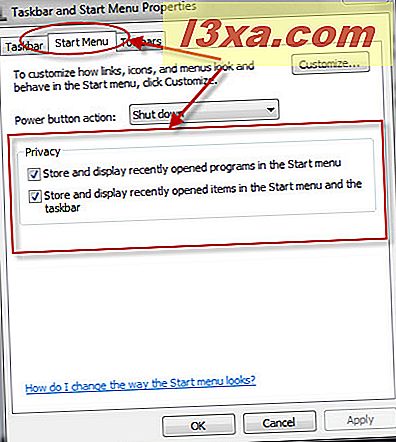
Bu seçenek, birkaç sabitlenmiş kısayol ile birlikte kontrol edildiğinde Başlat Menüsü böyle görünecektir.
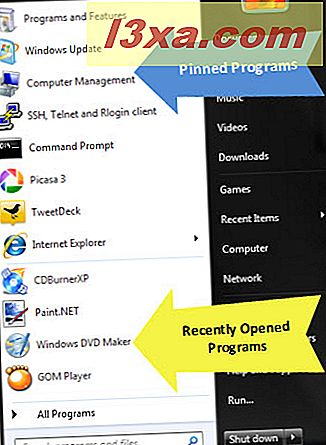
'Başlat Menüsü'nde ve görev çubuğunda son açılan öğeleri sakla ve görüntüle' yazan ilk seçeneği işaretlerseniz, Windows 7 üzerinde çalıştığınız belgeleri izler. Ancak, bunları yalnızca Son Öğeler kısayolu etkinleştirildiğinde Başlat Menüsü'nde görüntüler. Nasıl etkinleştirileceğini öğrenmek için aşağıdaki bölümü okuyun. Bu ayar ve 'Son Öğeler' kısayolu etkinleştirildiğinde, Başlat Menüsü aşağıdaki ekran görüntüsünde görünecektir.
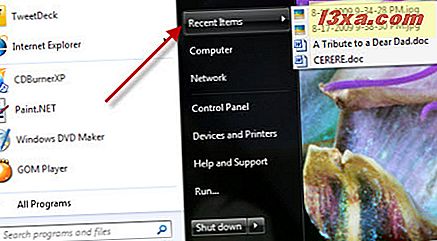
Başlat Menüsünde Gösterilen Kısayolları Özelleştir
Başlat Menüsü'nü özelleştirmek için Özelleştir ... düğmesine tıklayın.
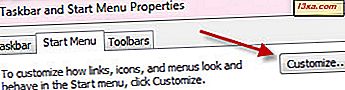
'Başlat Menüsünü Özelleştir' penceresinde, Başlat Menüsü'nde gösterilen bağlantıların, simgelerin ve menülerin görünümünü ve davranışını değiştirebilirsiniz.
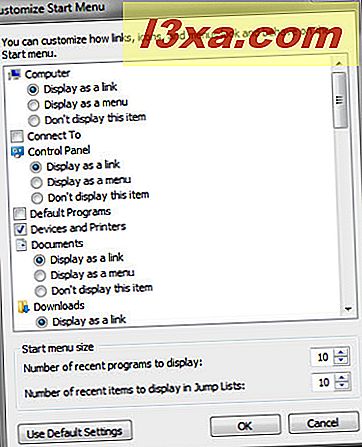
Öğeler listesini aşağı kaydırın, sağ taraftaki bölmede olmasını istediğinizleri etkinleştirin ve kullanmadığınızları devre dışı bırakın.
Başlat Menüsü'nü optimize etmek için aşağıdakileri yapın:
- Sadece düzenli olarak kullandığınız menüleri, öğeleri ve kısayolları saklayın. Nadiren kullanılan bir kısayol varsa, bunu Başlat Menüsüne eklemek yerine arama kutusunda arayabilirsiniz.
- Görüntülenen son programların sayısını azaltın ve en çok kullanılan uygulamaları sabitleyin. Bunu nasıl yapacağınızı öğrenmek için makalenin bir sonraki bölümünü okuyun.
Gösterilen Son Öğelerin ve Programların Sayısını Değiştirin
Başlat Menüsü'nde kaç program ve öğenin görüntülendiğini değiştirmek için, 'Başlat Menüsünü Özelleştir' penceresinin en altına gidin ve uygun alanları ayarlayın.
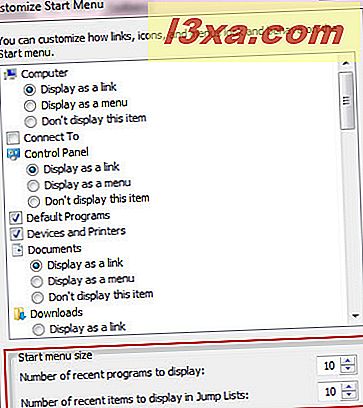
Değerleri değiştirdikten sonra Tamam'a tıklayın.
En Kullanışlı Başlangıç Menüsü Kısayolları ve Ayarları
Size yardımcı olmak için, Başlat Menünüzde etkinleştirmek isteyebileceğiniz yararlı kısayolların ve ayarların bazı önerilerine sahibim:
Bir dizüstü bilgisayarınız varsa ve hafta boyunca farklı ağlara bağlanmanız gerekiyorsa, Bağlan seçeneğini etkinleştirmek isteyebilirsiniz.
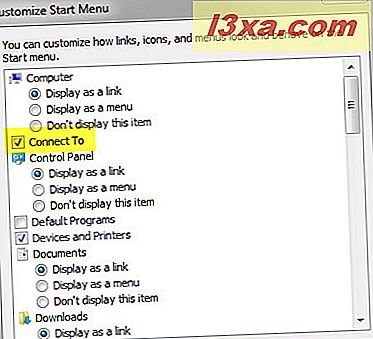
Etkinleştirmek isteyebileceğiniz diğer yararlı kısayollar 'Cihazlar ve Yazıcılar', 'Çalıştırma komutu' ve belgeler, resimler ve müzik kütüphanelerinizdir.
En az kullanışlı seçeneklerden biri 'Yeni yüklenen programları vurgula' . Bu seçeneği devre dışı bırakmak isteyebilirsiniz.
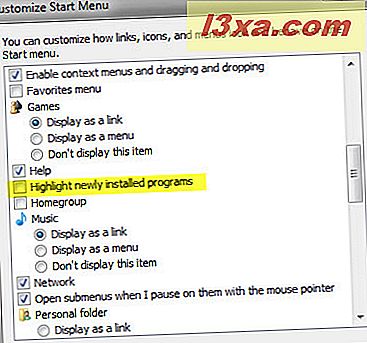
Başlat Menüsü'nün simgeleri sizin için çok büyükse, 'Büyük simgeleri kullan' seçeneğini devre dışı bırakabilir ve bu sorunu çözebilirsiniz.
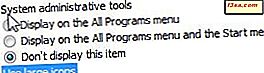
Başka önerileriniz varsa, bunları bir yorumda paylaşmaktan çekinmeyin.
Öğeleri Başlat Menüsüne Nasıl Sabitlersiniz
Sabitlenmiş öğeler, Başlat Menüsü'nün sol bölmesinde, manuel olarak kaldırılana kadar görünen kısayollardır. Masaüstü, Başlat Menüsü veya Görev Çubuğunda herhangi bir yerde bulunan kısayolları ve herhangi bir uygulamanın yürütülebilir dosyasını iğneleyebilirsiniz .
Bir kısayolu sabitlemek için, sağ tıklayın ve ardından 'Başlat Menüsüne Sabitle'yi seçin. Alternatif olarak, bir kısayolu Başlat Menüsü'ne veya küresine sürükleyip bırakabilirsiniz.
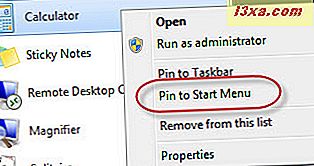
Bir dosyayı sağ tıklattığınızda 'Başlat Menüsüne Sabitle' seçeneğini görmüyorsanız, ÜSTKRKT tuşunu basılı tutun ve tekrar sağ tıklayın.
Örneğin, 'Başlat Menüsüne Sabitle' seçeneği sağ tıklama menüsünde yalnızca uygulamalar için ( '.exe' uzantısına sahip dosyalar) görüntülenir. Başlat Menüsüne bir metin dosyasını sabitlemek isterseniz, ÜSTKRKT tuşunu kullanmanız ve sağ tıklatmanız gerekecektir.
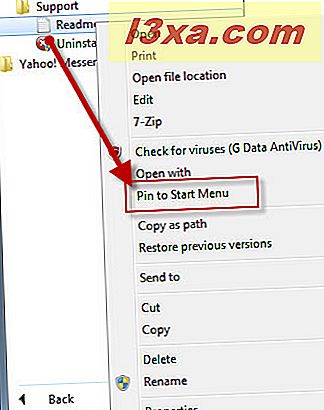
Sabitlenmiş bir öğeyi kaldırmak için, sağ tıklayın ve 'Başlat Menüsünden Sabitle' veya 'Bu listeden kaldır' seçeneğini belirleyin .
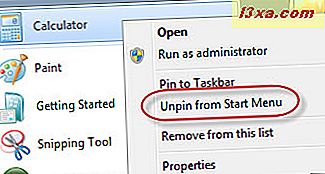
Sıçrama Listelerinden Öğeleri Nasıl Pin Veya Kaldırma
Daha önce de belirtildiği gibi, Atlama Listeleri desteğine sahip uygulamalar, bu uygulama için kullanılabilecek son kullanılan dosyalara ve görevlere erişmenizi sağlayan Başlat Menüsü kısayolunun sağında küçük bir ok gösterecektir. Görev listesi aynı kalırken, son kullanılan dosyalar listesi uygulama ile çalışırken sürekli olarak güncellenir. İsterseniz, son kullanılan bir dosyayı, bu uygulama için her zaman görünecek şekilde sabitleyebilirsiniz.
Internet Explorer'ı ele alalım, örneğin: birkaç web sayfasına göz atmak için kullandıysanız, en sık kullanılan web sayfalarını ve standart görev listesini göreceksiniz.
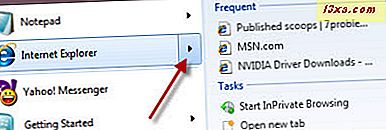
Farenizi sık ziyaret ettiğiniz web sayfalarından birine taşıyın ve sağ tarafında küçük bir iğne göreceksiniz. Bu sayfayı Atlama Listesine iğnelemek için üzerine tıklayın. Alternatif olarak, sabitlemek istediğiniz sayfaya sağ tıklayıp 'Bu listeye sabitle' seçeneğini belirtebilirsiniz.
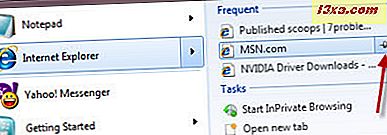
Bir öğenin sabitlemesini kaldırmak için, iğne simgesine tekrar tıklayın veya üzerine sağ tıklayın ve 'Bu listeden sabitle ' seçeneğini belirleyin.
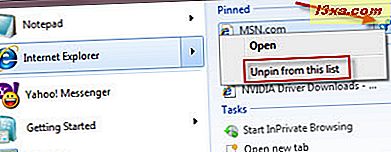
Gördüğünüz gibi, süreç çok basit.
Sonuç
Windows 7'de Başlat Menüsüne yapılan değişiklikler, onunla çalışma şeklinizi ince yollarla geliştirir. Arama kutusu ve Atlama Listeleri, yüklü uygulamaların uzun listelerini aşağı kaydırmak zorunda kalmadan, kullanmanız gereken uygulamaları hızlı bir şekilde başlatmanıza olanak sağladığından önemli bir avantajdır.
Başlat Menüsü'nü ve düzenlenme şeklini geliştirmek için bazı ipuçlarınız varsa, yorum bırakmaktan çekinmeyin.