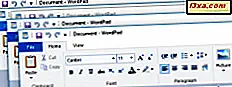
Windows'daki uygulamaları en aza indirgemek ve en üst düzeye çıkarmak, kolay ve sezgiseldir. Ancak, bu görevleri yerine getirmenin birçok yolu vardır ve bazıları durumunuza bağlı olarak diğerlerinden daha iyi çalışır. Bazen bir düğmeye tıklamak veya dokunmak kadar kolay olabilir, ancak diğer zamanlarda klavyeyi kullanmak daha kolay olabilir. Windows'daki uygulamaları ve oyunları en aza indirgeme ve en üst düzeye çıkarma yöntemlerini öğrenmek isterseniz, bu eğiticiyi okuyun:
Windows'ta bir uygulamayı en aza indirmek veya en üst düzeye çıkarmak ne anlama geliyor?
Çoğu kişi muhtemelen bir pencereyi en aza indirgemek ve en üst düzeye çıkarmak için ne anlama geldiğini bilse de, emin olmak için bu rehberi şu şekilde söylemek isteriz:
- Bir uygulamayı en aza indirgemek, uygulamayı kapatmadan penceresini masaüstünüzden gizlemek anlamına gelir. Bir uygulama penceresi simge durumuna küçültüldüğünde, önceki durumuna geri yükleyebilir, başka bir deyişle, görüntüyü geri getirerek görev çubuğundaki düğmesine tıklayarak veya üzerine tıklayarak görüntüleyebilirsiniz.
- Bir uygulamayı en üst düzeye çıkarmak, masaüstünüz kadar büyük yapmak anlamına gelir. En üst düzeye çıkmış bir uygulama, Windows görev çubuğu hariç tüm ekran alanını kaplar.
Size bir örnek vermek gerekirse: Web sitemizi yüklediğimiz bir Microsoft Edge penceresi. Gördüğünüz gibi, tüm ekranı kaplıyor ve kullanmanız için ön ve merkez.
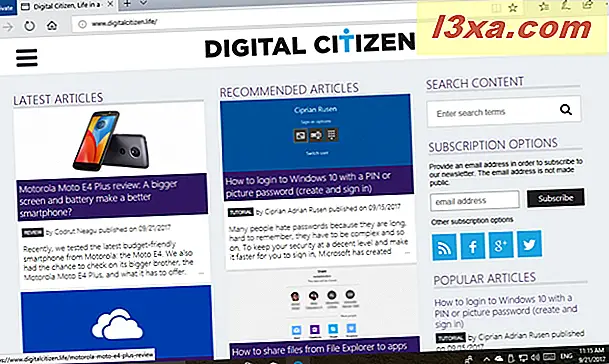
Microsoft Edge uygulaması en aza indirildiğinde, artık masaüstünde gösterilmez. Ancak, Windows görev çubuğunda simgesi gösterilir. Üzerinde bir tıklama veya tıklama, Microsoft Edge penceresini önceki durumuna geri yükleyecektir.

Şimdi, Windows'daki uygulamaları en aza indirmek ve en üst düzeye çıkarmak için tüm yolları görelim:
1. Sağ üst köşedeki düğmelerini tıklayarak veya üzerine tıklayarak uygulamaları küçültün veya büyütün
Bir uygulamayı en aza indirgemek veya en üst düzeye çıkarmak için bilinen en iyi yöntem, ne yapmak istediğinize bağlı olarak Küçült veya Büyüt düğmesine tıklamak veya bunlara dokunmaktır. Windows işletim sistemlerinden gelen varsayılan uygulamalar ve üçüncü tarafların çoğu uygulaması, uygulama pencerelerinin sağ üst köşesinde Simge Durumuna Küçült ve Ekranı Kapatma düğmelerine sahiptir. Küçült butonu genellikle alt çizgi sembolü olarak gösterilirken, Ekranı kapla düğmesi boş bir kareye benziyor.
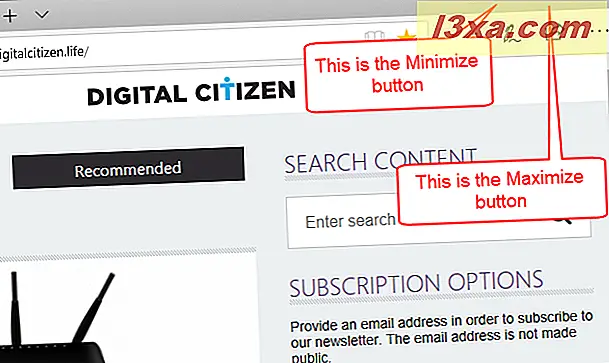
Uygulamanın penceresi zaten en üst düzeye çıkarıldığında, Ekranı Kapla düğmesi, birbirinin üzerine iki kare gibi görünecek şekilde değişir. Ekranı büyüt düğmesine tıklama veya dokunma, uygulamanın penceresini en üst düzeye çıkarılmadan önce orijinal şekline döndürür.
 Küçültülmüş uygulamayı önceki durumuna döndürmek için, görev çubuğunuzdaki düğmesine tıklayın veya dokunun.
Küçültülmüş uygulamayı önceki durumuna döndürmek için, görev çubuğunuzdaki düğmesine tıklayın veya dokunun.
2. Görev çubuğu simgelerine tıklayarak veya üzerine tıklayarak uygulamaları küçültün
Uygulamaları en aza indirmenin iyi bilinen bir diğer yöntemi, görev çubuğundaki simgelerine tıklamak veya bunlara dokunmaktır. Örneğin, Microsoft Edge gibi bir uygulamayı açtığınızda, Windows 10 görev çubuğunda bunun için bir simge gösterir. Tıklattığınızda veya üzerine dokunduğunuzda, Microsoft Edge uygulama penceresi en aza indirir. Aynı simgeye tıklamak veya dokunmak, uygulamayı tekrar en üst düzeye çıkarılabilecek veya olmayabilecek olan önceki durumuna geri yükler.
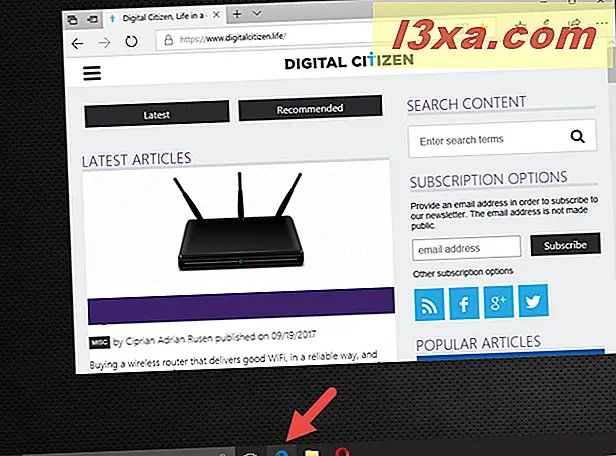
3. Pencere menüsünü kullanarak uygulamaları küçültün veya maksimize edin
Herhangi bir durumda çalışan başka bir yöntem, uygulama penceresi menüsünü kullanmaktır. Bu menüyü açmak için iki seçeneğiniz vardır: uygulamanın pencere başlık çubuğunda sağ tıklayın (veya basılı tutun) veya aynı anda klavyenizdeki Alt + Boşluk tuşlarına basın. Tercih ettiğinizi seçin - her iki yöntemde, aşağıdaki ekran görüntüsünde olduğu gibi bir menü görüntülenir. Bu menüde, uygulamanın penceresine ne yapmak istediğinize bağlı olarak Küçült veya Küçült seçeneğine tıklayın veya dokunun.
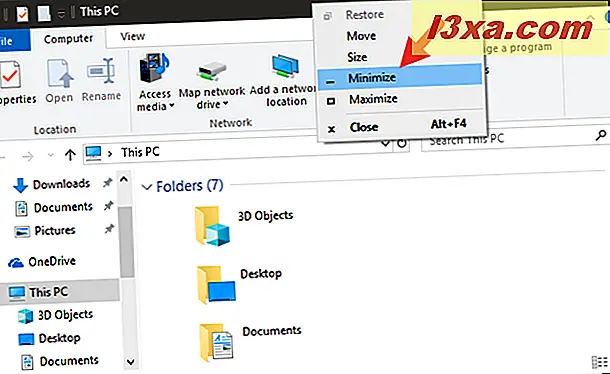
Alt + Space klavye kısayolunu kullanırsanız, sonraki N veya X tuşlarına basarak devam edebilirsiniz. Alt + Boşluk + N tuşlarına basarsanız, uygulama penceresini en aza indirirsiniz ve Alt + Boşluk + X tuşlarına basarsanız , bunu en üst düzeye çıkarırsınız.
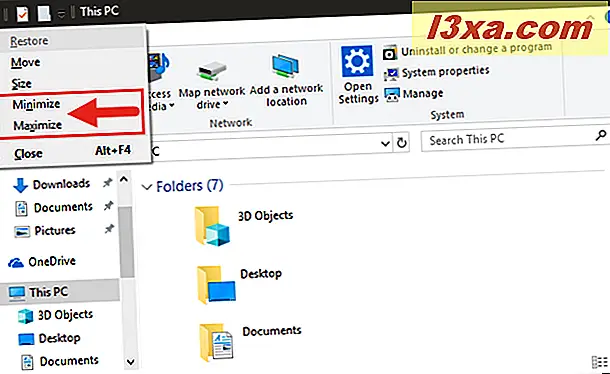
Windows'u İngilizce'den başka bir dilde kullanıyorsanız, N ve X yerine diğer anahtarları kullanmanız gerekebilir. Alt + Uzay menüsündeki Küçült ve Büyüt seçeneğinden altı çizili harflere bakarak bulabilirsiniz.
4. Görev çubuğu önizlemelerinin sağ tıklama menüsünden uygulamaları küçültün veya en üst düzeye çıkarın
Windows 10 ve Windows 8.1'de, görev çubuğu uygulama önizlemesinden uygulamaları en aza indirebilir veya maksimize edebilirsiniz. İmlecinizi, büyütmek veya küçültmek istediğiniz uygulamanın üzerine getirin. Kısa bir süre sonra, aşağıdaki ekran görüntüsünde olduğu gibi, uygulamanın bir önizlemesini almalısınız.

Uygulama önizlemesini sağ tıklayın veya dokunun ve basılı tutun. Ardından, açılan bağlamsal menüde, uygulamanın penceresinin mevcut durumuna ve ne yapmak istediğinize bağlı olarak Küçült veya Küçült'e dokunun.
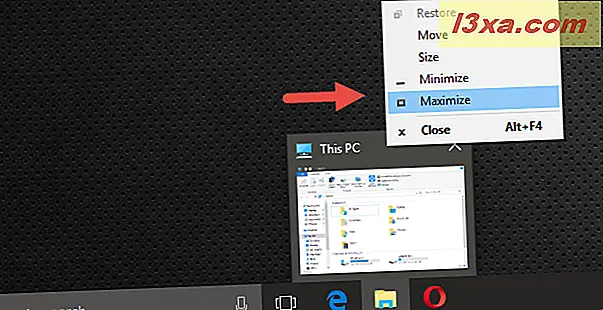
Uygulama zaten küçültülmüşse, yalnızca Maksimize et seçeneğine sahipsiniz. Ayrıca, uygulama zaten maksimize edilmişse, yalnızca küçültme seçeneğine sahip olursunuz.
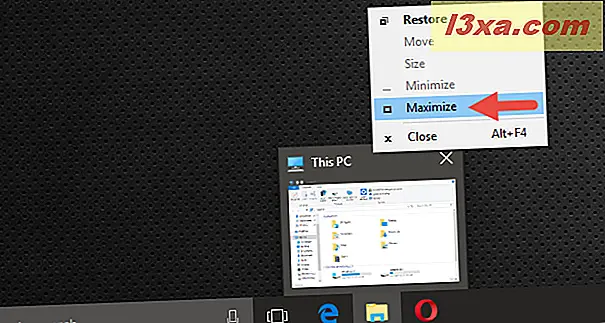
5. Mevcut uygulamayı klavyeyi kullanarak küçültme veya büyütme
Bazı insanlar, fareyi veya dokunmatik ekranı kullanmak yerine klavyeyi mümkün olduğunca kullanmayı tercih ederler. Aynı iseniz, uygulamaları minimize etmek veya maksimize etmek için bu yöntemi kullanabilirsiniz:
- Kullandığınız geçerli uygulamayı en aza indirmek için, aynı anda klavyenizdeki Windows logosu + Aşağı ok tuşlarına basın. Uygulama penceresinin durumuna küçültmek istediğiniz mevcut durumu en üst düzeye çıkarsa, bu klavye kısayolu, uygulamanın penceresinin standart boyutunu masaüstünüzde aldığı (yalnızca küçültülmüş veya en üst düzeye çıkarılmış, yalnızca normal bir pencere) ara adımı olacaktır.
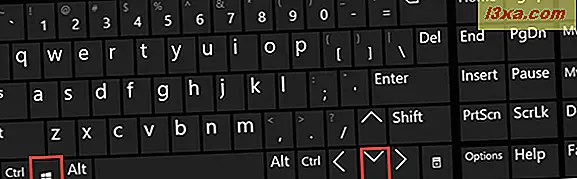
- Kullandığınız mevcut uygulamayı en üst düzeye çıkarmak için, aynı anda klavyenizdeki Windows logosu + Yukarı ok tuşlarına basın. En üst düzeye çıkarmak istediğiniz uygulama penceresinin mevcut durumu en aza indirilirse, bu klavye kısayolu, uygulamanın penceresinin normal boyutunu masaüstünüzde aldığı (yalnızca küçültülmüş veya en üst düzeye çıkarılmış, sadece normal bir pencere) ara adımı olacaktır.
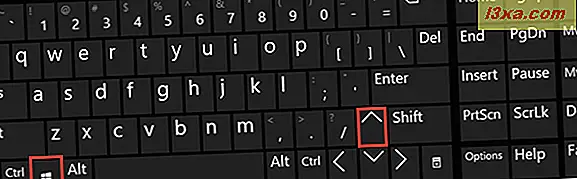
6. "Masaüstünü göster" düğmesini kullanarak masaüstünüzdeki tüm uygulamaları küçültün.
Yalnızca belirli bir uygulama penceresini en aza indirmek istemiyorsanız, ancak masaüstünüzde açılan her şeyi küçültmeyi tercih ederseniz, Masaüstünü göster düğmesini tıklatarak veya üzerine dokunarak yapabilirsiniz. Bu düğmeyi görev çubuğunuzun sağ ucunda bulabilirsiniz.
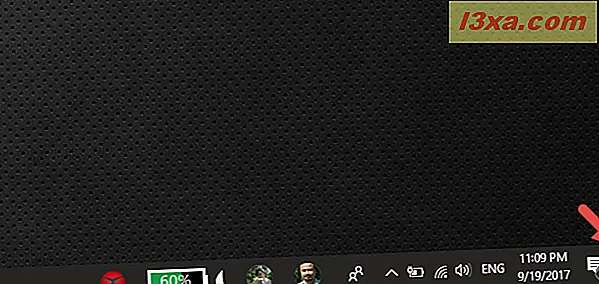
Masaüstünü göster düğmesine tekrar tıklamak veya dokunmak, tüm uygulama pencerelerini masaüstünüzdeki ilk boyutlarına ve yerine geri yükler.
7. Klavyenizi kullanarak masaüstünüzdeki tüm uygulamaları en aza indirin
Tüm uygulama pencerelerini masaüstünüzden tek seferde en aza indirmenin bir başka yolu da klavyenizdeki Windows logo + M tuşlarına aynı anda basmaktır.
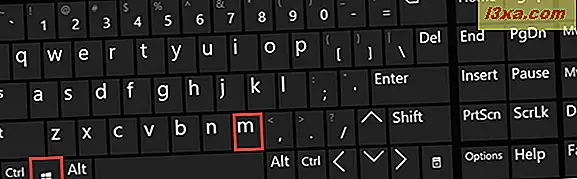
Tüm uygulama pencerelerini masaüstünüzde orijinal durumuna geri yüklemek için, Windows logo + Shift + M klavye kısayolunu kullanın.
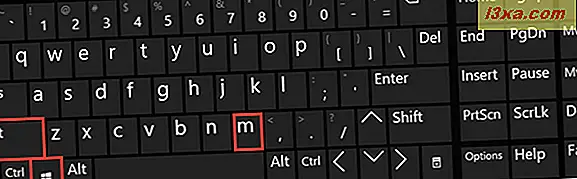
Sonuç
Uygulama pencerelerini en aza indirgemek ve en üst düzeye çıkarmak, çeşitli şekillerde yapılabilecek kolay görevlerdir. Çoğu, kullandığınız Windows sürümünden bağımsız olarak çalışır. Umarım, bilmediğin bazı yöntemler gösterdik. Başkalarını biliyorsanız, lütfen bunları aşağıdaki yorumlarda paylaşın. Bu makaleyi güncellediğinizden emin olacağız.



