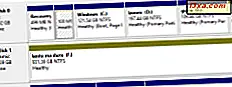
Windows, çoğu kullanıcının nasıl kullanılacağını bildiğinden daha fazla uygulama ve araç sunmaktadır. Bir bölümü veya diski silmeniz gerekiyorsa, bu görev için EaseUS Partition Master gibi üçüncü taraf uygulamaları yüklemeniz gerekmez. Windows ve diskleri ve bölümleri yönetmek için sunduğu uygulamaları kullanabilirsiniz. Disk Yönetimi, Komut İstemi veya PowerShell gibi Windows araçlarını kullanarak herhangi bir bölümü nasıl silebilirsiniz:
Not: Bu yordam, Windows'un tüm sürümlerinde aynı çalışır.
Disk Yönetimi'ni kullanarak Windows'dan bir bölüm nasıl silinir
Önce Disk Yönetimi'ni başlatın. Kaldırmak istediğiniz bölümü bulun ve üzerinde sağ tıklayın (veya dokunmatik ekran kullanıyorsanız, basılı tutun). Bunu, Disk Yönetimi penceresinin üst tarafındaki birimler listesinde yapabilirsiniz.

Aynı şeyi Disk Yönetimi penceresinin altında gösterilen diskler ve bölümler listesinde de yapabilirsiniz. Sağ tıklatma menüsünde Sesi Sil'i seçin.

Silinmenin seçilen bölümdeki tüm verileri sildiğini bildiren "Basit birimi sil" uyarısı gösterilir. Devam etmek için Evet'e basmadan önce, bölümdeki tüm önemli verileri yedeklediğinizden emin olun, çünkü silinecektir.

Birkaç saniye sonra, Disk Yönetimi seçilen bölümü siler. Şimdi, aşağıdaki ekran görüntüsünde olduğu gibi, ayrılmamış olarak işaretlenmiş görebilirsiniz.
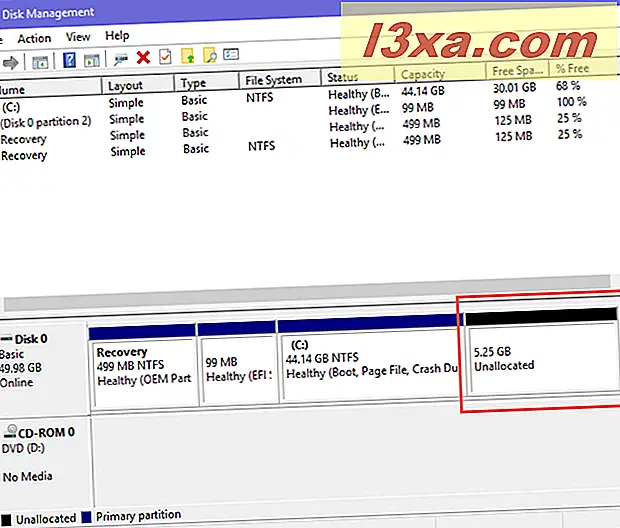
Disk Yönetimi'ni kapatın ve işiniz bitti.
PowerShell veya Komut İstemi'ni ve disk parçası aracını kullanarak Windows'tan bir bölüm nasıl silinir
Komut satırının bir hayranı iseniz, hem Komut İstemi hem de PowerShell'i kullanabilirsiniz . Tercih ettiğiniz uygulamayı başlatın ve aşağıdaki komutları yazıp Enter tuşuna basın:
- diskpart - komut, disk bölümleme aracını başlatır.
- liste hacmi - Windows bilgisayarınızda veya cihazınızda bulunan tüm birimleri (bölümleri) listeler. Kaldırmak istediğiniz bölümün cilt numarasını belirtin. Birim ### sütununda bakın.
- Sesi seç # - Silmek istediğiniz bölümün gerçek sayısını # ile değiştirin. Aşağıdaki örneğimizde, " E harfini seç 3" yazdık, çünkü bölüm E harfi ve bölüm numarası 3 ile kaldırmak istedik.
- bölümü sil - bu komut, daha önce seçtiğiniz numarayla bölümü siler.

Seçilen bölüm silinir. Ne kullandığınıza bağlı olarak Komut İstemi veya PowerShell'i kapatabilirsiniz. Diskpart komut satırı aracı hakkında daha fazla bilgi edinmek ve bölümleri ve diskleri yönetmek için Windows'da nasıl kullanacağınızı öğrenmek istiyorsanız, bu eğitimi okuyun: Komut İstemi - bilmeniz gereken 6 disk yönetimi komutu.
Silinen bölüm için sırada ne var?
Windows'da bir bölümü sildikten sonra, alanı ayrılmamış olarak işaretlenir, yani burada ve kullanılmaz. Başka bir bölümün boyutunu genişletmek için bu ayrılmamış alanı kullanabilirsiniz; Başka bir bölümü silebilir ve daha sonra yeni bir büyük bölüm oluşturmak için daha önce silinmiş olanla birleştirebilirsiniz. Gereksinimlerinize bağlı olarak seçim sizin. Bu eğiticiyi kapatmadan önce, herkesin sizin için iyi çalışıp çalışmadığını ve sorularınız varsa aşağıya yorum yapın.



