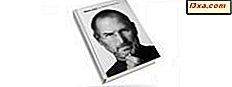Windows 10, daha önce hiç olmadığı kadar iyi bir masaüstü deneyimi yaratmaya odaklandı. Birden çok sanal Masaüstü Desteği, Cortana - esprili bir dijital asistan, yeni bir Başlat Menüsü vb. Gibi yeni özellikler ve seçenekler var. Windows 10 ve tüm özellikleri arasında gezinmek için bir fare veya dokunmatik ekran kullanabilirsiniz, ancak bu işletim sistemi için kullanılabilir klavye kısayollarını kullanmayı tercih ederseniz, tüm "kullanıcı - bilgisayar" etkileşimi daha hızlı ve daha basit olabilir. Bu makalede, amacımız size Windows 10'un en kullanışlı klavye kısayollarından bazılarını sunmaktır. Her bir klavye kısayolunu eklemeyiz - sadece hatırlamak istediklerimizi hem hatırlaması kolay hem de yararlı verimlilik perspektifi. Başlayalım:
Masaüstü İçin Kısayol Tuşları
Masaüstü kesinlikle en çok kullanılan kullanıcı arabirimi bölümüdür, bu yüzden üzerinde daha hızlı şeyler yapmanıza yardımcı olan herhangi bir klavye kısayolu kesinlikle iyi bir şeydir. Yani, Windows 10'daki en kullanışlı Desktop klavye kısayollarından bazıları:

Windows - Başlat Menüsünü açar ve kapatır. Windows + A - Eylem Merkezi'ni açar. Windows + D - Masaüstünü Göster ve Masaüstünüzün başlangıç durumu arasında geçiş yapar. Başka bir deyişle: Masaüstünüzdeki uygulamaları ve pencereleri gizler veya gösterir. Windows + E - Dosya Gezgini'ni başlatır. Windows + I - Ayarlar uygulamasını açın. Windows + K - Kablosuz ekranlara ve ses cihazlarına bağlantı başlatabileceğiniz Connect panelini açar. Windows + L - Windows 10 bilgisayarınızı veya cihazınızı kilitler ve sizi Kilit ekranına götürür. Windows + M - Masaüstünüzdeki tüm açık pencereleri en aza indirir. Windows + O - Windows 10 cihazınızın ekran yönünü kilitler. Bu, Windows 10 tabletinizin veya hibridinizin, yeniden yönlendirseniz bile, Dikey veya Yatay modda kalmasını istediğinizde kullanışlıdır. Windows + P - Proje bölmesini açar ve harici ekranları ve projektörleri aramanızı ve bunlara bağlanmanızı sağlar. Windows + R - Çalıştır penceresini başlatır. Windows + X - Ekranın sol alt köşesinden gelişmiş menüyü açar. Ayrıca WinX menüsü veya güç kullanıcısının Başlat Menüsü olarak bilinir. Windows + Print Screen - Ekranınızın bir fotoğrafını çeker ve otomatik olarak Screenshots klasörünüze kaydeder. Varsayılan olarak, bu PC'de -> Resimler -> Ekran görüntüleri bulunur . Windows +, - Masaüstünde size bir göz verir. Windows + Boşluk Çubuğu - Mevcut giriş dilleri ve klavye düzenleri arasında geçiş yapar.
Cortana ile Çalışmak İçin Kısayol Tuşları
Cortana, Windows 10'un en yeni özelliklerinden birisidir. Görev çubuğunuzda bulmak çok kolaydır ve "Hey Cortana!" Diyerek onu aramak daha da hızlıdır. . Ancak, klavyeyi mutlaka onunla etkileşime geçmek için kullanmak isteyen insanlar var:
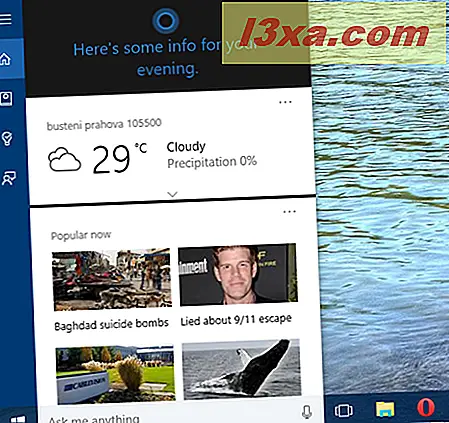
Windows + S - Cortana'yı başlatır ve hemen kullanmaya başlayabilirsiniz. Windows + C - Cortana'yı dinleme moduna geçirir, böylece hemen Cortana ile konuşmaya başlayabilirsiniz.
Windows 10'da Uygulamalar Arasında Geçiş İçin Kısayol Tuşları
Kendinizi aynı anda çok sayıda uygulama ile çalışırken bulduğunuzda, klavyenizden uzaklaşmak zorunda kalmadan aralarında hızlı bir şekilde geçiş yapabilmeniz oldukça yararlı olabilir: 
Alt + Sekmesi - Alt tuşlarını basılı tutarken sürekli olarak Sekme tuşuna basıp açık pencereler ve uygulamalar arasında geçiş yapar. Açmak istediğiniz pencerede veya uygulamada Sekme tuşunu bırakın. Ctrl + Alt + Sekmesi - Açık pencerelerin ve uygulamaların listesini görüntüler ve tuşları serbest bıraktıktan sonra bile listeyi ekranda tutar. Daha sonra ok tuşlarını kullanarak açık pencerelerde ve uygulamalarda gezinebilirsiniz. Windows + Sekmesi - Açık pencereleri veya sanal masaüstleri arasında geçiş yapabileceğiniz Görev görünümü'nü açar.
Uygulama Pencerelerini Yönetmek İçin Kısayol Tuşları
Uygulamalar arasında geçiş yapmanın yanı sıra, ekranınızda aynı anda bulunan birden fazla pencereyi yönetme özelliği, yalnızca klavyenizden de yapılabiliyorsa daha hızlı olabilir: 
Windows + Sol Ok - Etkin pencereyi ekranınızın sol yarısına geçirir. Windows + Sağ Ok - Etkin pencereyi ekranınızın sağ yarısına geçirir. Windows + Yukarı Ok - Etkin pencereyi hem dikey hem de yatay olarak en üst düzeye çıkarır. Windows + Aşağı Ok - Etkin pencerenizi ilk durumuna geri yükler veya en aza indirir. Windows + ÜstKrktr + Yukarı Ok - Etkin pencereyi, genişliğini koruyarak dikey olarak en üst düzeye çıkarır. Windows + ÜstKrkt + Aşağı Ok - Etkin pencerenizi dikey olarak geri yükler veya en aza indirir, genişliğini korur. Windows + Home - Tüm etkin olmayan pencereleri en aza indirir ve tuş kombinasyonunu tekrar kullanırsanız hepsini geri yükler. Windows + ÜstKrktr + Sol Ok - Birden çok monitörünüz varsa, etkin pencereyi soldaki ekrana taşır. Windows + Üst Karakter + Sağ Ok - Birden çok monitörünüz varsa, etkin pencereyi sağdaki ekrana taşır. Alt + Boşluk - Geçerli pencerenin başlık çubuğu menüsünü başlatır. Geçerli pencerenin başlık çubuğuna sağ tıklayarak bu menüye de erişebilirsiniz. Menü genellikle pencereyi ve diğer uygulamaya özgü seçenekleri yeniden boyutlandıracak seçenekleri içerir. F11 - Etkin pencerenin tam ekran görünümünü açar veya kapatır. Bu özellik, sadece Dosya Gezgini ve çoğu web tarayıcısı gibi bu özelliği destekleyen uygulamalar için çalışır.
Windows 10'da Sanal Masaüstü Bilgisayarlar İçin Kısayol Tuşları
Windows 10, bize birden çok sanal masaüstünü kullanma yeteneğini getirdi. Verimliliğinizi kesinlikle artırabilecek çok hoş bir özellik. Ancak, farenizi kullanmak, sanal Masaüstlerinizi yönetmenin en hızlı yolu değildir. Bunu yapmanın daha hızlı bir yolu klavyenizi kullanmaktır ve burada kullanabileceğiniz kısayol tuşlarından bazıları şunlardır:

Windows + Ctrl + D - Yeni bir sanal Masaüstü oluşturur. Windows + Ctrl + Sol Ok - Önceki sanal masaüstüne geçer. Windows + Ctrl + Sağ Ok - Bir sonraki sanal Masaüstüne geçer. Windows + Ctrl + F4 - Geçerli sanal Masaüstünü kapatır.
Windows 10'da Görev Çubuğu için Kısayol Tuşları
Görev çubuğu, Windows işletim sistemlerinin tanımlayıcı kısımlarından biridir. Hızlı bir şekilde zıplayabilen veya ona sabitlenmiş uygulamalara erişebilmek kesinlikle yararlıdır:

Windows + 1, Windows +2, vb. - Görev çubuğuna sabitlenmiş ilk, ikinci, üçüncü ... uygulamasını başlatın. Örneğin, Windows + 1, listedeki ilk uygulama hangisi soldan sağa doğru numaralandırılır. Windows + T - Görev çubuğundaki ilk uygulamayı vurgular. Görev çubuğu uygulamalarında gezinmek için ok tuşlarını kullanabilirsiniz. Çalışmakta olan uygulamalar, onları seçtiğinizde kendi simgelerinin üzerinde de bir küçük resim görüntüler. Windows + B - Bildirim Alanı Simgeleri "Her zaman tüm simgeleri ve bildirimleri görev çubuğunda göster" olarak ayarlanmışsa, bu klavye kısayolu sistem tepsisindeki ilk uygulamayı vurgular. Sistem tepsisinde bulunan tüm uygulamalarda gezinmek için ok tuşlarını kullanabilirsiniz. "Daima görev çubuğundaki tüm simgeleri ve bildirimleri göster" devre dışıysa, bu klavye kısayolu "Gizli simgeleri göster" okunu vurgular. Ardından gizli simgeleri görüntülemek için Enter tuşuna veya sistem tepsisinde bulunan uygulamalarda dolaşmak için ok tuşlarını kullanabilirsiniz. Bir görev çubuğu uygulamasına Shift + tıklayın - Seçilen uygulamanın yeni bir örneğini başlatır. Yalnızca Microsoft Office veya Internet tarayıcıları gibi birden çok örnekte çalışmayı destekleyen uygulamalar için çalışır. Ctrl + Shift + bir görev çubuğu uygulamasına tıklayın - Seçilen uygulamanın yeni bir örneğini yönetici haklarıyla başlatır. Yalnızca Microsoft Office veya Internet tarayıcıları gibi birden çok örnekte çalışmayı destekleyen uygulamalar için çalışır. Bir görev çubuğu uygulamasında Shift + sağ tıklama - Son kullanılan öğelere veya sabitlenmiş görevlere veya klasörlere sahip listenin yerine söz konusu uygulamanın içeriksel menüsünü başlatır.
Windows 10'da Erişilebilirlik Seçenekleri İçin Kısayol Tuşları
Windows 10'dan Erişilebilirlik seçeneklerini hızlı ve kolay bir şekilde başlatmanız gerekirse, kullanabileceğiniz birkaç klavye kısayolu şunlardır:

Windows + U - Erişim Kolaylığı Merkezi'ni başlatır. Windows + Enter - Anlatıcı'yı Başlatır . Windows + + - Büyüteç'i başlatır ve yakınlaştırır. Windows + - - Büyüteç açılırsa, yakınlaştırır. Windows + Escape - Büyüteç'i kapatır.
Sonuç
Windows 10'da bulunan en kullanışlı klavye kısayollarıyla bir seçim paylaşmaya çalıştık. Kesinlikle her şeyi dahil etmedik, sadece bu işletim sistemini ve yeni özelliklerini kullanırken en yararlı olduğunu düşündük. Koleksiyonumuzu beğenirseniz ve bu kılavuzda sunulmayan eylemleri gerçekleştirmek için klavye kısayollarını öğrenmek isterseniz bize bildirin.