
Mac OS X'ten Windows bilgisayar ve aygıtlarla klasör paylaşımı, eskiden olduğundan çok daha kolay. OS X'in Microsoft Sunucu İleti Bloğu (SMB) Protokolü için yerleşik desteği sayesinde, Windows bilgisayarlarına okuma / yazma erişimine izin vermek, Sistem Tercihleri'nde sadece birkaç ayarlamayla yapılabilir. Bu öğreticide bulunan adımları tamamladıktan sonra, Windows 7 ve Windows 8 bilgisayarlarınız Mac'inizi yerel ağda görebilmelidir. Her biri farklı okuma / yazma erişimine sahip birden çok paylaşılan klasör oluşturabileceksiniz. Bakalım nasıl yapıldığını.
NOT: Paylaşımı etkinleştirmeden önce, Mac'inizin Windows bilgisayarlarınız ve cihazlarınızla aynı çalışma grubunun parçası olduğunu kontrol edin. Bu kılavuz size yardımcı olacaktır: Kolay Ağ Oluşturma için Mac OS X'te Çalışma Grubu Nasıl Değiştirilir. Ayrıca, Windows bilgisayarları ile öğeleri paylaşmak için kullanılan protokol hakkında daha fazla bilgi edinmek isterseniz, bu Wikipedia girdisini okuyun: Microsoft Sunucu İleti Bloğu (SMB) Protokolü.
Windows 7 ile Paylaşacak OS X Ayarı
Sistem Tercihleri'nde Paylaşım bölmesini açarak başlayın. İnternet ve Kablosuz bölümünde bulabilirsiniz.
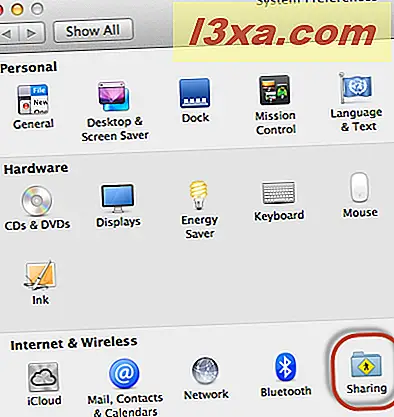
Paylaşım bölmesinde, Dosya Paylaşımı'nın yanındaki kutuyu işaretleyin. Ayrıca DVD veya CD paylaşımını da etkinleştirmek isterseniz, bu servisin kutusunu da işaretleyin.
Dosya Paylaşımı etkinleştirildiğinde ve seçildiğinde, OS X Mac'inizin IP adresini gösterir. Aşağıdaki ekran görüntüsünde vurgulanmış olduğunu görebilirsiniz. Ardından, Seçenekler'i tıklayın.
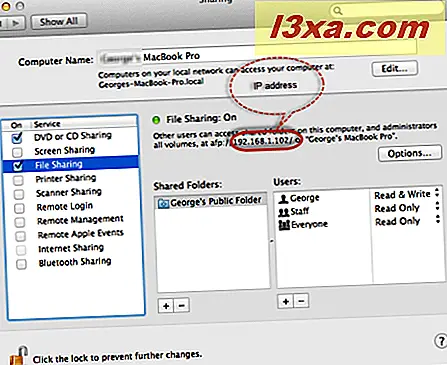
Seçenekler bölmesinde, "Dosyaları ve klasörleri SMB (Windows) kullanarak paylaş " ve "Dosyaları ve klasörleri AFP kullanarak paylaş " ın yanındaki kutuyu işaretleyin.
Ayrıca hangi kullanıcı hesaplarının paylaşımını etkinleştireceğini de seçmek istersiniz. Windows'dan Mac'inizin paylaşılan klasörlerine bağlanırken bu kullanıcı hesaplarını kullanmanız gerekecektir. Bir kullanıcı hesabı için paylaşım etkinleştirilmezse, Mac'in Windows'ta paylaşılan klasörlerine bağlanmak için kimlik bilgilerini kullanamazsınız.
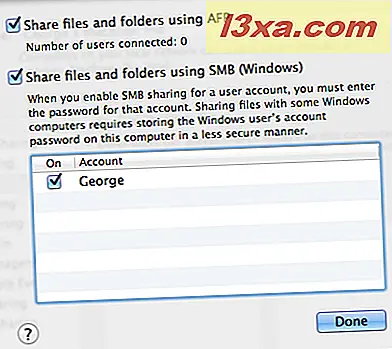
Bitti'yi tıklayın ve Paylaşım bölmesine geri döndünüz.
NOT: Bu noktada, OS X dosya paylaşımını etkinleştirmek için şifrenizi girmenizi isteyebilir. Öyle olursan, yap.
Paylaşılan Klasör eklemek için '+' düğmesini tıklayın.
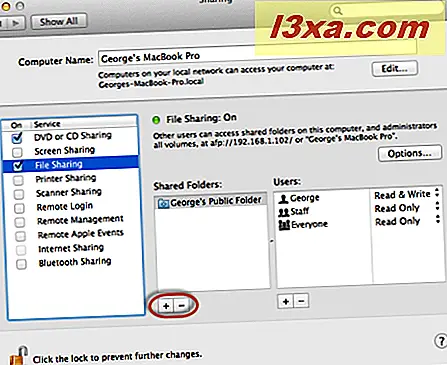
Bulucu açıldı. Windows bilgisayar ve cihazlarla paylaşmak istediğiniz klasöre göz atın ve Ekle'ye tıklayın.
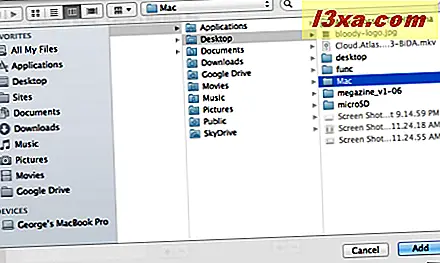
Paylaşılan Klasörünüz eklendikten sonra, okuma / yazma izinlerini ayarlayabilirsiniz. Kullanıcılar bölümüne gidin ve sağ sütunda listelenen kullanıcı hesaplarının her birine atanmasını istediğiniz izinleri seçin. Okuma ve Yazma, Salt Okunur, Yalnızca Yaz veya Erişim Yok'u seçebilirsiniz.
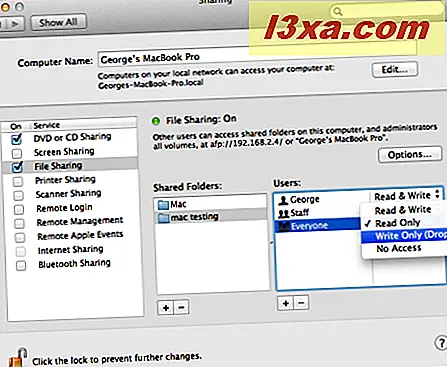
NOT: En kolay yol, Herkes için okuma / yazma erişimine izin vermektir. Ancak, bu sadece güvenilir ağlarda yapılmalıdır.
Bu prosedürü kullanarak, her biri farklı okuma / yazma izinlerine sahip birden çok klasör ekleyebilirsiniz. Bu, yalnızca Yazma Teknisleği açılır kutusunu (birden çok kullanıcının atamaları veya belgeleri tek bir klasöre dönüştürebildiği, ancak diğer kullanıcılar okuyamayacağı) veya örneğin referans için Salt Okunur klasörünü ayarlamak istediğinizde kullanışlıdır.
Paylaşılan klasörler eklemeyi ve izinlerini ayarlamayı bitirdiğinizde, Paylaşım bölmesini ve Sistem Tercihlerini kapatın.
Mac'inizin Paylaşılan Klasörlerine Windows 7 veya Windows 8'den Nasıl Erişilir?
Mac'inizdeki yukarıdaki adımları tamamladıktan sonra Windows 7 ve Windows 8 bilgisayarlarınız Windows Gezgini'nde veya Dosya Gezgini'nde Ağ altındaki paylaşılan klasörleri almalıdır.
Onlara Windows 8'den nasıl eriştiklerini görelim. Windows 7 için prosedür aynıdır. Sadece Windows Explorer'ın görünüşü biraz farklı.
Dosya Gezgini'ni açın ve Ağ'a dokunun veya dokunun. Orada Mac'iniz de dahil olmak üzere ağınızdaki diğer bilgisayarları göreceksiniz (açıksa).
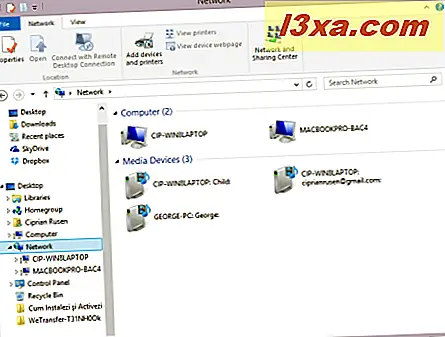
Mac'i göremiyorsanız, bunu Windows bilgisayarlarınızla aynı çalışma grubuna eklemeyi unutuyorsunuzdur. Yardım için bu eğiticiye göz atın: Kolay Ağ Oluşturma için Mac OS X'te Çalışma Grubu Nasıl Değiştirilir.
Mac'e çift tıklayın veya dokunun. Ağdaki kullanıcı hesabı paylaşım dosyalarının ve klasörlerinin kimlik bilgilerini girmeniz istenir. İlk metin kutusuna önce Mac'in adını, ardından "\" yazıp ardından Mac'te bulunan kullanıcı hesabının adını yazın. Etki alanı girdilerinin Mac adına nasıl değiştiğine dikkat edin. Ardından, kullanıcı hesabının şifresini girin ve Tamam'a dokunun veya tıklayın.
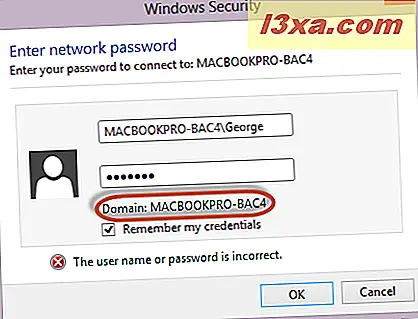
Not İlk önce Mac'in bilgisayar adını yazmazsanız, paylaşılan klasörlerine erişemezsiniz. Ayrıca, her zaman kullanıcı hesabını ve şifresini girmek istemiyorsanız "Kimlik bilgimi hatırla" kutusunu işaretleyebilirsiniz.
Ardından, Mac'in paylaşımlı klasörleri görüntülenir.
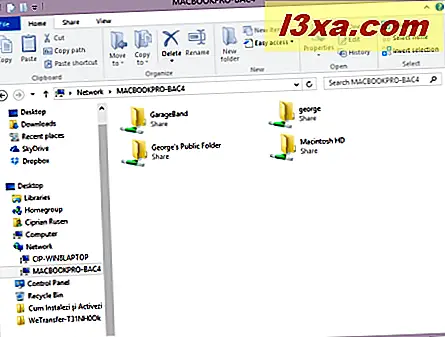
Bir Mac'in Paylaşılan Klasörünü Ağ Sürücüsü Olarak Eşleştirme
Mac'in Ağ yerlerinde görünmesi konusunda sorun yaşıyorsanız, klasörlerden birini ağ sürücüsü olarak eşleştirmeniz gerekir. Ağ sürücülerini eşleme hakkındaki tüm talimatlar için, önceki eğiticimize bakın: Windows 7'de Ağ Sürücülerinin Nasıl Eşleştirilmesi. Klasör adı için, Mac'inizin IP adresini ve paylaşılan klasörün adını kullanın (örn. "\\ 192.168.1.6 \ shared" ). Mac'inizde yapılandırdığınız kullanıcı hesabı Windows giriş bilgilerinizden farklıysa, "Farklı kimlik bilgileri kullanarak bağlan" seçeneğini işaretlemeniz gerekir .
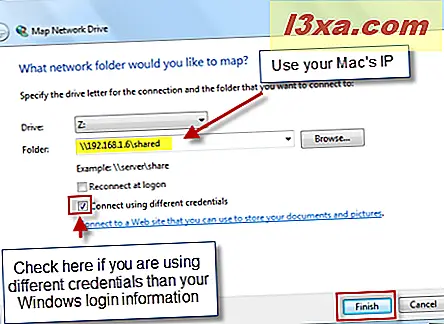
Son'u tıklattığınızda, kullanıcı adınızı ve şifrenizi girmeniz istenir. Yukarıdaki adımlarda ayarladığınız kullanıcının ayrıntılarını girin. Önce Mac'in bilgisayar adını, ardından "\", ardından kullanıcı hesabını girmeyi unutmayın.
Sonuç
Gördüğünüz gibi, Mac OS X klasörlerini Windows 7 ve Windows 8 ile paylaşmak, oldukça "bir kutudan çıkmış" özelliktir. Tek yapmanız gereken, Windows cihazlarının kapısını açmak ve paylaşmak istediğiniz klasörleri ve ağ kullanıcılarına hangi izinleri vereceğinizi seçmek. Bir sonraki adım, elbette, Windows bilgisayarlarınızı Mac'inizden erişilebilecek şekilde kurmanızdır. Mac ve Windows arasında klasör ve cihazların paylaşılmasıyla ilgili tüm talimatlar için, aşağıda önerilen makaleleri okuyun. Onları faydalı bulacaksın.



